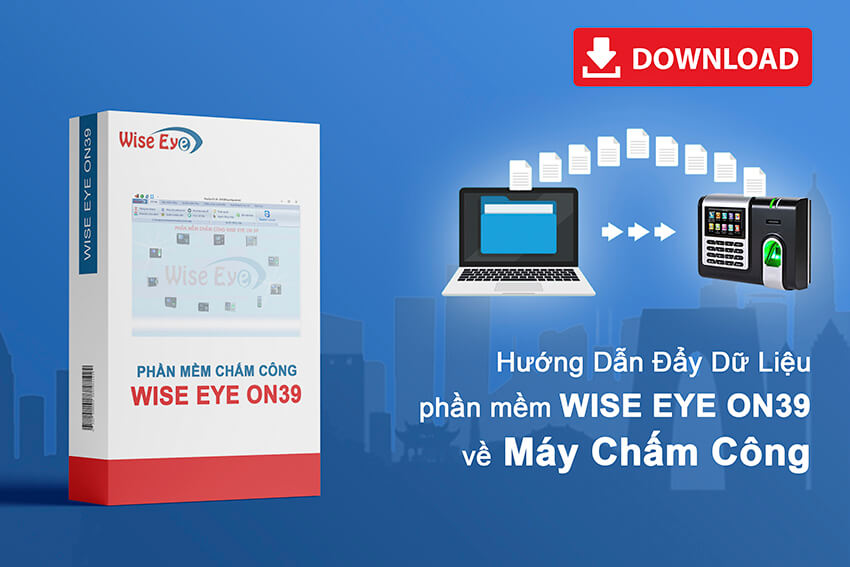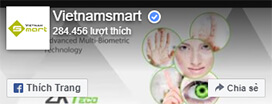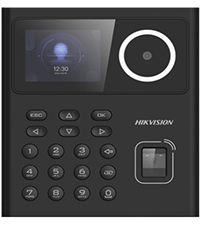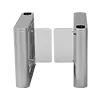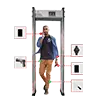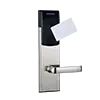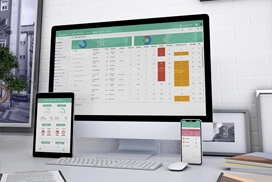Khai báo ca làm việc trong phần mềm WiseEye On39 là hết sức quan trọng và cần thiết. Nhờ vậy phần mềm có thể tính toán các thông số chấm công hàng ngày như đi muộn, về sớm, tăng ca, công làm. Từ đó người mà người quản lý có thể kiểm soát được thời gian làm việc của nhân viên một cách nhanh chóng và dễ dàng.
1. Tính năng khai báo ca làm việc trên phần mềm máy chấm công
Chức năng khai báo ca làm việc cho phép người quản lý khai báo các khung giờ làm việc theo quy định của công ty. Bao gồm việc khai báo đi trễ về sớm, thời gian tăng ca, ca làm qua đêm. Mặc định phần mềm đã khai báo một số ca làm mẫu như HC, SA, CH. Bạn có thể sử dụng ca mặc định này và chỉnh sửa theo thực tế. Hoặc có thể khai báo thêm các ca làm việc khác. Một số thao tác trong khai báo ca làm việc bao gồm:
- Thêm mới ca làm việc: Chọn “Thêm mới”. Sau đó bạn tiến hành khai báo các thông số của ca làm việc. Cuối cùng chọn “Lưu”
- Sửa các thông số cài đặt ca đã được khai báo: Chọn ca làm việc mà bạn muốn sửa trên danh sách. Sau đó bạn chỉnh sửa các thông số -> Chọn “Lưu”.
- Xóa ca làm việc: Chọn ca làm việc muốn xóa -> Bấm chọn “Xóa”.
Bạn có thể xem thêm hướng dẫn sử dụng phần mềm chấm công WiseEye On39 chi tiết hơn giúp bạn dễ dàng các thao tác trên phần mềm!!!
2. Hướng dẫn chi tiết các bước khai báo ca làm việc trên phần mềm máy chấm công
Bước 1: Bạn chọn mục “Cài đặt chấm công”
Bước 2: Chọn “Khai báo ca làm việc”
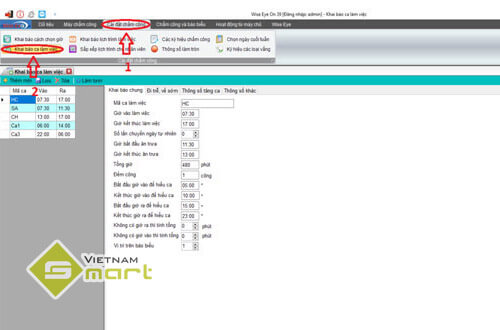
Mặc định phần mềm đã khai báo săn một số ca làm mẫu, như HC, SA, CH. Bạn có thể sử dụng ca mặc định này và chỉnh sửa sao cho phù hợp với doanh nghiệp của mình. Để chỉnh sửa bạn chọn ca cần sửa sau đó chuyển sang mục số 2 để cài đặt thông số.
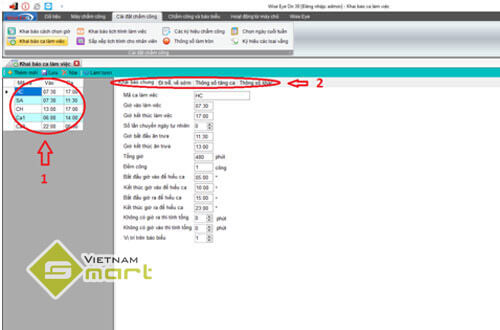
2.1 Tại mục “Khai báo chung”
Ở mục này bạn cần chỉnh sửa các thông số sau:
- Mã ca làm việc
- Giờ vào làm việc: giờ bắt đầu ca làm việc
- Giờ kết thúc làm việc: giờ kết thúc ca làm việc
- Số lần chuyển ngày tự nhiên: Nếu ca làm việc của bạn làm trong ngày thì đặt là 0. Nếu ca làm việc qua đêm đến sáng hôm sau thì đặt là 1
- Giờ bắt đầu ăn trưa: khoảng thời gian nghỉ giữa giờ của nhân viên
- Giờ kết thúc ăn trưa
- Tổng giờ: tổng thời gian làm việc của ca làm việc đó (tính bằng phút)
- Đếm công: số công được tính cho ca làm việc đó. Có thể là nửa công hoặc một công tùy theo quy định của từng công ty
- Bắt đầu/ kết thúc giờ vào để hiểu ca: khoảng thời gian cho phép để chấm công khi vào làm việc. Nếu ngoài thời gian này thì phần mềm sẽ tính là không có giờ vào
- Bắt đầu/ kết thúc giờ ra để hiểu ca: khoảng thời gian cho phép chấm công khi hết ca làm việc.
- Không có giờ vào hoặc giờ ra thì tính tổng: tổng số thời gian mà ta quy định khi có nhân viên nào đó không chấm công giờ vào hoặc giờ ra. Thường thì mục này được đặt là 0. Vì không thể biết được là nhân viên đó làm được bao nhiêu giờ trong ca làm việc đó.
- Vị trí trên báo biểu.
Máy chấm công của Vietnamsmart – Giá Rẻ – Chính Hãng – Bảo hành dài hạn

2.2 Tại mục “Đi trễ về sớm”
Bạn có thể cài đặt khoảng thời gian cho phép nhân viên đi muộn/ về sớm trong ca làm việc.
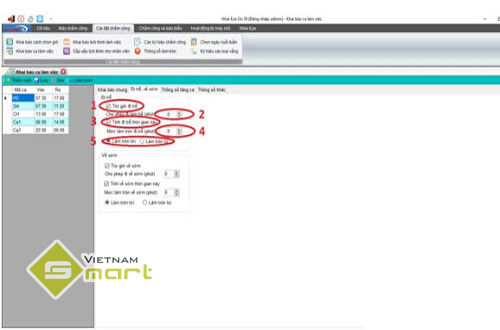
- Trừ giờ đi trễ: Nếu bạn tích vào mục này thì số thời gian đi trễ sẽ trừ trực tiếp vào tổng thời gian làm việc của ca làm việc này.
- Cho phép đi làm trễ (tính bằng phút): Thời gian cho phép nhân viên đi làm muộn. Nếu nhân viên đi muộn trong khoảng thời gian cho phép này thì sẽ tính là đến đúng giờ.
- Tính đi trễ thời gian này: Khi ta chọn mục này, phần mềm sẽ tự tính thời gian mà bạn đi trễ và cuối tháng sẽ có trong báo cáo.
- Mức làm tròn đi trễ: Có thể cài đặt để làm tròn thời gian đi trễ như 5,10,15 phút.
- Làm tròn tới hoặc lùi: Thời gian đi trễ được làm tròn thêm hoặc bớt để dễ dàng tính toán
2.3 Tại mục “Thông số tăng ca”
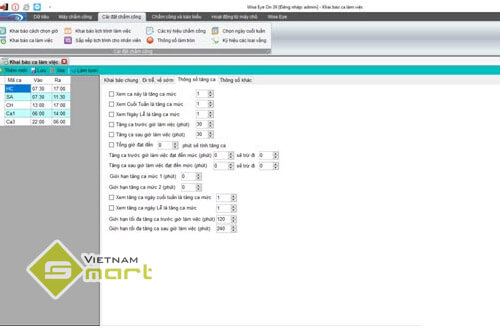
Bạn có thể cài đặt các thông số làm tăng ca. Bao gồm tăng ca trước giờ làm việc hoặc sau giờ làm việc, tăng ca ngày cuối tuần, lễ tết. Tùy thuộc vào đặc tính công việc mà cài đặt cho phù hợp.
- Xem ca ngày là tăng ca mức/ Xem cuối tuần là tăng ca mức / Xem ngày lễ là tăng ca mức. Trên các báo cáo sau này bạn xuất ra ở một vài mẫu sẽ có chia các cột tăng ca mức 1, mức 2, mức 3. Nếu khai báo vào mục nào thì nó sẽ chia ra để điền vào cột tương ứng. Nếu đặt là 1 thì khi xuất báo cáo giờ nhân viên đi làm tăng ca sẽ điền vào tương ứng là cột tăng ca mức 1.
- Tăng ca trước giờ làm việc. Số phút tăng ca trước giờ làm việc tối thiểu người lao động phải đạt được để được tính là tăng ca.
- Tăng ca sau giờ làm việc. Số phút tăng ca sau giờ làm tối thiểu người lao động phải đạt được để được tính là tăng ca.
- Tổng giờ đạt đến thì được tính tăng ca: Số giờ làm việc đạt đến giá trị. Khi đó phần mềm sẽ tính thành làm thêm mà không phải phụ thuộc các thông số khác.
- Giới hạn tăng ca mức 1: Số phút tối đa người lao động được tính ở mức 1.
- Giới hạn tăng ca mức 2: Số phút tối đa người lao động được tính ở mức 2
- Giới hạn tăng ca trước giờ làm việc: Số phút tối đa được tính khi làm tăng ca đầu ca làm việc
- Giới hạn tăng ca sau giờ làm việc: Số phút tối đa được tính khi làm tăng ca sau ca làm việc
2.4 Tại mục “Thông số khác”
Tại mục này bạn cài đặt thời gian làm qua đêm. Nếu như kết thúc ca làm việc là đến ngày hôm sau thì bạn tích vào mục “Ca qua đêm” này. Khí đó phần mềm hiểu rằng ca làm việc đó là làm xuyên suốt 2 ngày.
Hi vọng bài viết trên đây sẽ giúp bạn biết cách khai báo ca làm việc máy chấm công. Từ đó giúp việc quản lý giờ làm việc của nhân viên được khách quan và chính xác nhất. Nếu bạn có bất cứ thắc mắc gì liên quan đến máy chấm công. Hãy liên hệ VietnamSmart để được hỗ trợ.
Xem thêm Hướng Dẫn Cài Đặt Phần Mềm Chấm Công Wise Eye vôc ùng chi tiết và đơn giản ai cũng có thể thực hiện!!!