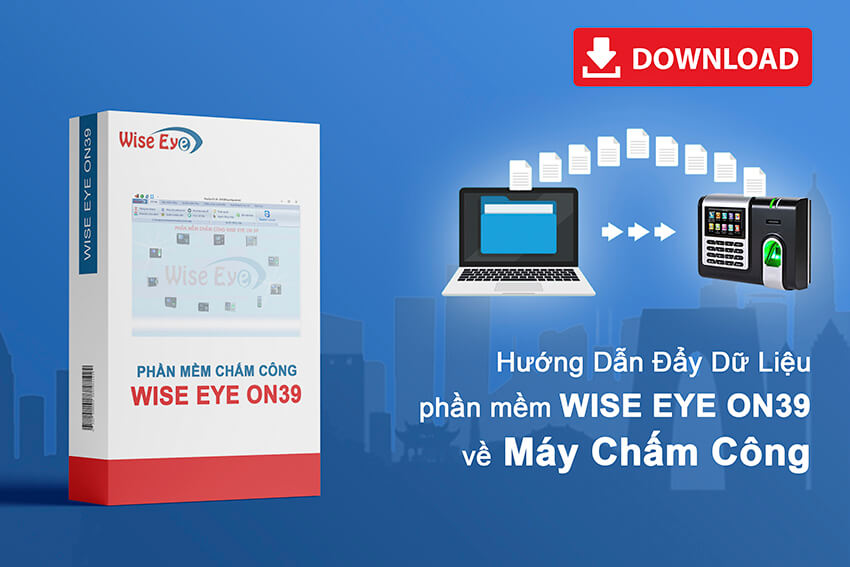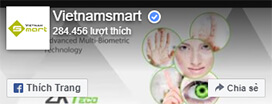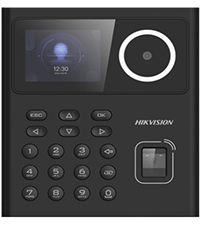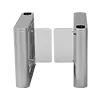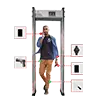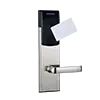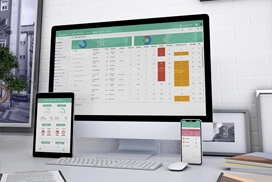Nắm rõ cách sử dụng máy chấm công Wise Eye V5, quá trình xuất dữ liệu tính lương và đánh giá nhân sự sẽ hiệu quả hơn. Dưới đây, VietnamSmart sẽ hướng dẫn cách dùng phần mềm Wise Eye V5 đầy đủ nhất.
1. Cách sử dụng máy chấm công Wise Eye V5 1: Khai báo thông tin
1.1 Khai báo máy chấm công
Trước khi tìm hiểu cách sử dụng máy chấm công Wise Eye V5 và khai báo máy chấm công trên phần mềm, bạn thực hiện theo các bước sau:
Trước tiên, từ giao diện chính của phần mềm, hãy chọn mục “Khai báo máy chấm công” từ menu. Tiếp theo, chọn “Thêm mới” và điền vào các thông tin sau:
- Tên máy: Đặt tên cho máy chấm công của bạn (ví dụ: máy 1, máy 2, máy 3…).
- Số máy: Chọn số ID tương ứng với máy chấm công (ví dụ: 1, 2, 3…).
- Loại kết nối: Chọn TCP/IP.
- Địa chỉ IP: Nhập địa chỉ IP của máy chấm công.
- Port: Điền port của máy chấm công, thường là 4370. Tuy nhiên, một số dòng máy sẽ có port mặc định khác.
- Số Serial: Nhập số serial của máy chấm công (thường được ghi ở mặt sau của máy).
- Số đăng ký: Nhập số đăng ký máy (thường được ghi trên vỏ máy).
Sau khi hoàn tất, hãy chọn “Lưu” để hoàn tất.
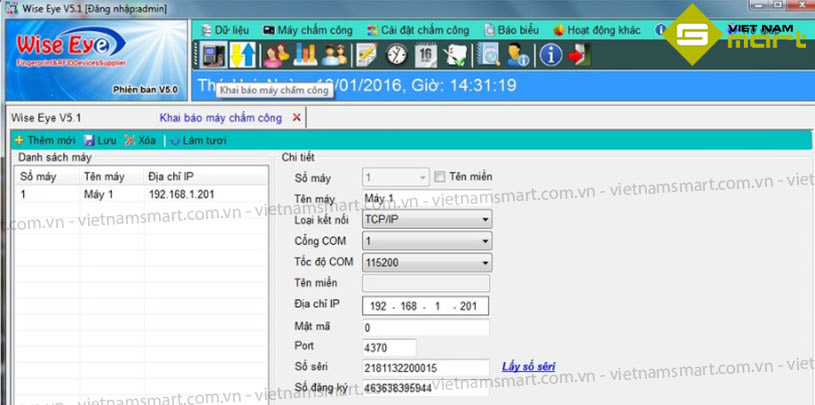
1.2 Khai báo tên công ty, địa chỉ, số điện thoại
Để khai báo thông tin công ty trên phần mềm, hãy thực hiện theo các bước sau:
Bắt đầu bằng việc chọn mục “Dữ liệu” từ thanh menu, sau đó chọn “Thông tin công ty”. Phần mềm sẽ mở ra một tab mới cho bạn khai báo thông tin công ty.
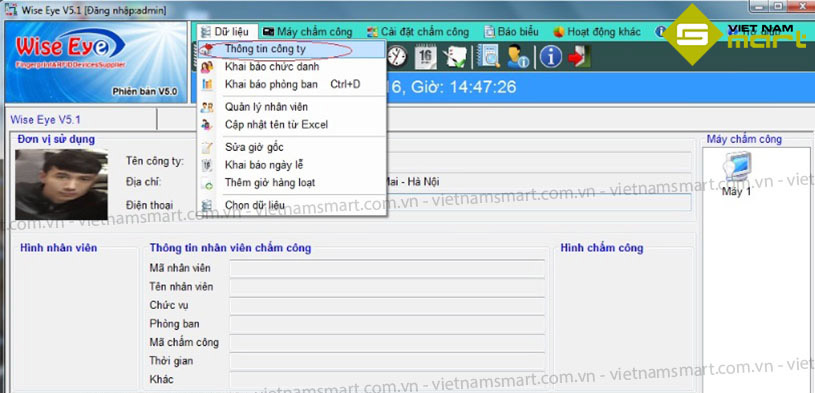
Tiếp theo, hãy điền vào các thông tin sau:
- Tên công ty
- Địa chỉ
- Số điện thoại
Sau khi hoàn tất, hãy chọn “Đồng ý và thoát” để lưu lại thông tin vừa nhập.
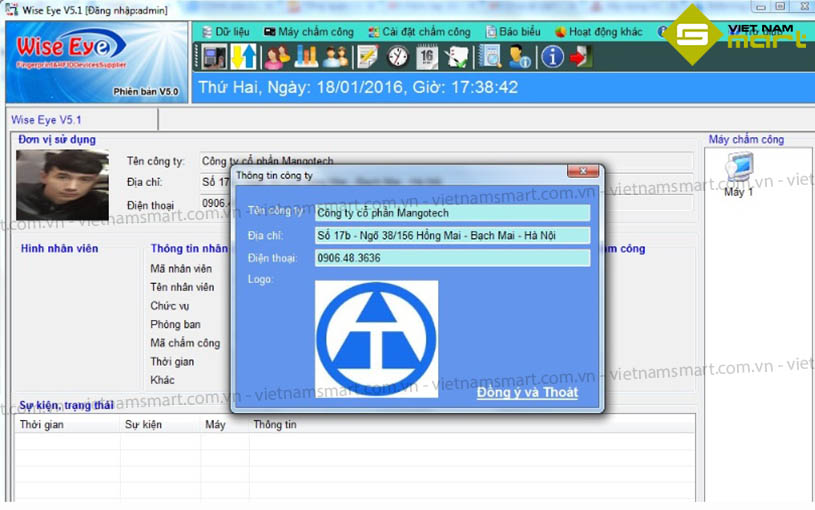
1.3 Khai báo chức vụ
Để khai báo chức danh trên phần mềm, bạn thực hiện theo các bước sau:
- Từ thanh menu, hãy chọn mục “Dữ liệu”, sau đó chọn “Khai báo chức danh”.
- Tiếp theo, hãy chọn “Thêm mới” và nhập vào thông tin chức vụ muốn thêm. Ví dụ tổng giám đốc, giám đốc, nhân viên…
- Nhấp chuột vào “Lưu” để hoàn tất tiến trình.
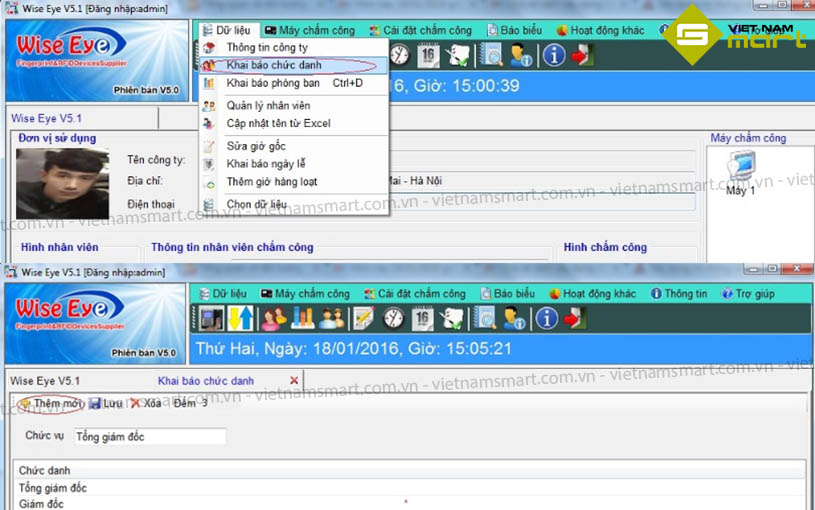
1.4 Khai báo phòng ban
Để khai báo phòng ban mới trên phần mềm, bạn cần thực hiện theo các bước sau:
- Từ thanh menu, chọn mục “Dữ liệu”, sau đó chọn “Khai báo phòng ban”.
- Nhấn vào nút “Thêm” để tạo phòng ban mới. Trong trường thông tin phòng ban, hãy nhập tên của phòng ban bạn muốn tạo như “Kế toán”, “Marketing”…
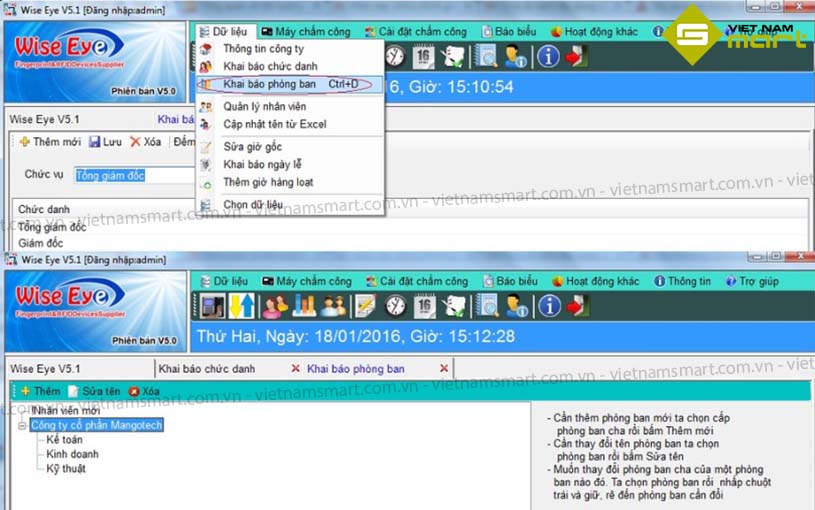
1.5 Khai báo nhân viên
Chọn mục “Dữ liệu” từ thanh Menu, sau đó chọn “Quản lý nhân viên”. Tiếp theo, nhấp chuột vào phòng ban muốn thêm nhân viên mới và nhấn vào nút “Thêm”.
Lúc này, hãy điền đầy đủ các thông tin được yêu cầu dưới đây:
- Mã nhân viên: Mã nhân viên nên là số thứ tự của nhân viên trên danh sách excel.
- Tên nhân viên.
- Mã chấm công: Đây là ID mà bạn đã đăng ký cho dấu vân tay của nhân viên trên máy chấm công. Thông thường, mã chấm công sẽ giống với mã nhân viên để dễ dàng quản lý.
- Tên chấm công: Đây là tên sẽ hiển thị khi nhân viên chấm công. Ví dụ, nếu tên nhân viên là Nguyễn Vân Anh, bạn có thể nhập tên chấm công là VAN ANH.
- Giới tính.
Nhấp chuột vào “Lưu và thoát” để kết thúc tiến trình.
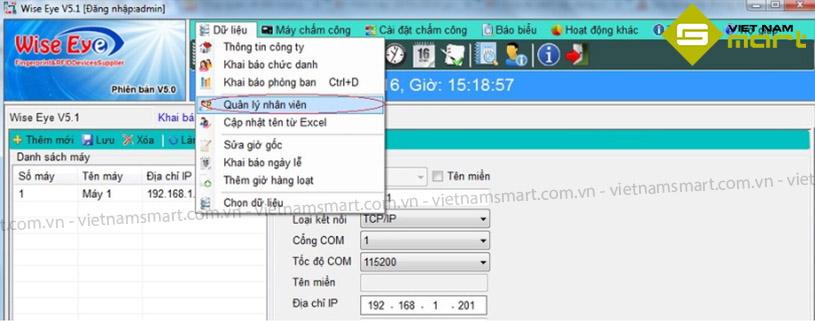
2. Cách cài đặt chấm công trên Wise Eye V5
2.1 Khai báo cách chọn giờ
Để khai báo cách chọn giờ, bạn hãy chọn mục “Cài đặt chấm công”, sau đó chọn “Khai báo cách chọn giờ.
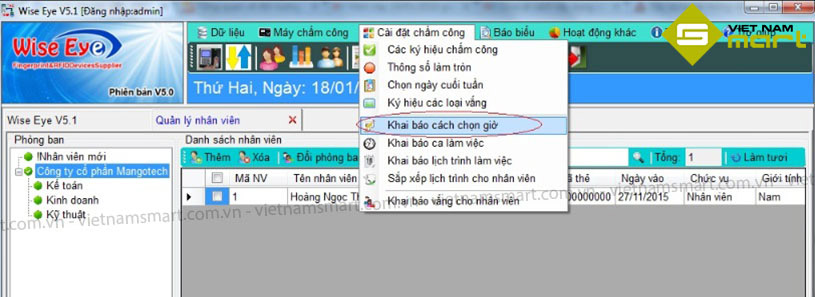
Phần mềm sẽ cung cấp một số lựa chọn dưới đây:
- TĐ–HC (Chọn giờ tự động – trong ngày): Sử dụng khi nhân viên làm nhiều ca trong một ngày (chấm 4 hoặc 6 lần). Phần mềm sẽ tự lấy giờ đầu tiên làm giờ vào, giờ tiếp theo là giờ ra.
- IDM (Vào ra theo số máy chấm công): Sử dụng cho một máy chuyên chấm công vào và một máy chuyên cho việc chấm công ra. Máy có số lẻ sẽ là máy vào, máy có số chẵn sẽ là máy ra.
- Pgio (theo khoảng giờ): Cách làm này báo cáo giờ của nhân viên thể hiện đúng cột vào hoặc ra khi chấm công. Lưu ý rằng phương pháp chỉ chấm 2 hoặc 4 lần trong ngày theo giờ hành chính.
- FILO (giờ đầu giờ cuối trong ngày): Lựa chọn này hỗ trợ nhân viên chấm công nhiều lần trong ngày. Phần mềm sẽ tự động lấy giờ chấm đầu tiên và giờ chấm cuối cùng trong ngày để tính công.
- CICO (theo phím vào, phím ra trên máy chấm công).
- TĐ-QĐ (theo tự động): Tương tự như TĐ-HC nhưng cho phép chấm công qua đêm. Ví dụ, làm 3 ca có ca thứ 3 là ca qua đêm như 22h00-06h00. Số chu trình chuyển ngày là 1.
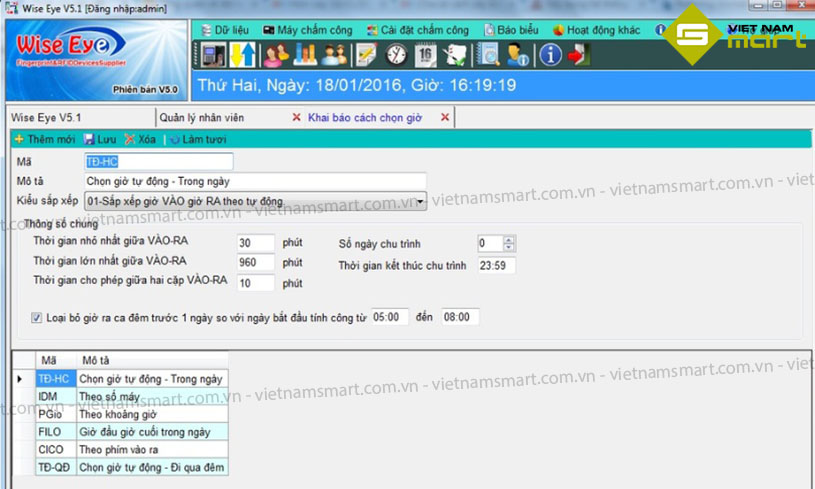
2.2 Khai báo ca làm việc
Để tiến hành khai báo ca làm việc, người dùng cần chọn mục “Thêm mới” và điền vào các thông tin cần thiết như sau:
- Mã ca: Đặt mã cho ca làm việc của bạn. Ví dụ: HC.
- Giờ vào và giờ ra: Đặt thời gian bắt đầu và kết thúc cho ca làm việc.
- Thời gian nghỉ trưa: Điền vào nếu có giờ nghỉ trưa.
- Bắt đầu và kết thúc giờ vào để hiểu ca.
- Bắt đầu và kết thúc giờ ra để hiểu ca.
- Nếu nhân viên quên chấm vào hoặc ra nhưng vẫn muốn tính công, hãy điền vào ‘Không có giờ ra hoặc giờ vào thì tính tổng’ theo số phút quy định.
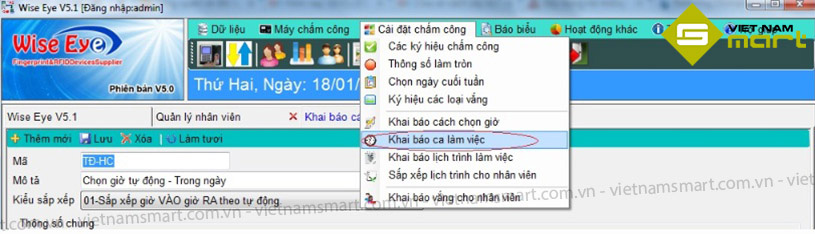
Ví dụ, để tạo ca làm việc hành chính với mã ca là HC, giờ làm việc từ 8h00 đến 17h00, bạn có thể khai báo như sau:
- Mã ca: HC
- Giờ vào làm việc: 08:00
- Giờ kết thúc làm việc: 17:00
- Bắt đầu nghỉ trưa: 12:00
- Kết thúc nghỉ trưa: 13:00
- Bắt đầu vào: 06:00
- Kết thúc vào: 10:00
- Bắt đầu ra: 10:01
- Kết thúc ra: 23:59
- Cho phép đi trễ hoặc về sớm: Số phút được phép đi trễ hoặc về sớm phụ thuộc vào quy định của công ty.
Cuối cùng, nhấp chuột vào “Lưu” để lưu lại thông tin vừa khai báo.
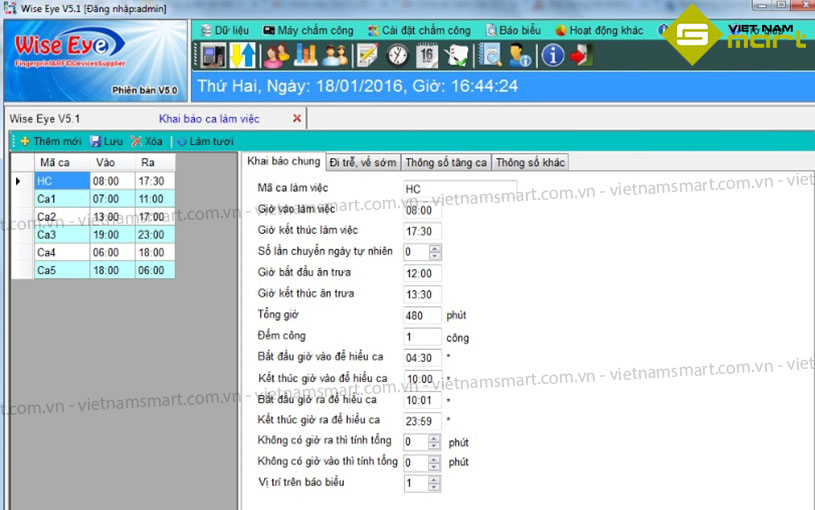
2.3 Khai báo lịch trình làm việc
Khi muốn khai báo lịch trình làm việc, bạn cần truy cập vào mục “Cài đặt chấm công” từ thanh Menu, sau đó chọn “Khai báo ca làm việc”, tiếp tục chọn “Thêm mới” và điền các thông tin sau:
- Tên lịch trình
- Cách chọn vào ra
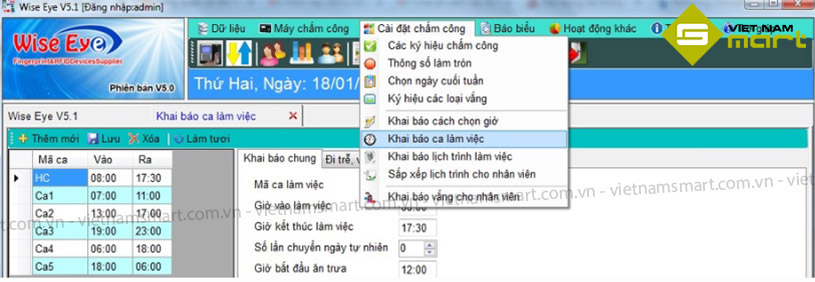
Khi đã hoàn tất, nhấp vào “Thêm ca vào lịch trình”. Tại đây, hãy đánh dấu check vào các ca muốn thêm. Đồng thời, bạn cũng cần chọn các ngày trong tuần mà ca làm việc sẽ áp và nhấp chuột vào “Đồng ý” khi hoàn tất. Hoàn tất các thao tác trên bằng cách nhấp vào “Lưu”.
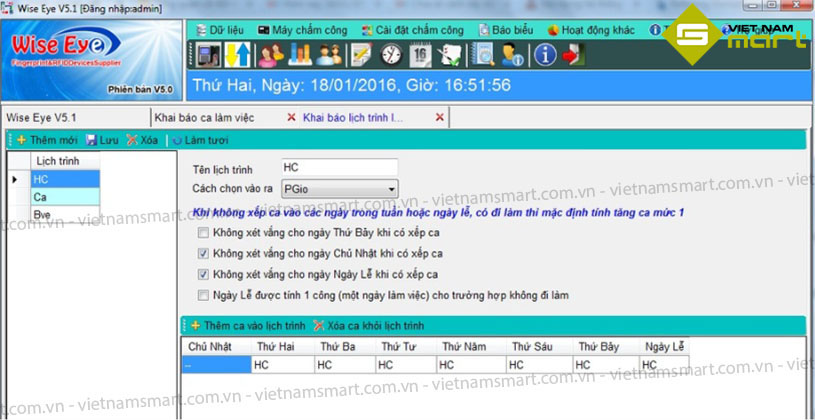
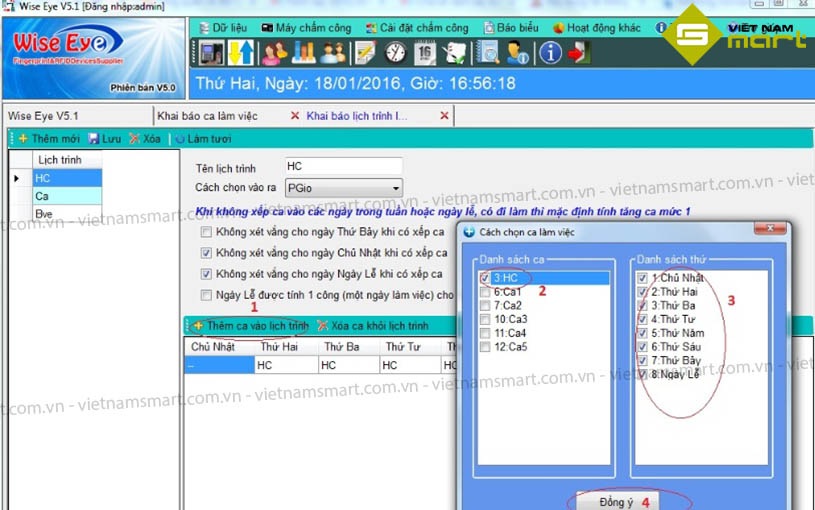
2.4 Cách sử dụng máy chấm công Wise Eye V5 – Sắp xếp lịch trình cho nhân viên
Nếu muốn sắp xếp lịch trình nhân viên, chọn mục “Cài đặt chấm công” => “Sắp xếp lịch trình cho nhân viên”, nhấp tiếp chuột vào tên công ty để hiển thị toàn bộ nhân viên.
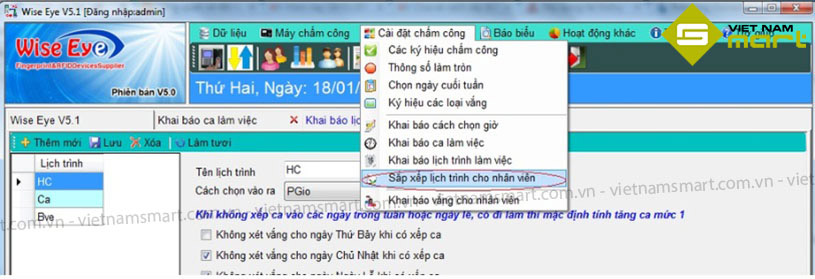
Sau đó, hãy đánh dấu vào hộp kiểm bên cạnh tên nhân viên mà bạn muốn sắp xếp lịch trình. Nếu tất cả nhân viên đều theo cùng một lịch trình, bạn có thể đánh dấu vào hộp kiểm của tất cả nhân viên.
Tiếp theo, từ danh sách lịch trình, hãy chọn lịch trình mà bạn muốn sắp xếp cho nhân viên. Cuối cùng, nhấp vào nút ‘Cập nhật’ để lưu lại các thay đổi.
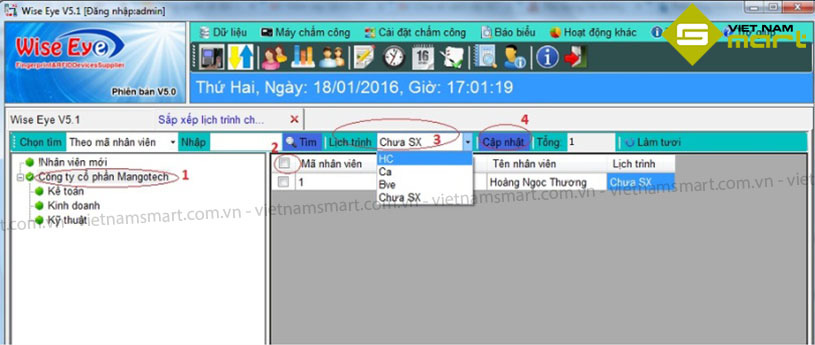
2.5 Tải dữ liệu từ máy chấm công
Dưới đây là cách sử dụng máy chấm công Wise Eye V5 thông qua việc tải dữ liệu từ thiết bị mà bạn có thể tham khảo:
- Truy cập vào mục “Máy chấm công”, sau đó chọn “Kết nối máy chấm công”.
- Nhấp vào trình đơn và chọn “Tải dữ liệu từ máy chấm công”.
- Chọn khoảng thời gian muốn tải dữ liệu.
- Chọn máy chấm công. Nếu bạn sử dụng nhiều máy, hãy chọn “Tất cả”.
- Nhấp vào “Duyệt từ máy chấm công” để tải dữ liệu.
- Nếu muốn lấy dữ liệu qua USB, thay vì nhấp vào “Duyệt từ máy chấm công”, hãy nhấp vào “Duyệt tập tin” và tìm đến USB.
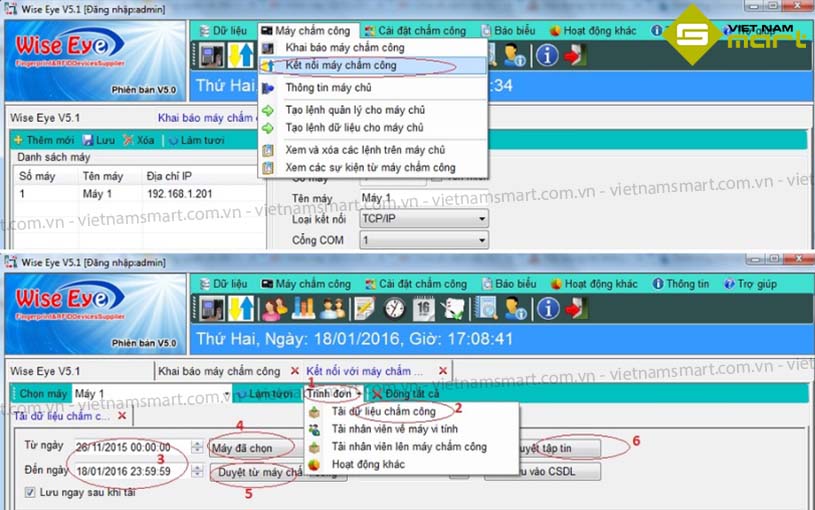
2.6 Xem công vào xuất báo cáo
Cuối cùng, để xem công và xuất báo cáo, hãy truy cập vào Báo cáo” => Xem công và xuất báo biểu” => Chọn tên công ty => Nhấp vào tên bộ phận (nếu có) => Đánh dấu hộp kiểm bên cạnh tên của nhân viên muốn xem cụ thể cũng như khoảng thời gian muốn xem. Cuối cùng, để xuất báo cáo, hãy chọn “Xuất báo biểu”.

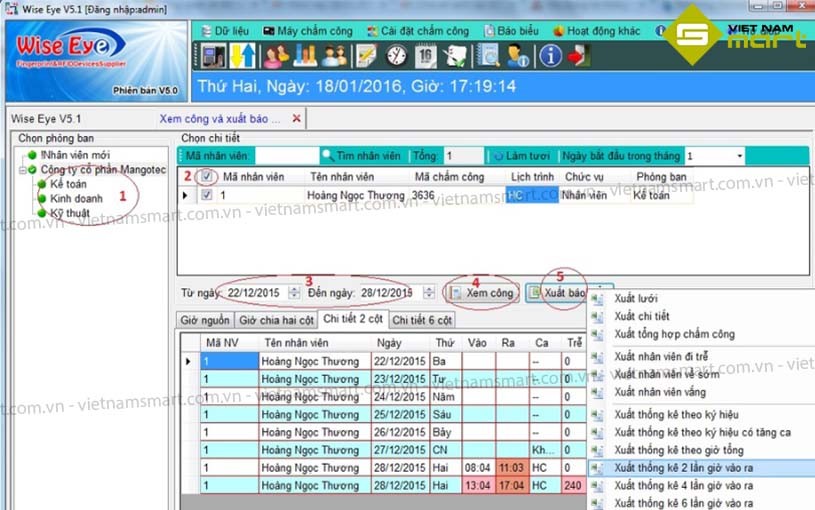
Như vậy, VietnamSmart đã hướng dẫn bạn đọc cách sử dụng máy chấm công Wise Eye V5 chi tiết. Nếu còn gặp bất cứ khó khăn nào, quý khách có thể liên hệ trực tiếp với chúng tôi để nhận hỗ trợ.