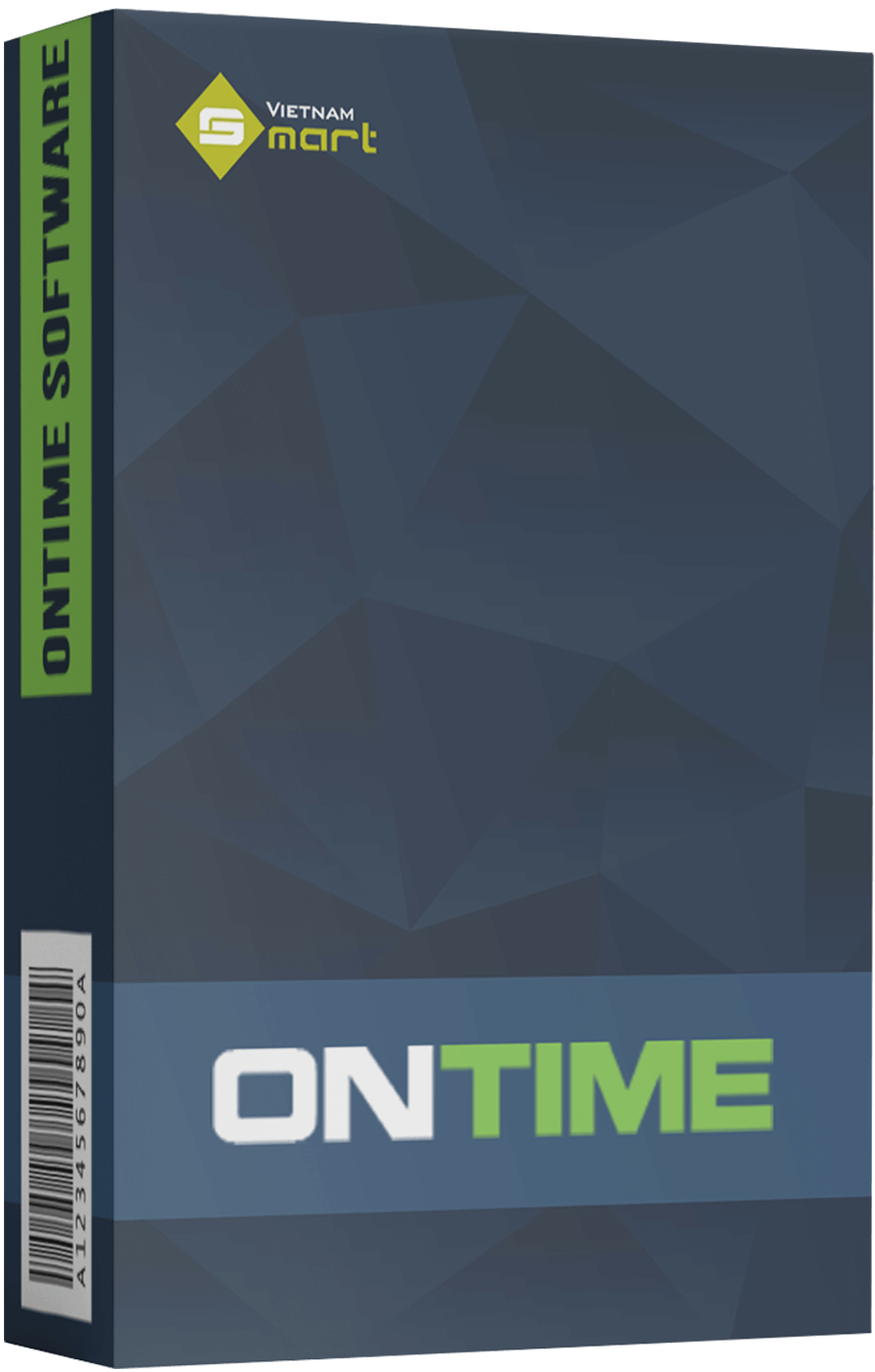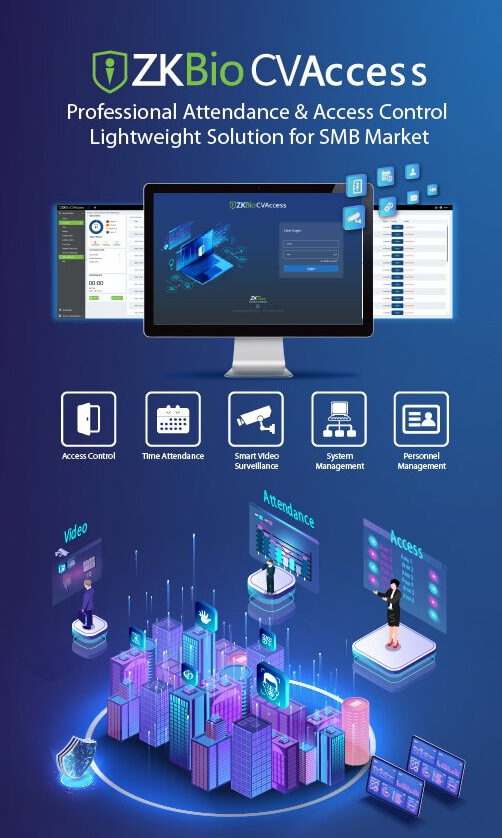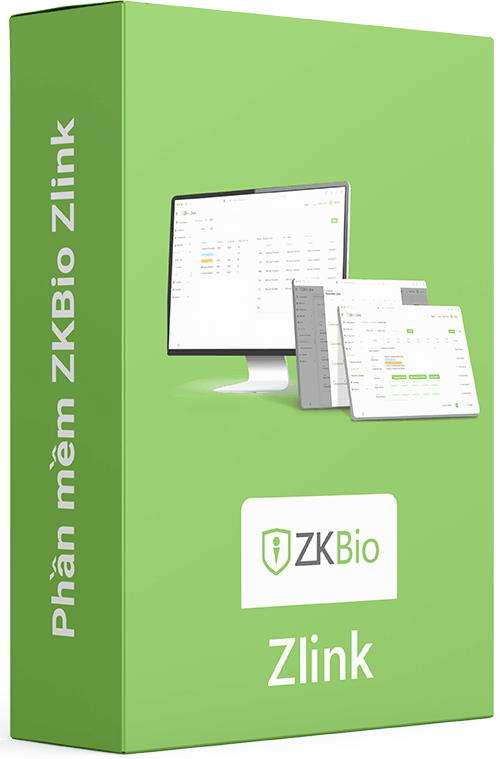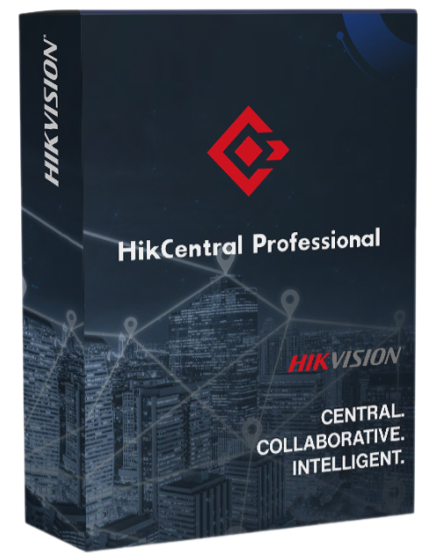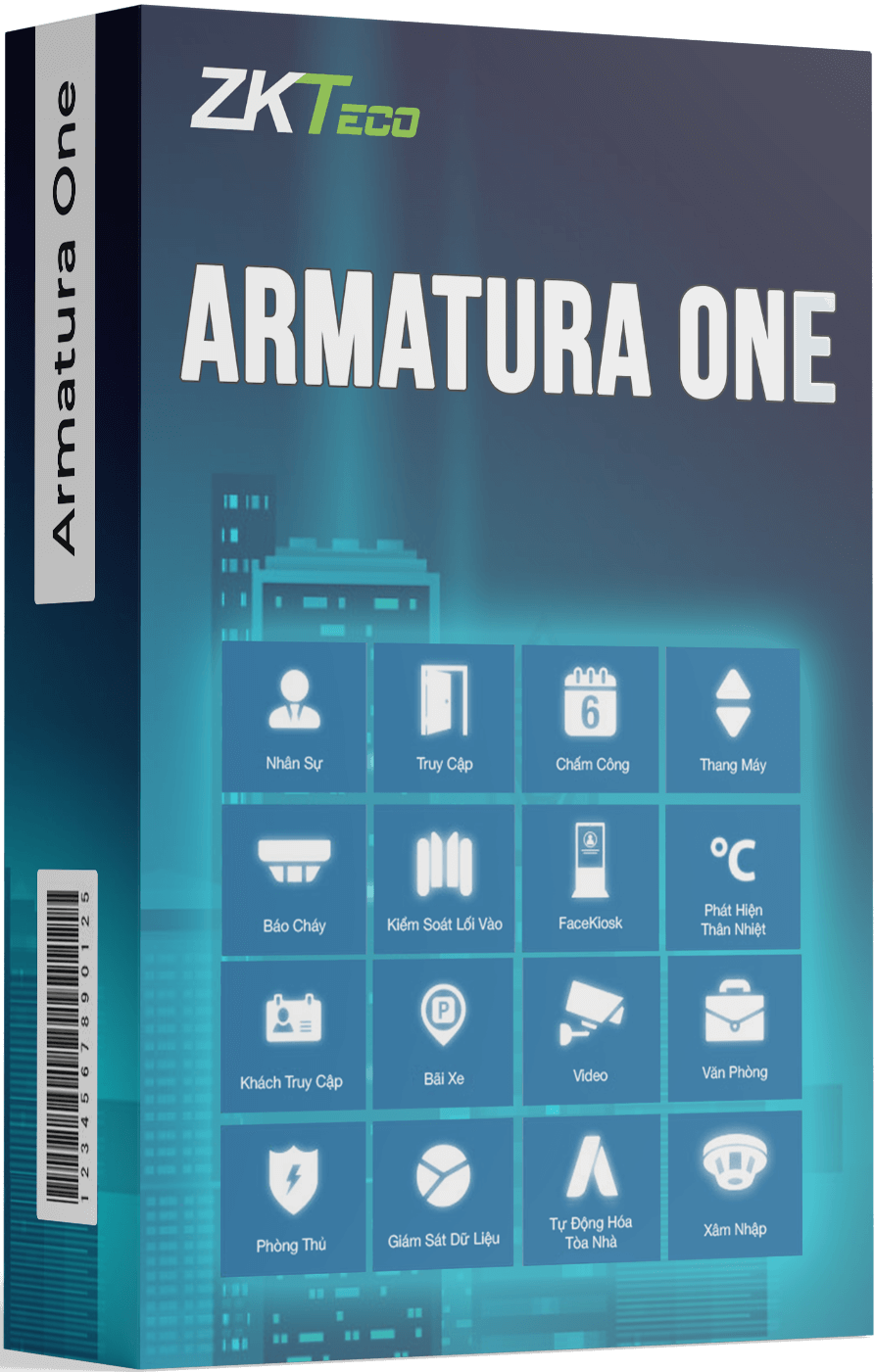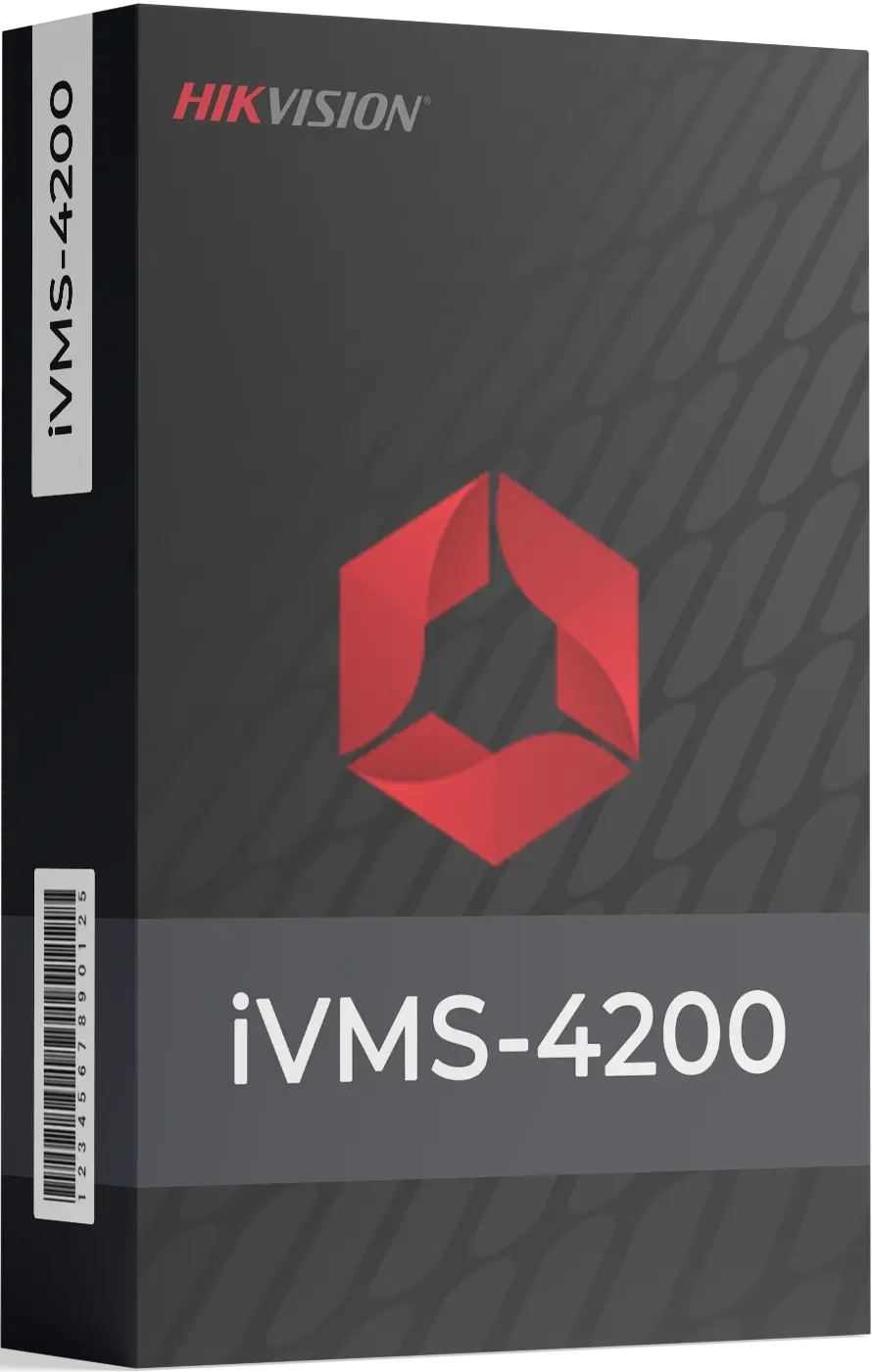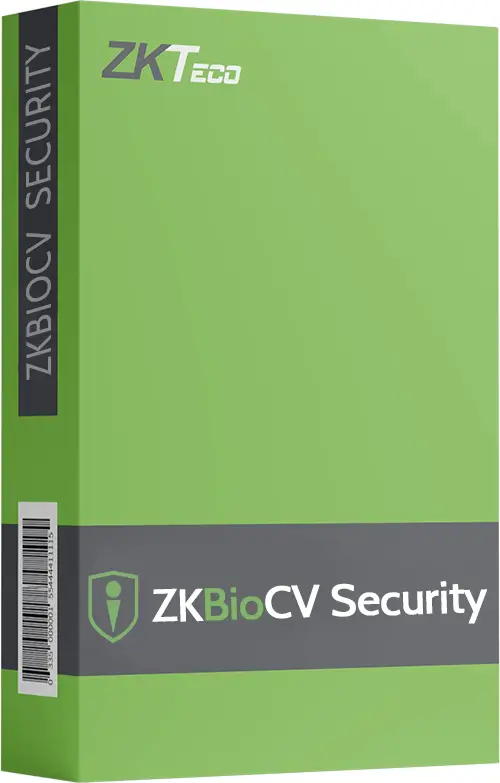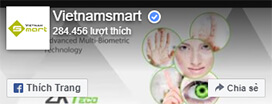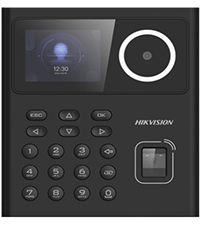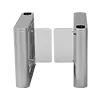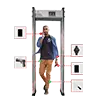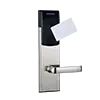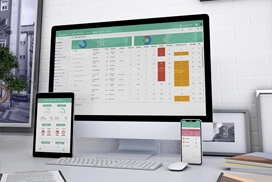Phần mềm chấm công Ontime do VietnamSmart nghiên cứu và phát triển nhằm mục đích hỗ trợ khách hàng quản lý quá trình làm việc của nhân sự hiệu quả hơn. Phần mềm Ontime không chỉ quản lý thời gian biểu mà còn cho phép linh hoạt thay đổi lịch làm việc của từng phòng ban cụ thể. Bên cạnh đó, Ontime cũng tạo và xuất báo cáo chấm công dễ dàng ngay trên hệ thống. Điều này giúp tổ chức tiết kiệm thời gian tổng hợp số công làm việc của từng người.
Bên cạnh đó, phần mềm chấm công Ontime được trang bị khả năng xử lý thông tin lớn, hoàn toàn phù hợp với doanh nghiệp nhiều nhân viên. Nhìn chung, sự linh hoạt và các chức năng thông minh của phần mềm sẽ giúp doanh nghiệp tiết kiệm thời gian và tăng cường hiệu suất làm việc.
1. Cách khai báo thông tin công ty trên phần mềm chấm công Ontime
Bước 1: Truy cập vào chức năng Dữ liệu trên thanh công cụ. Chọn Dữ liệu > Thông tin công ty > Sửa.
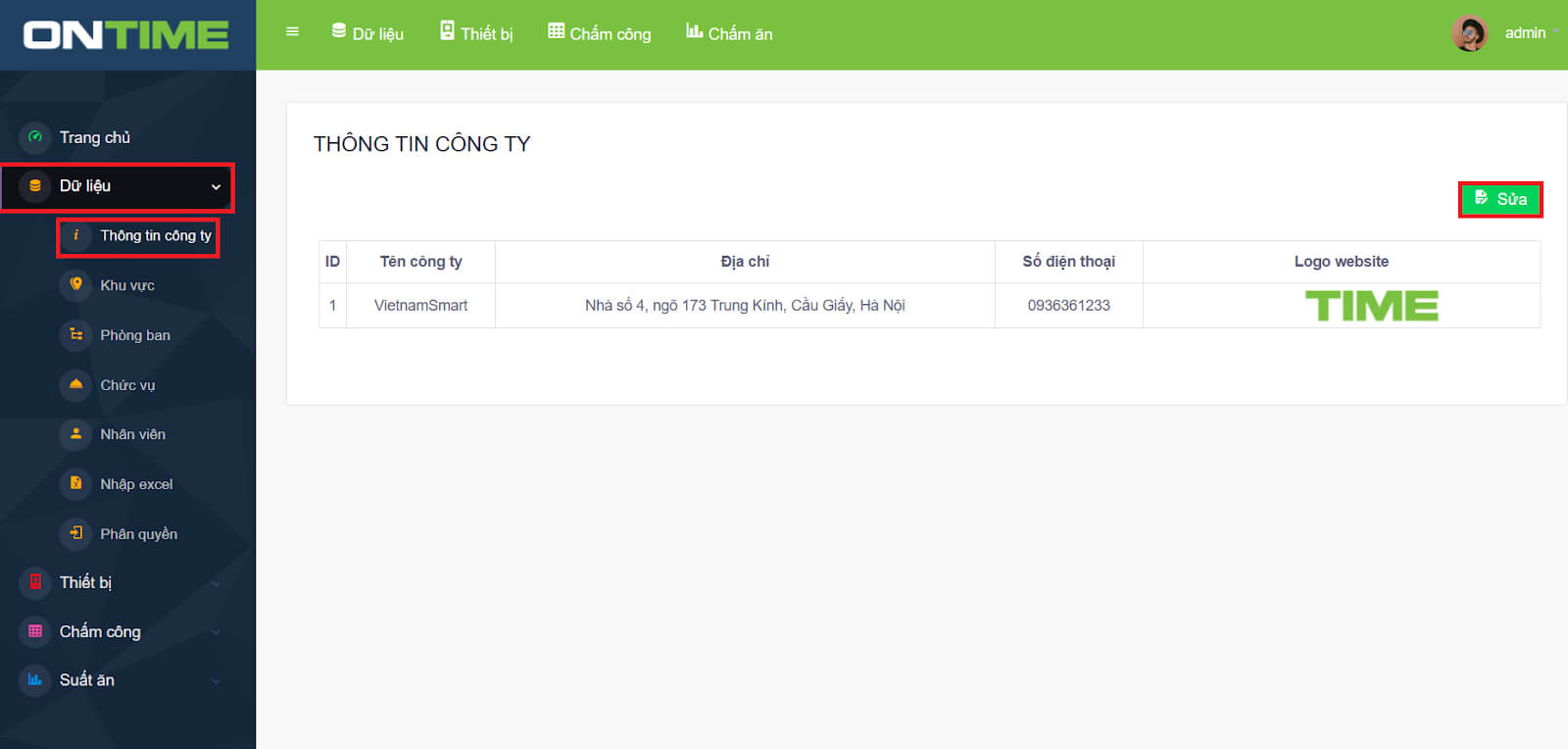
Bước 2: Sau khi click Sửa, màn hình sẽ hiển thị giao diện của quá trình Sửa thông tin công ty và gợi ý nhập các thông tin theo dữ liệu đã được thiết lập trên giao diện (ở đây là Tên, địa chỉ, số điện thoại và Ảnh logo web). Người dùng sau khi sửa xong các thông tin dữ liệu thì nhấn nút Lưu.
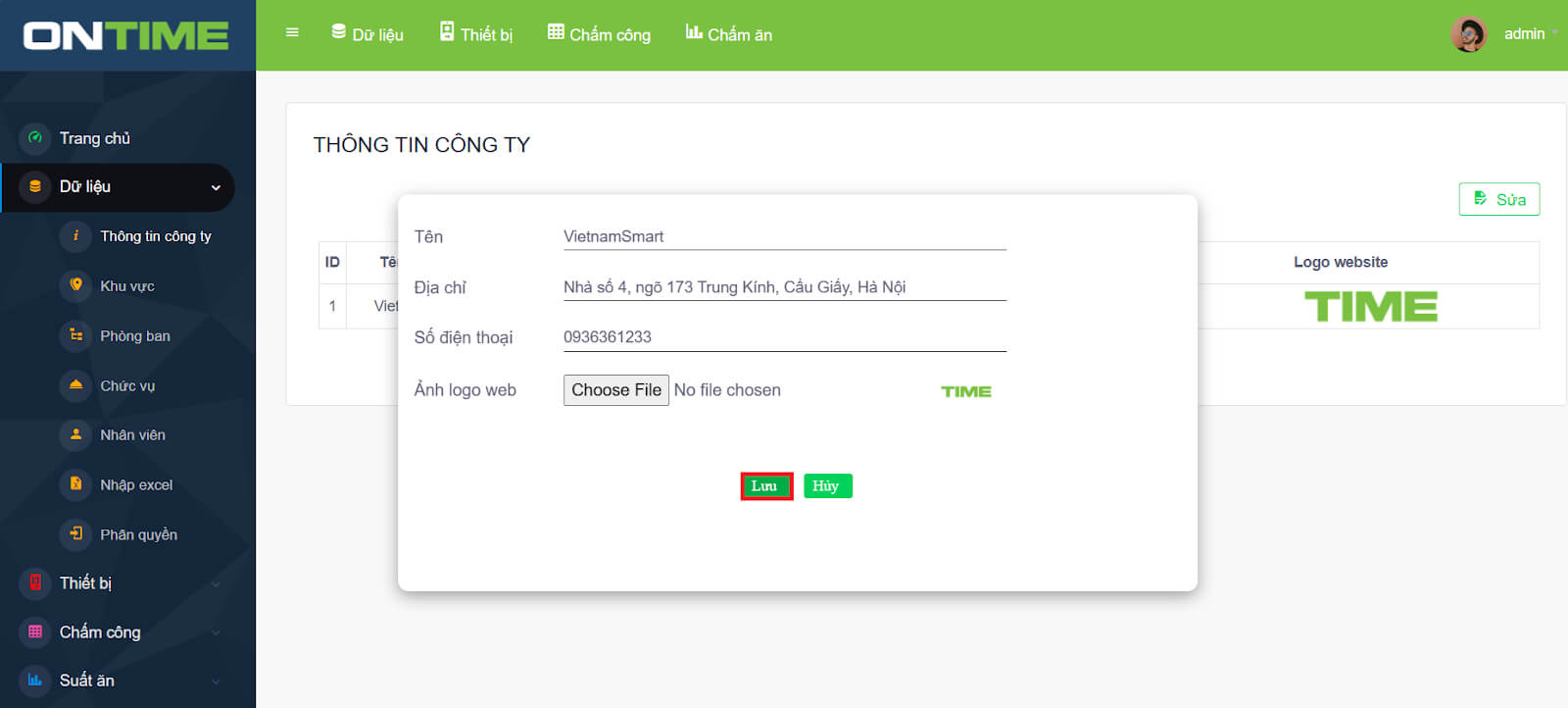
2. Cách khai báo khu vực trên hệ thống
2.1) Cách thiết lập khu vực trên hệ thống
Bước 1: Truy cập vào chức năng Dữ liệu trên thanh công cụ. Chọn Dữ liệu > Khu vực > Thêm mới.
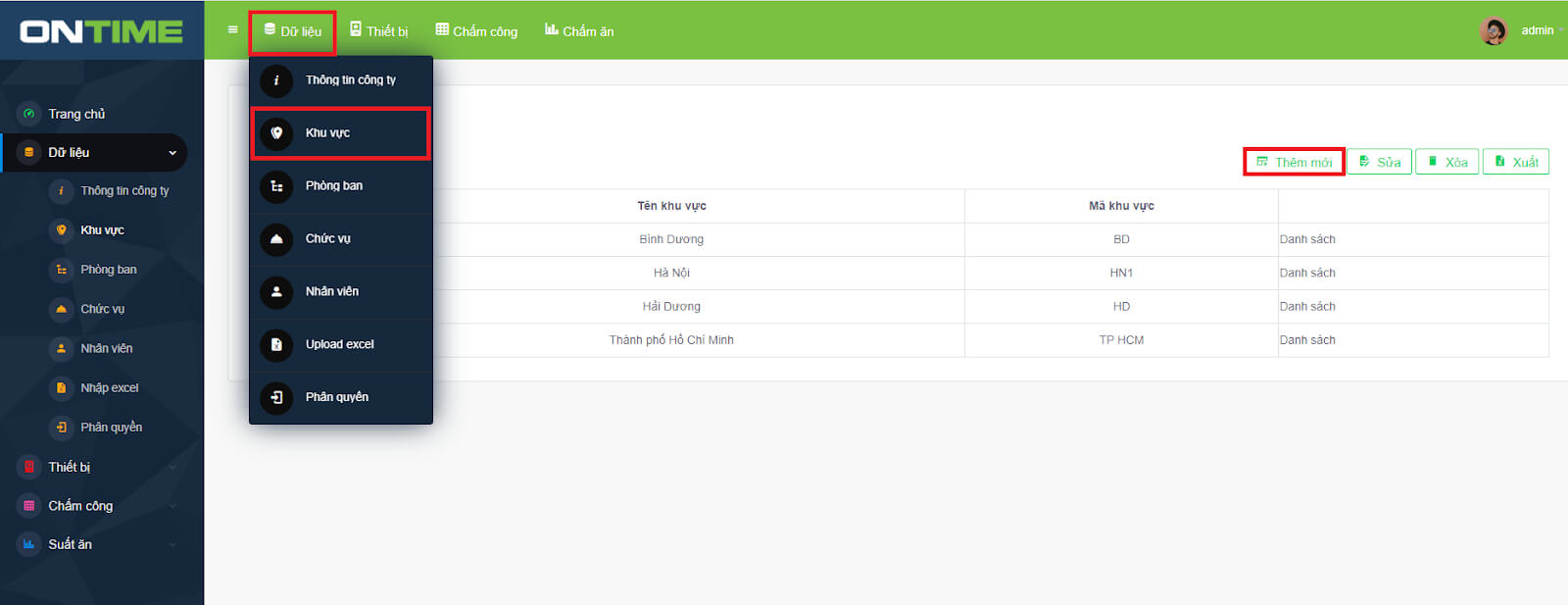
Bước 2: Sau khi click Thêm mới, màn hình sẽ hiển thị giao diện của quá trình Thêm mới khu vực và gợi ý nhập các thông tin theo dữ liệu đã được thiết lập trên giao diện Thêm mới khu vực (ở đây là Mã khu vực và Tên khu vực). Người dùng sau khi nhập xong các thông tin dữ liệu thì nhấn nút Lưu.
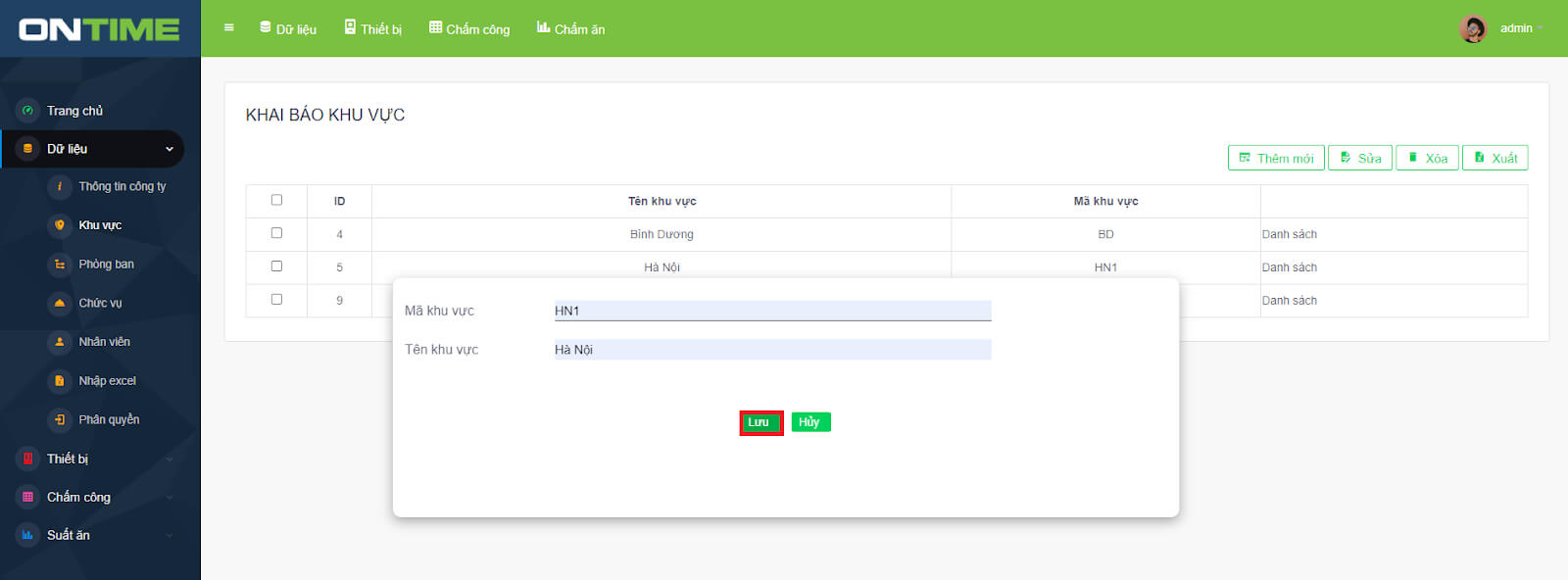
Bước 3: Sau khi click Lưu, nếu khu vực tương ứng với thông tin người dùng vừa nhập không trùng với các khu vực cũ thì màn hình sẽ hiển thị thông tin khu vực đó. Ngược lại nếu khu vực tương ứng với thông tin người dùng vừa nhập trùng với các khu vực cũ thì hệ thống sẽ báo lỗi và người dùng sẽ phải nhập lại thông tin khác. Lúc này người dùng đã hoàn thành xong thao tác thêm mới khu vực trên hệ thống.
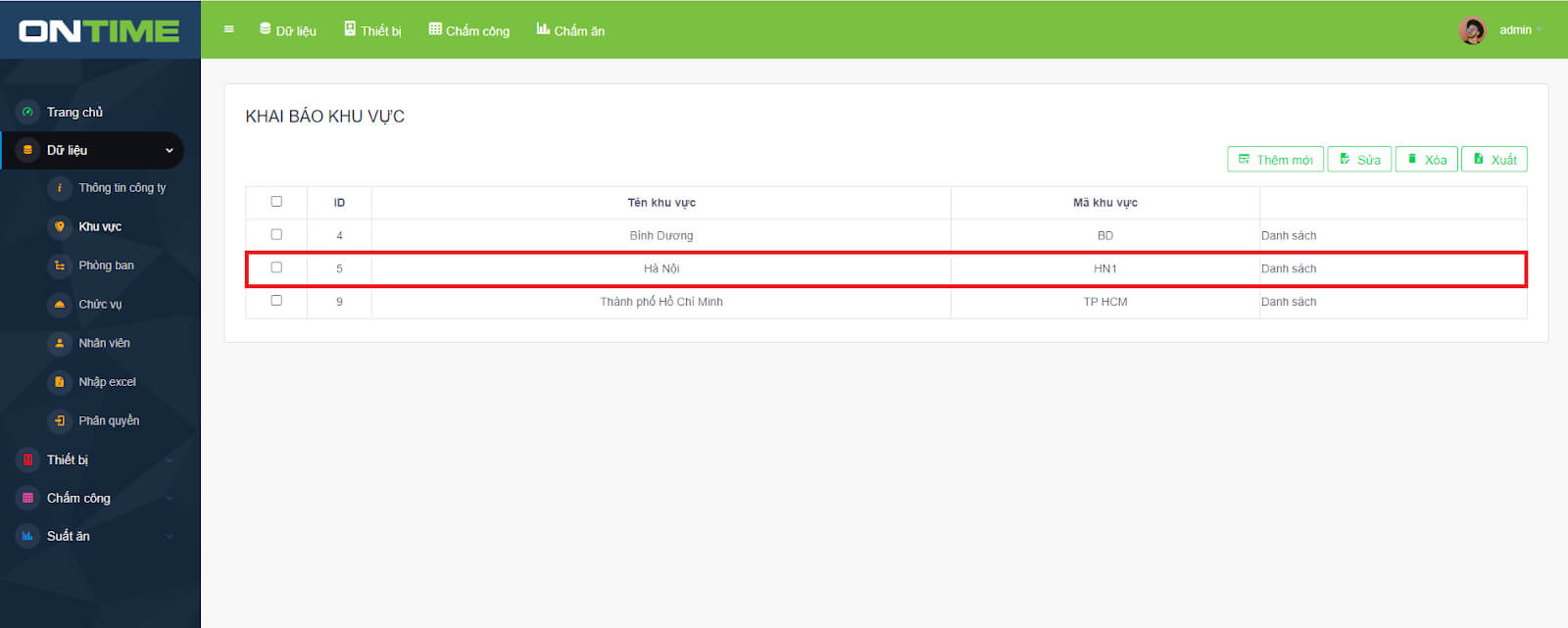
2.2) Cách sửa khu vực trên hệ thống
Bước 1: Truy cập vào chức năng Dữ liệu trên thanh công cụ. Chọn Dữ liệu > Khu vực > Khu vực muốn chọn > Sửa.
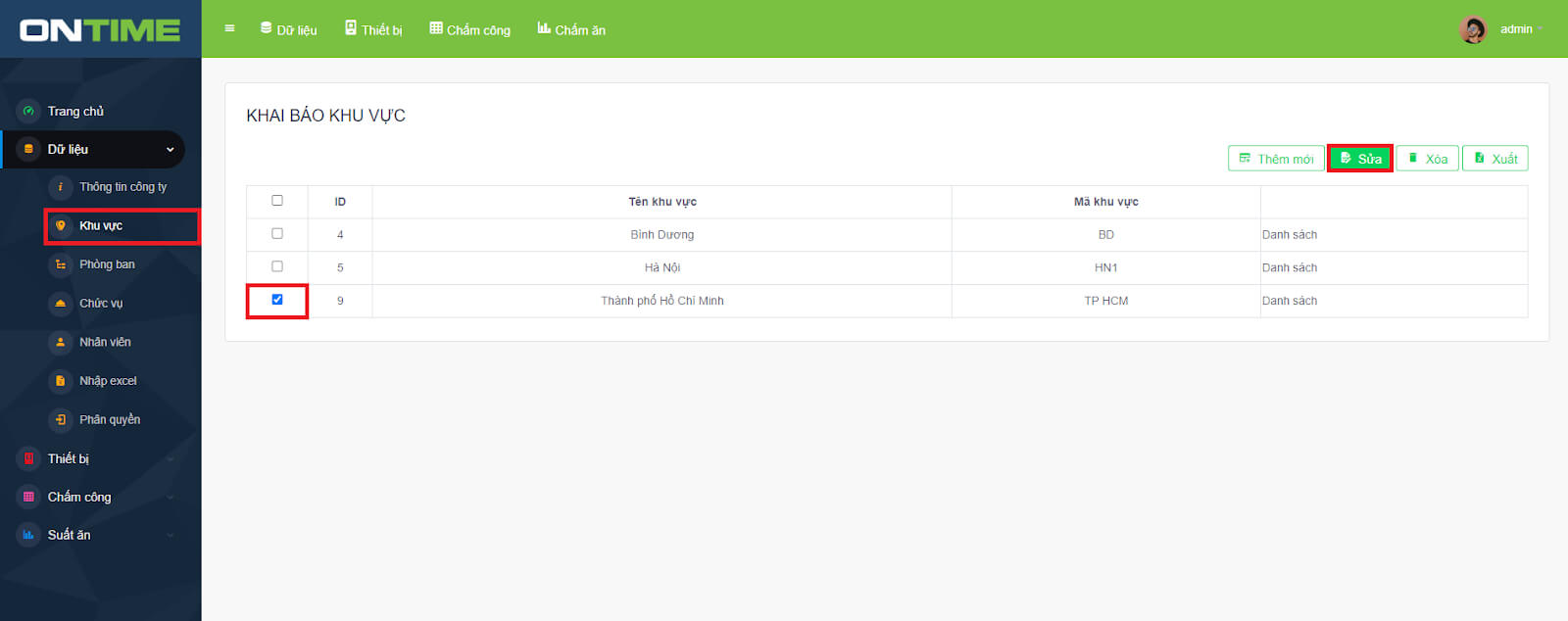
Bước 2: Sau khi click Sửa, màn hình sẽ hiển thị giao diện của quá trình Sửa khu vực và gợi ý nhập các thông tin theo dữ liệu đã được thiết lập trên giao diện (ở đây là Mã khu vực và Tên khu vực). Quá trình này cũng tương đương với cách thức Thêm mới khu vực. Người dùng sau khi sửa xong các thông tin dữ liệu thì nhấn nút Lưu.
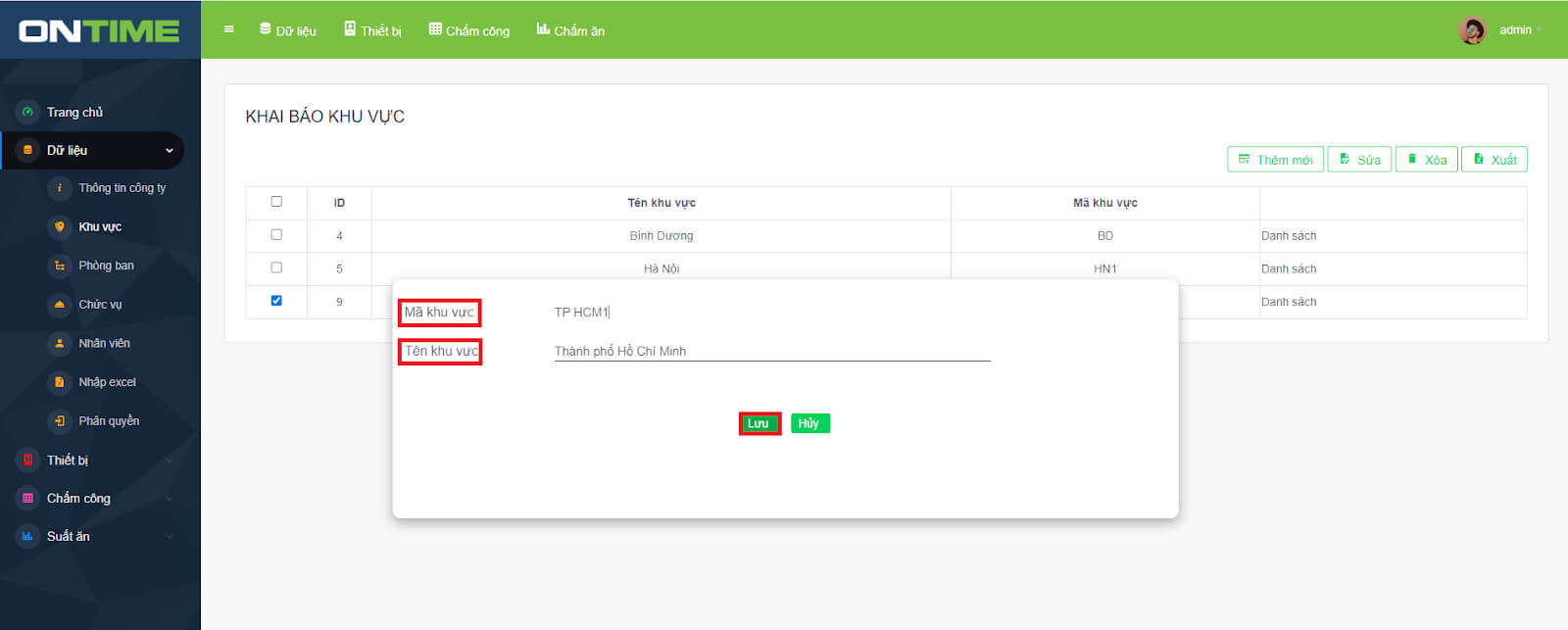
Bước 3: Sau khi click Lưu, người dùng có thể nhận thấy thông tin khu vực đã được thay đổi theo ý muốn (TP.HCM =>TP.HCM1). Lúc này người dùng đã hoàn thành xong thao tác sửa khu vực trên hệ thống.
2.3) Cách xóa khu vực trên hệ thống
Bước 1: Truy cập vào chức năng Dữ liệu trên thanh công cụ. Chọn Dữ liệu > Khu vực > Khu vực muốn chọn > Xóa.
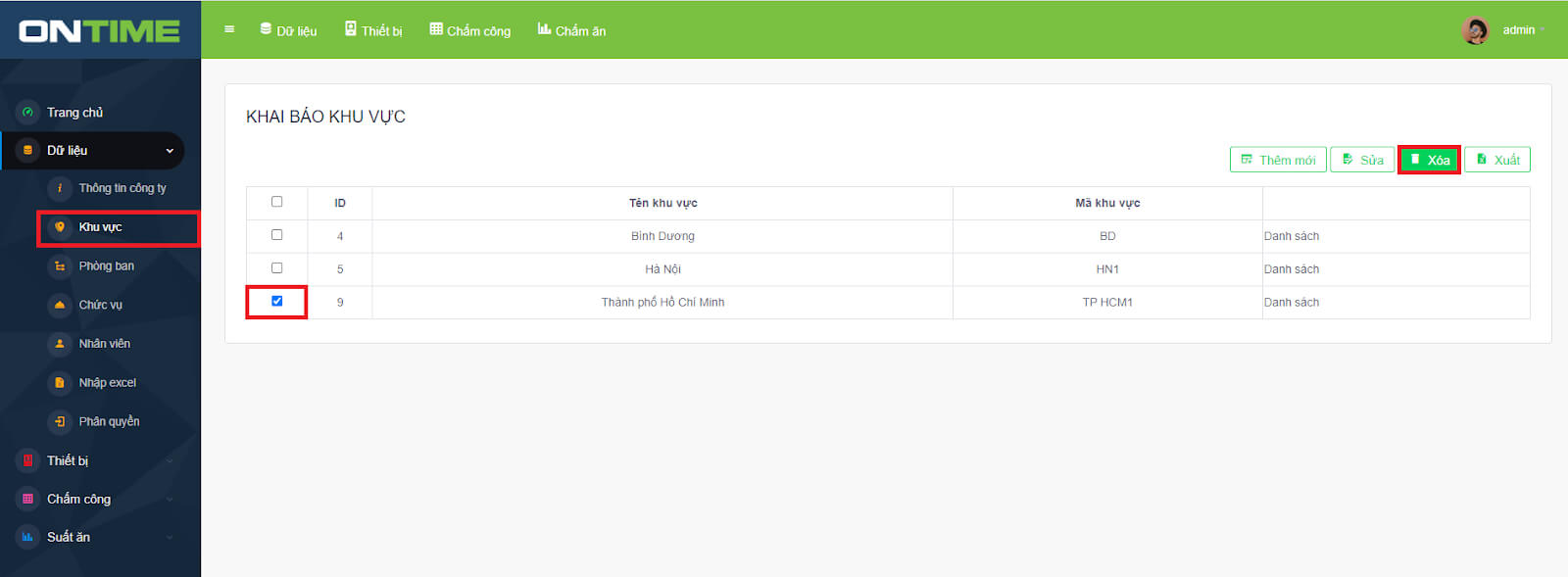
Bước 2: Sau khi click Xóa, màn hình sẽ hiển thị giao diện của quá trình xóa khu vực và thông tin để người dùng lựa chọn (ở đây là OK hoặc Cancel). Click OK nếu muốn xóa đi khu vực và Cancel nếu muốn tạm dừng quá trình.
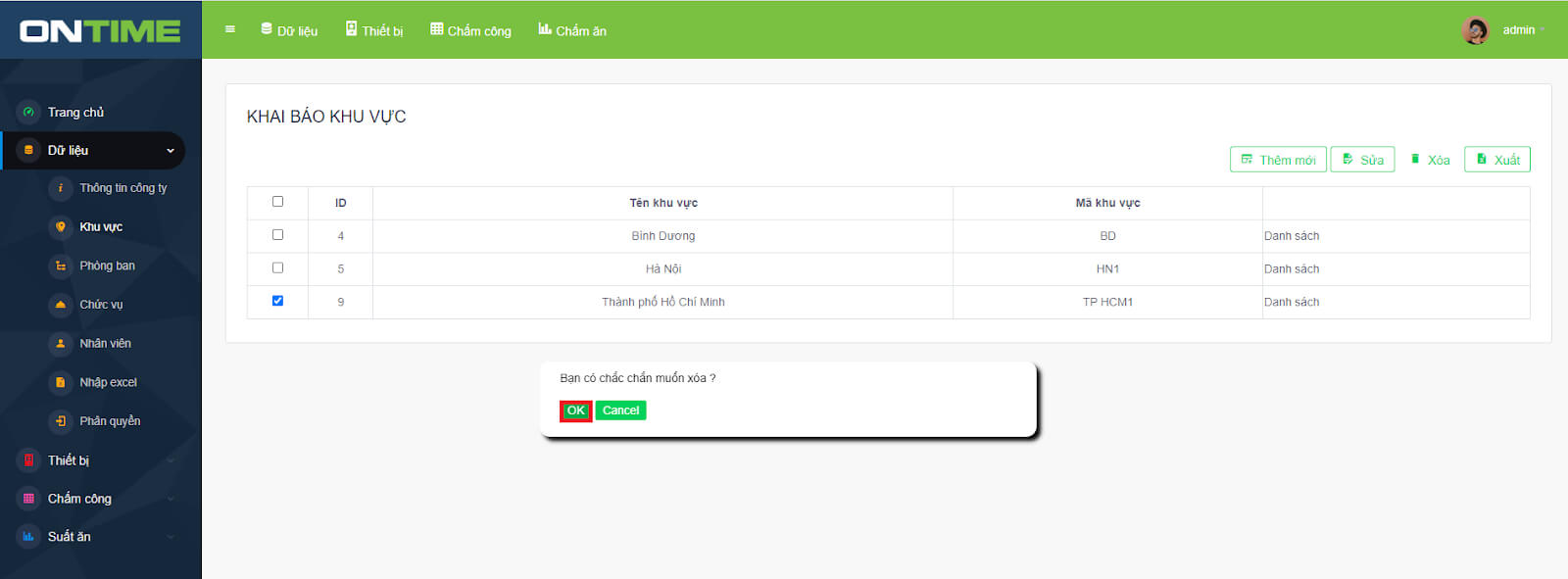
Bước 3: Sau khi click OK, có thể nhận thấy thông tin khu vực trên phần mềm chấm công Ontime đã được thay đổi theo ý người dùng (Thông tin khu vực đã được xóa). Lúc này người dùng đã hoàn thành xong thao tác xóa khu vực trên hệ thống.
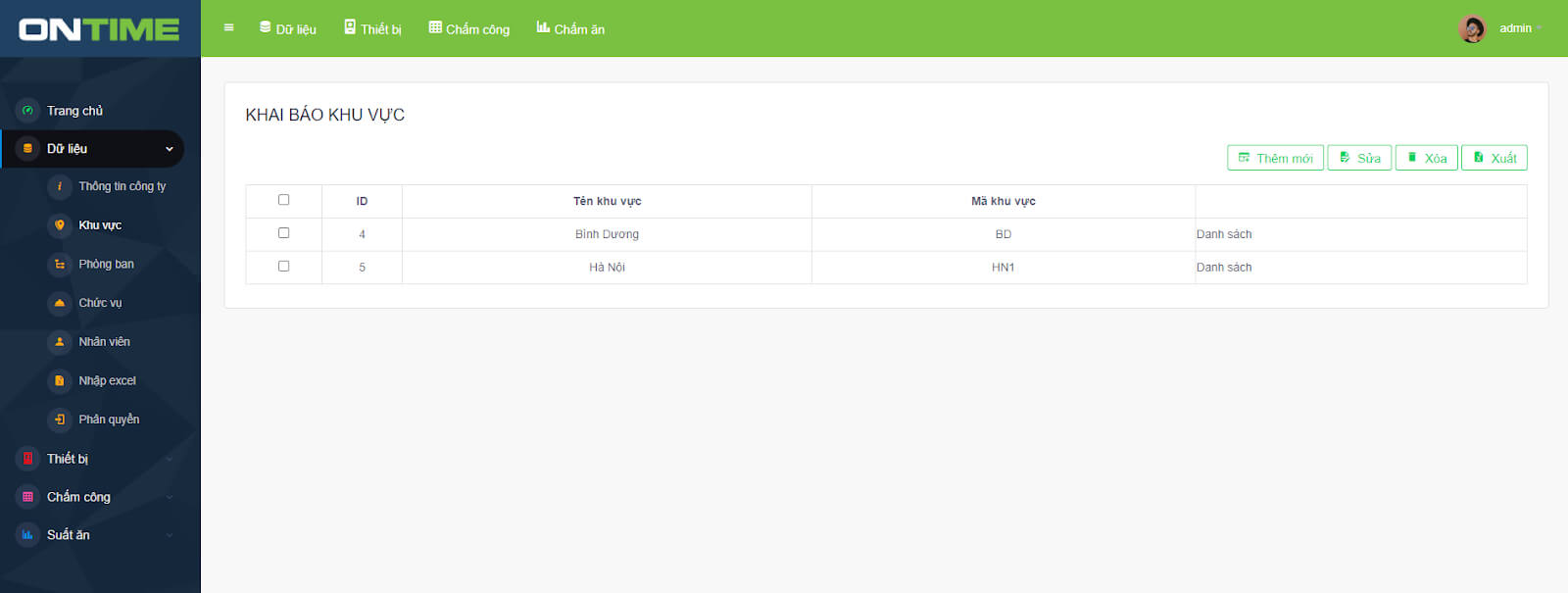
3. Cách khai báo phòng ban trên phần mềm Ontime
3.1) Cách thêm phòng ban trên hệ thống
Bước 1: Truy cập vào chức năng Dữ liệu trên thanh công cụ. Chọn Dữ liệu > Phòng ban > Phòng ban cấp cha cần khởi tạo > Thêm mới.
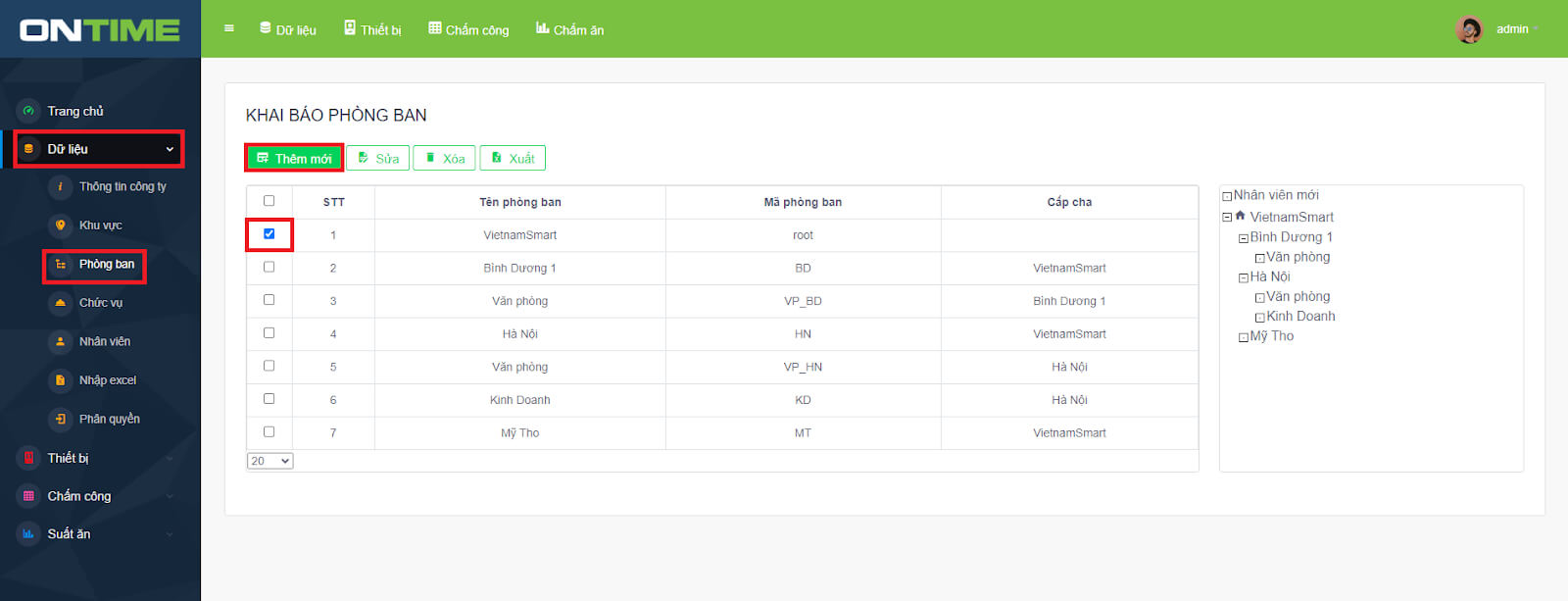
Bước 2: Sau khi click Thêm mới, màn hình sẽ hiển thị giao diện của quá trình Thêm mới phòng ban theo cấp cha và gợi ý nhập các thông tin theo dữ liệu đã được thiết lập trên giao diện (ở đây là Mã phòng ban và Tên phòng ban). Người dùng sau khi nhập xong các thông tin dữ liệu thì nhấn nút Lưu.
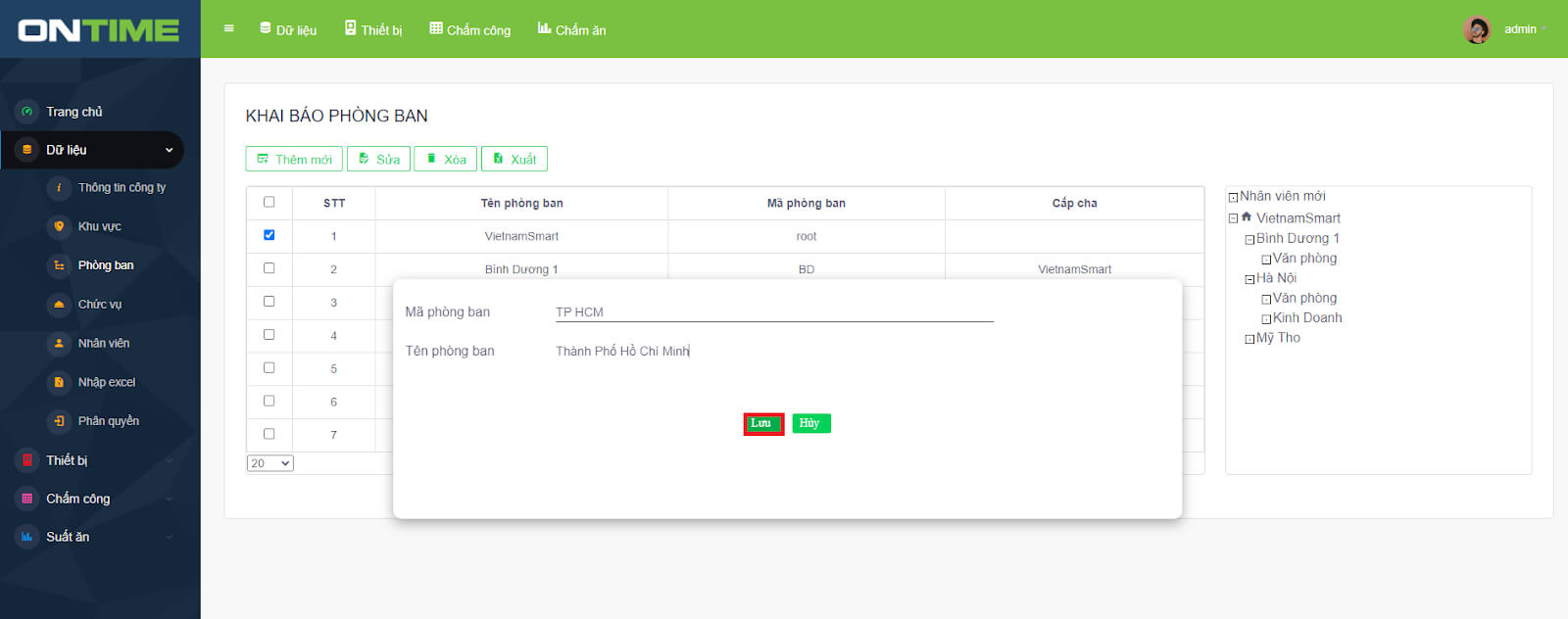
Bước 3: Sau khi click Lưu, nếu phòng ban tương ứng với thông tin người dùng vừa nhập không trùng với các phòng ban cũ thì màn hình sẽ hiển thị thông tin phòng ban đó (ở đây có thể thấy phòng ban mới là Thành phố Hồ Chí Minh đã được thêm vào dưới sự quản lý của VietnamSmart). Lúc này người dùng đã hoàn thành xong thao tác thêm mới phòng ban trên hệ thống phần mềm chấm công Ontime.
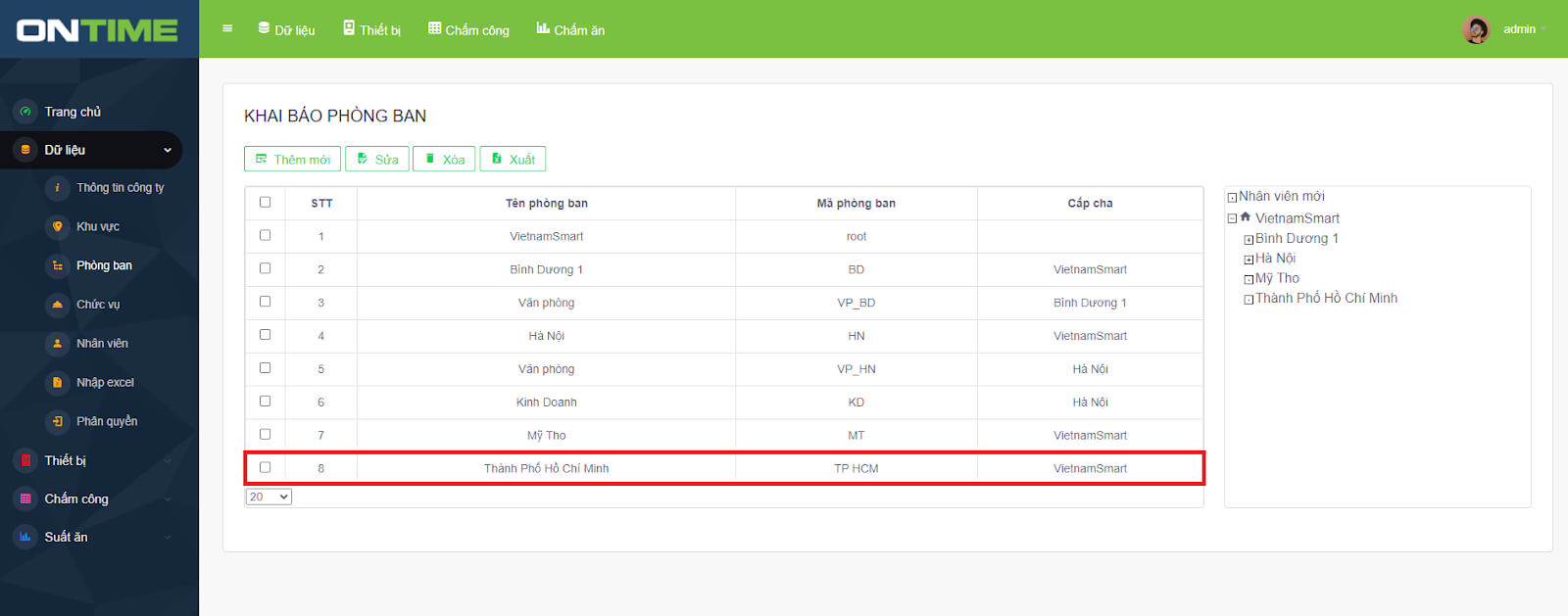
3.2) Cách sửa phòng ban trên hệ thống
Bước 1: Truy cập vào chức năng Dữ liệu trên thanh công cụ. Chọn Dữ liệu > Phòng ban > Phòng ban muốn chọn > Sửa.
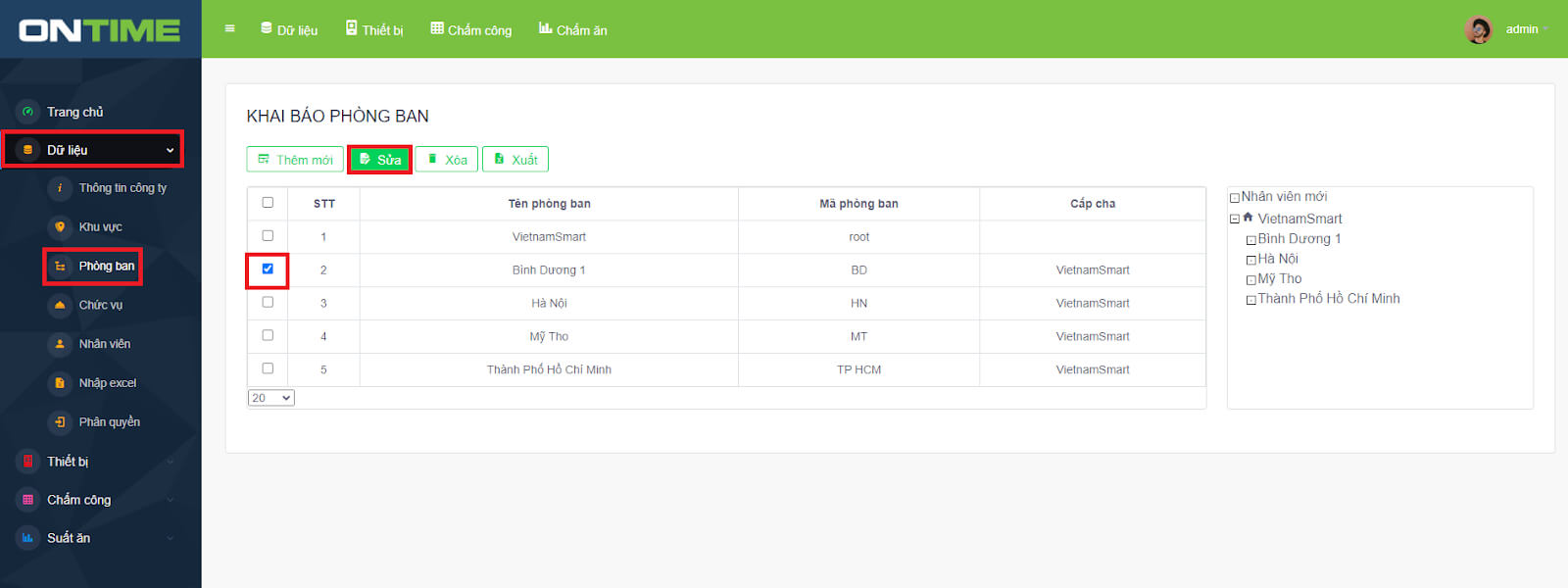
Bước 2: Sau khi click Sửa, màn hình sẽ hiển thị giao diện của quá trình sửa phòng ban và gợi ý nhập các thông tin theo dữ liệu đã được thiết lập trên giao diện (ở đây là Mã phòng ban và Tên phòng ban). Người dùng sau khi sửa xong các thông tin dữ liệu thì nhấn nút Lưu.
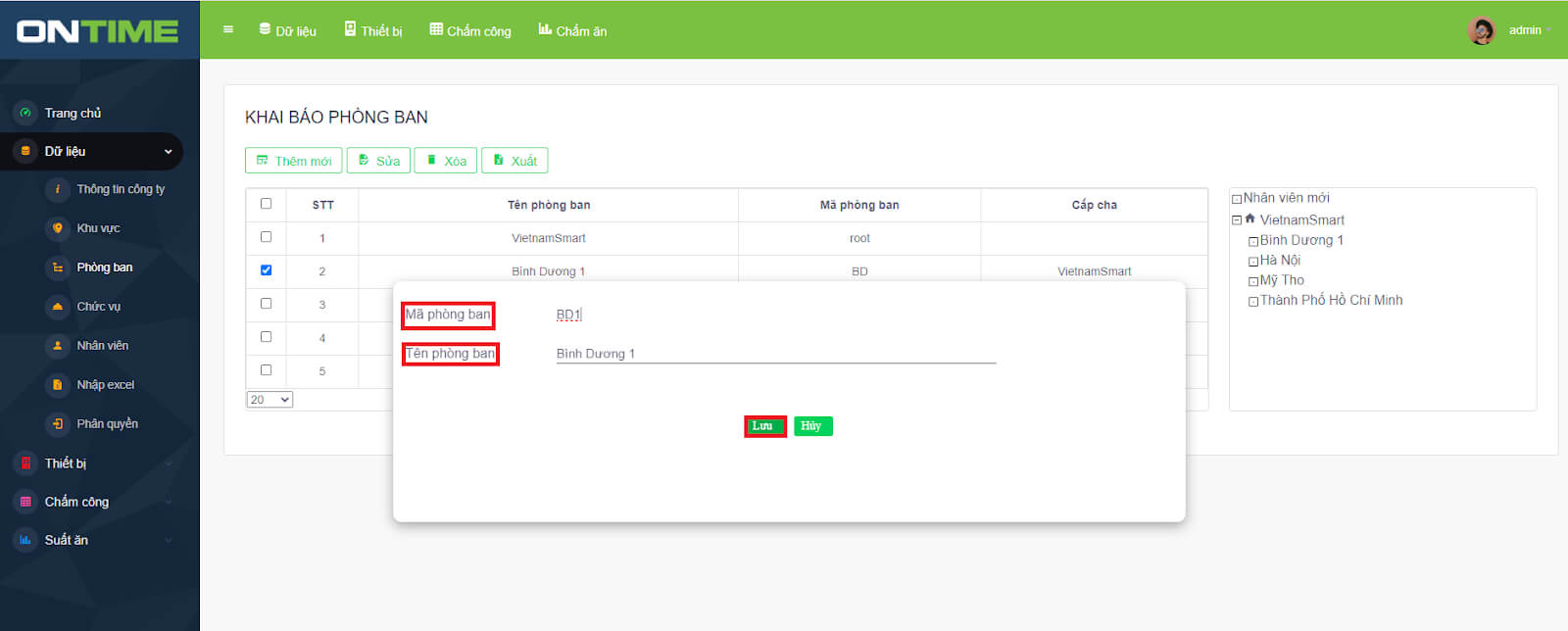
Bước 3: Sau khi click Lưu, có thể nhận thấy thông tin phòng ban đã được thay đổi theo ý người dùng (BD =>BD1). Lúc này người dùng đã hoàn thành xong thao tác sửa phòng ban trên hệ thống.
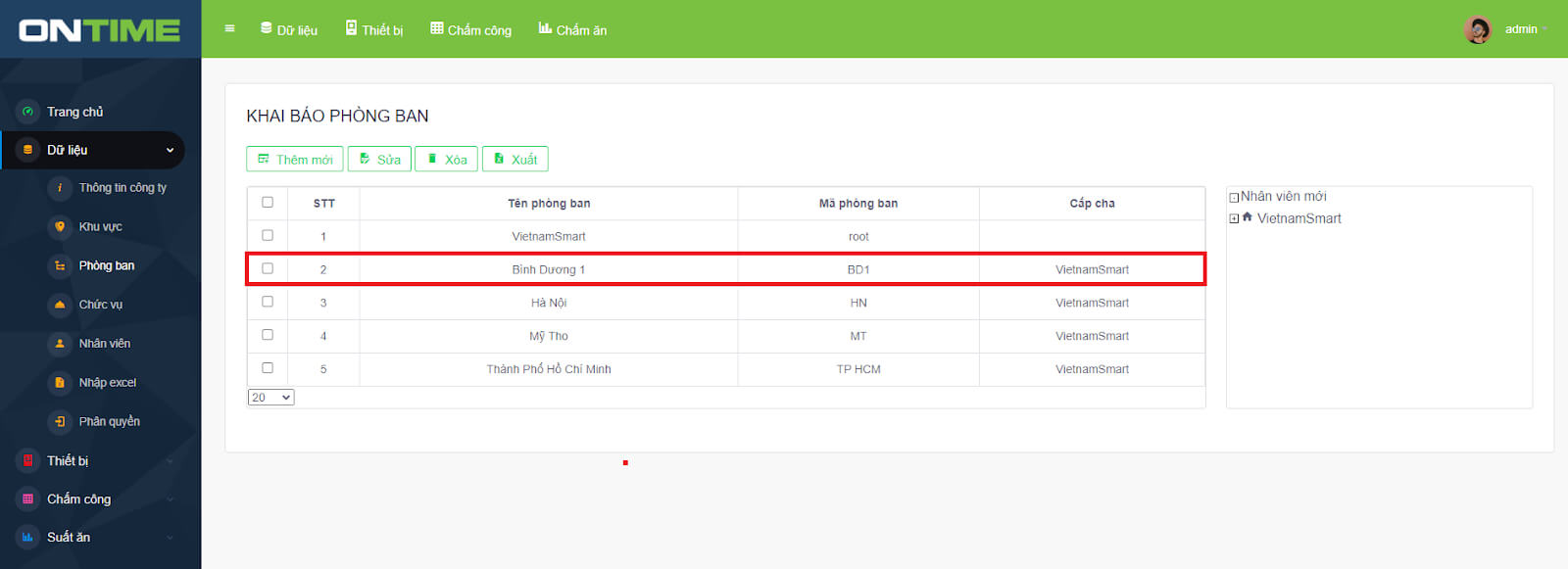
3.3) Cách xóa phòng ban trên hệ thống
Bước 1: Truy cập vào chức năng Dữ liệu trên thanh công cụ. Chọn Dữ liệu > Phòng ban > Phòng ban muốn chọn > Xóa.
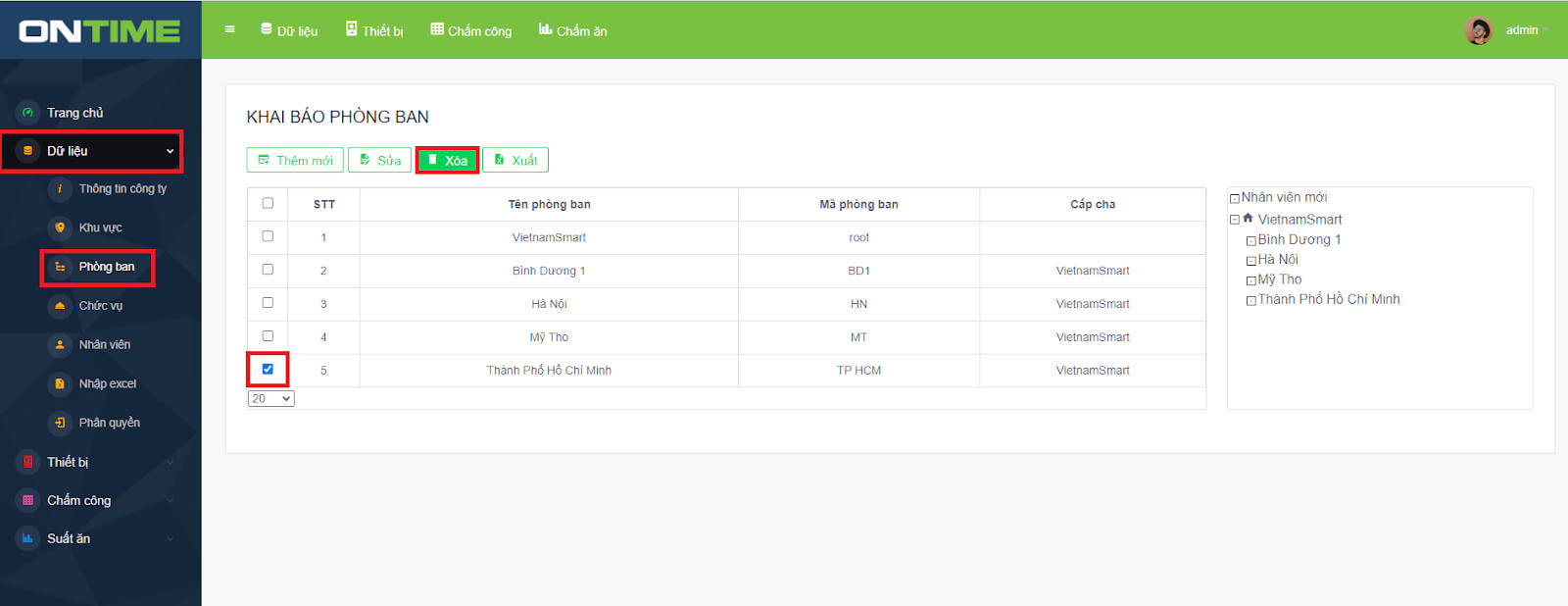
Bước 2: Sau khi click Xóa, màn hình sẽ hiển thị giao diện của quá trình xóa phòng ban và thông tin để người dùng lựa chọn (ở đây là OK hoặc Cancel). Click OK nếu muốn xóa đi phòng ban và Cancel nếu muốn tạm dừng quá trình.
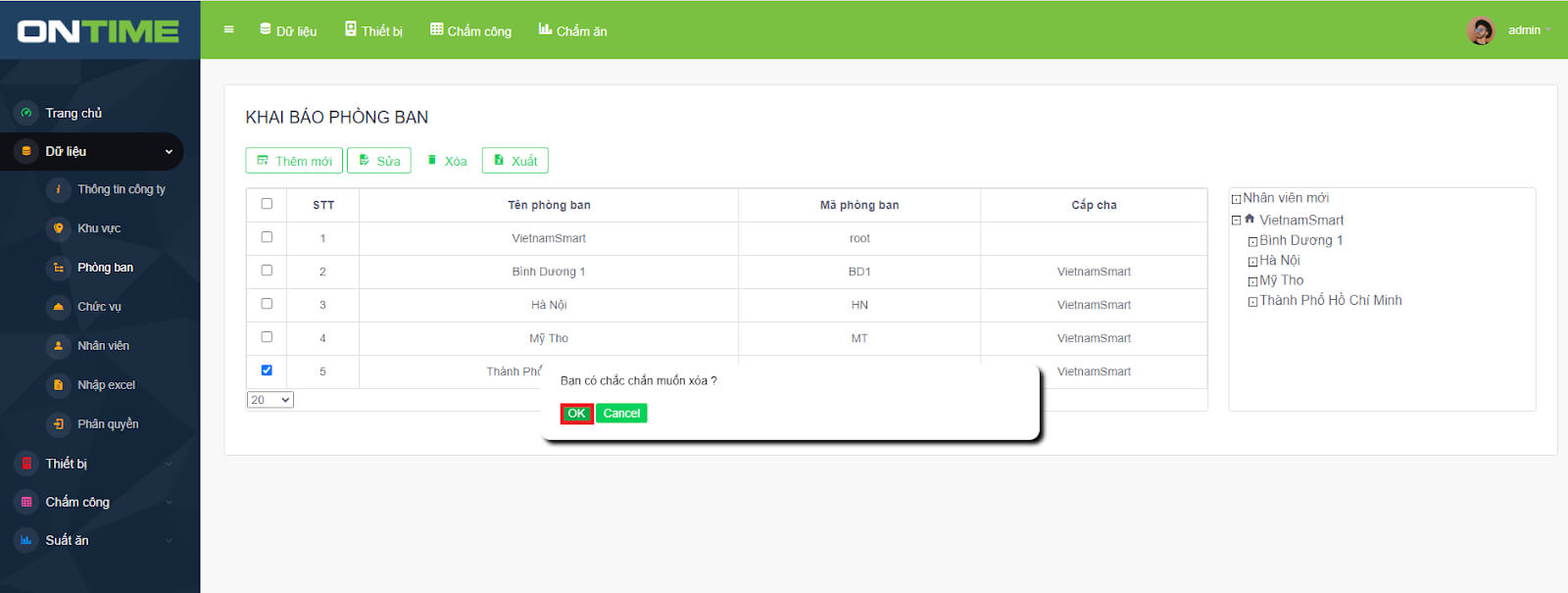
Bước 3: Sau khi click OK, có thể nhận thấy thông tin phòng ban đã được xóa theo ý người dùng. Lúc này người dùng đã hoàn thành xong thao tác xóa khu vực trên hệ thống phần mềm Ontime.
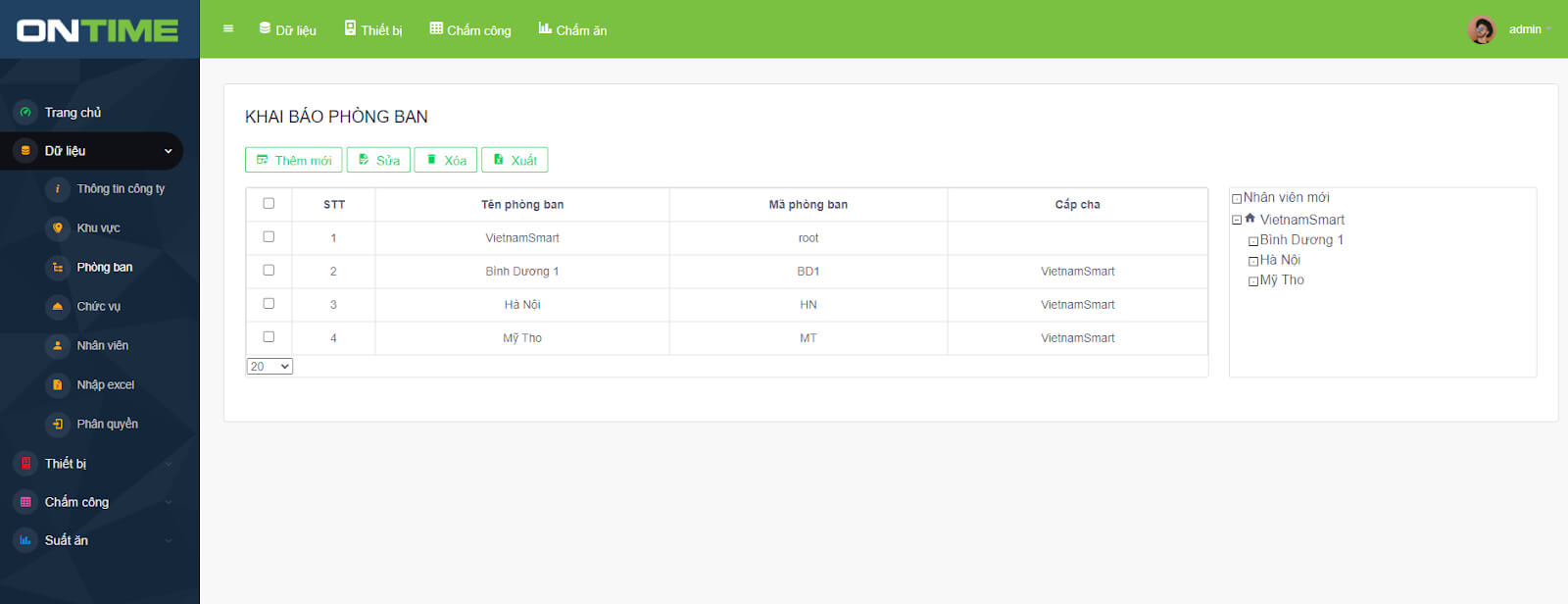
4. Cách khai báo chức vụ trên hệ thống
4.1) Cách thêm mới chức vụ trên hệ thống
Bước 1: Truy cập vào chức năng Dữ liệu trên thanh công cụ. Chọn Dữ liệu > Chức vụ > Thêm mới.
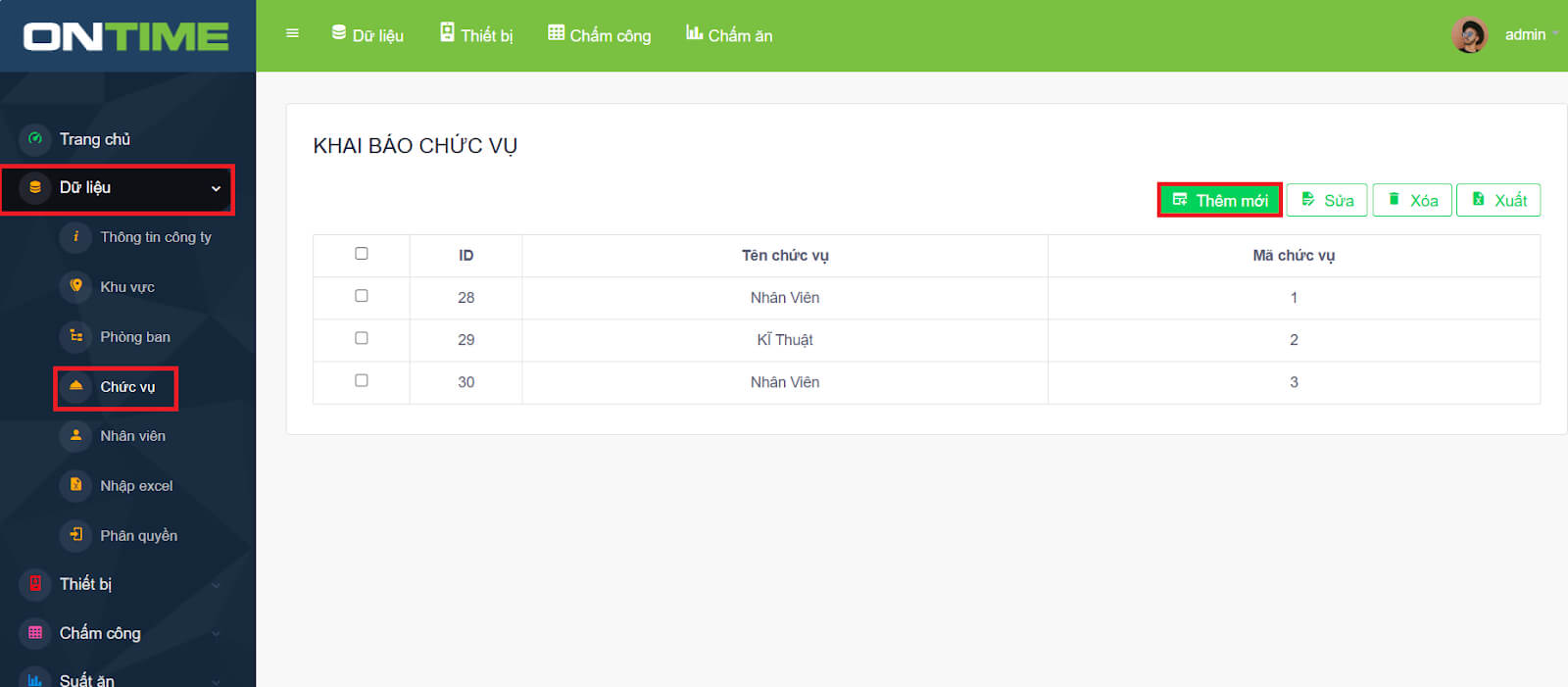
Bước 2: Sau khi click Thêm mới, màn hình sẽ hiển thị giao diện của quá trình Thêm mới chức vụ và gợi ý nhập các thông tin theo dữ liệu đã được thiết lập trên giao diện (ở đây là Mã chức vụ và Tên chức vụ). Người dùng sau khi nhập xong các thông tin dữ liệu thì nhấn nút Lưu.
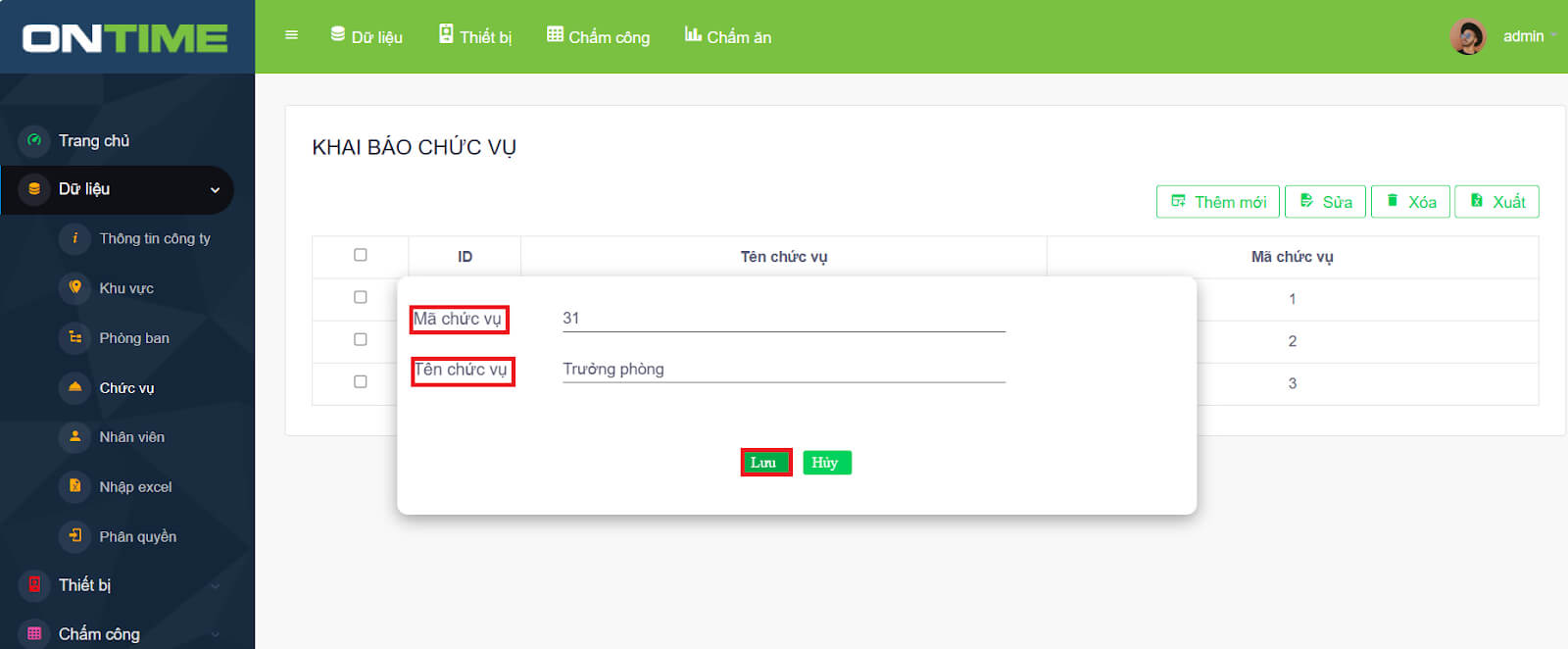
Bước 3: Sau khi click Lưu, nếu thông tin chức vụ tương ứng với thông tin người dùng vừa nhập không trùng với các chức vụ cũ thì màn hình sẽ hiển thị thông tin chức vụ đó. Lúc này người dùng đã hoàn thành xong thao tác thêm mới chức vụ trên hệ thống.
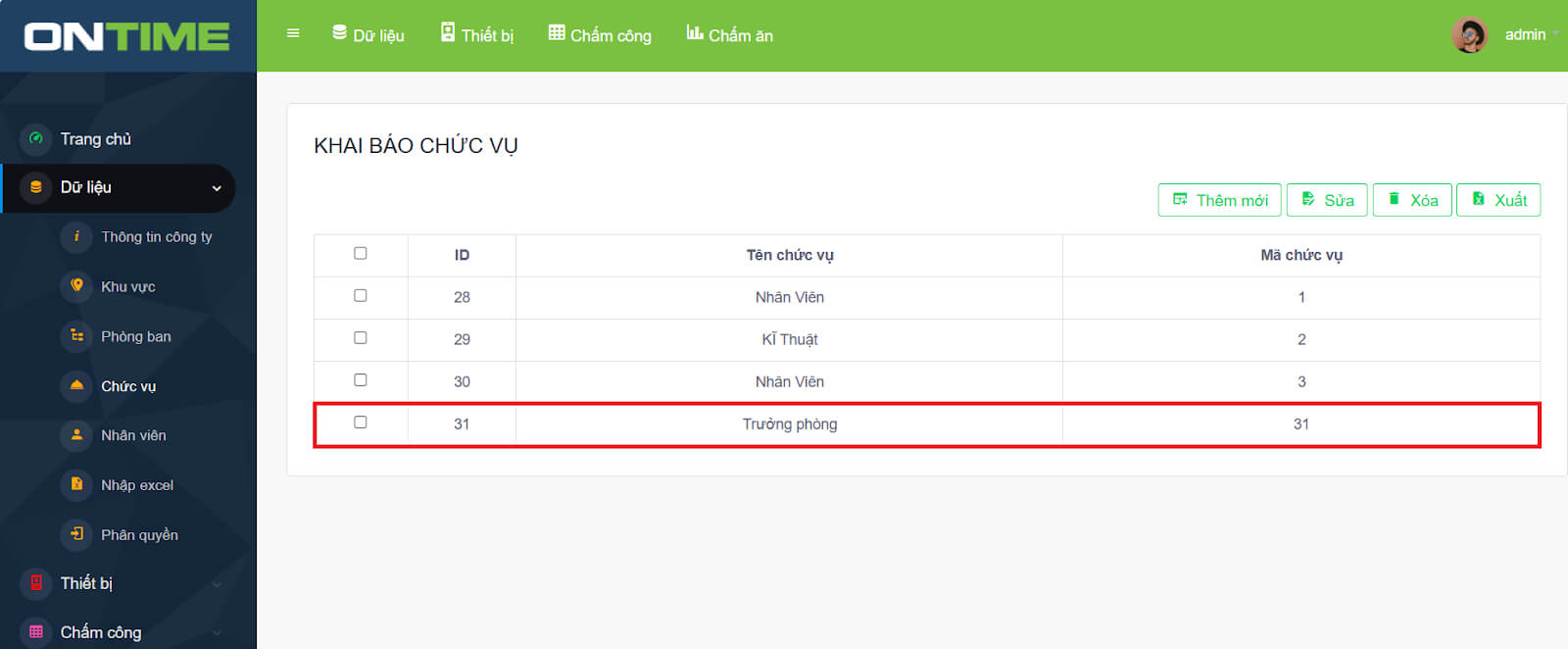
4.2) Cách sửa khai báo chức vụ trên hệ thống
Bước 1: Truy cập vào chức năng Dữ liệu trên thanh công cụ. Chọn Dữ liệu > Chức vụ > Chức vụ muốn chọn > Sửa.
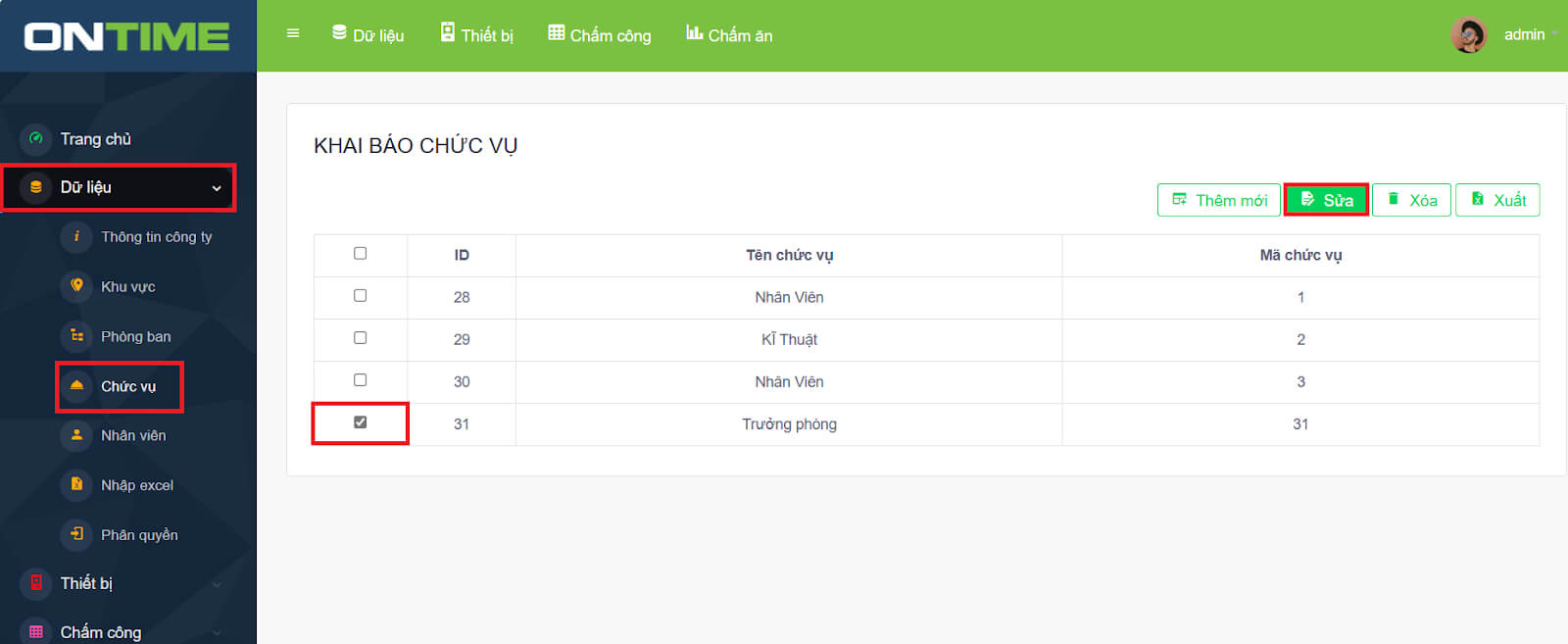
Bước 2: Sau khi click Sửa, màn hình sẽ hiển thị giao diện của quá trình sửa chức vụ và gợi ý nhập các thông tin theo dữ liệu đã được thiết lập trên giao diện (ở đây là Mã chức vụ và Tên chức vụ). Người dùng sau khi sửa xong các thông tin dữ liệu thì nhấn nút Lưu.
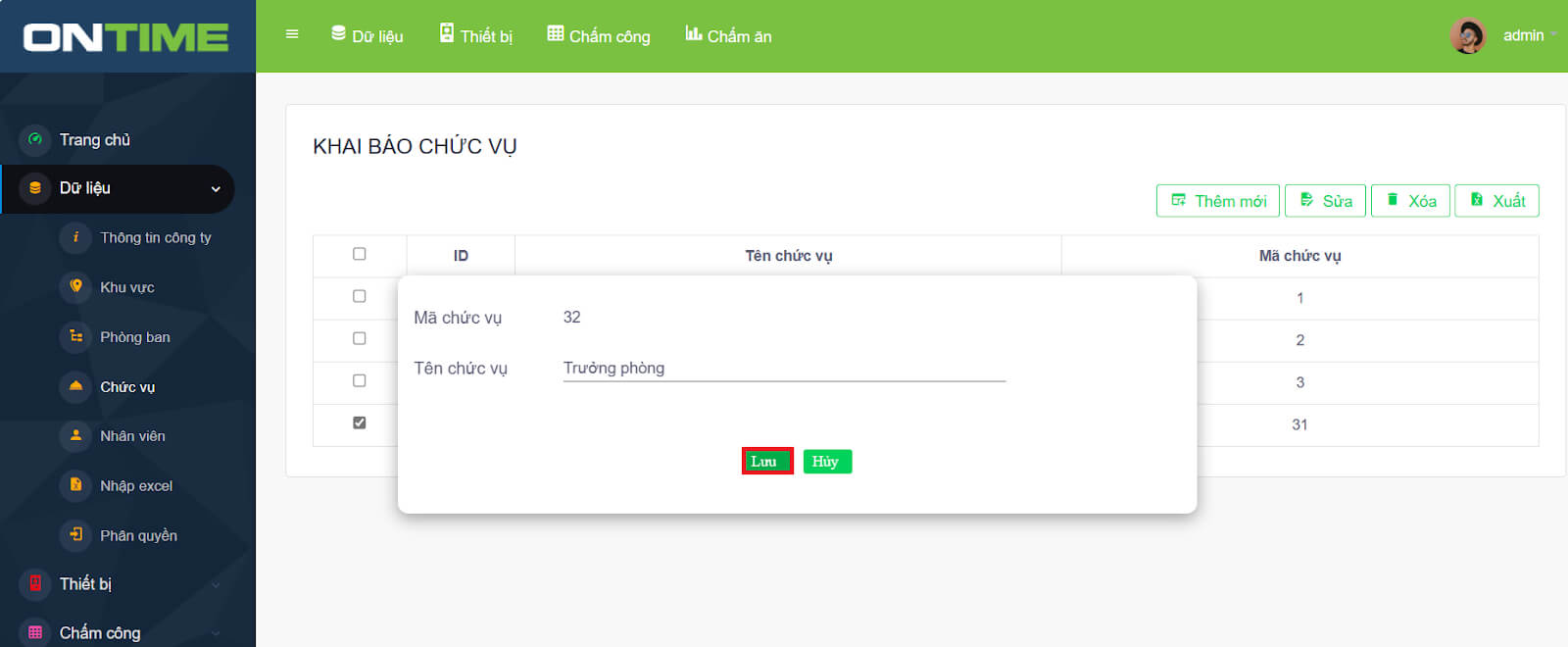
Bước 3: Sau khi click Lưu,có thể nhận thấy thông tin chức vụ đã được thay đổi theo ý người dùng. Lúc này người dùng đã hoàn thành xong thao tác sửa khai báo chức vụ trên hệ thống.
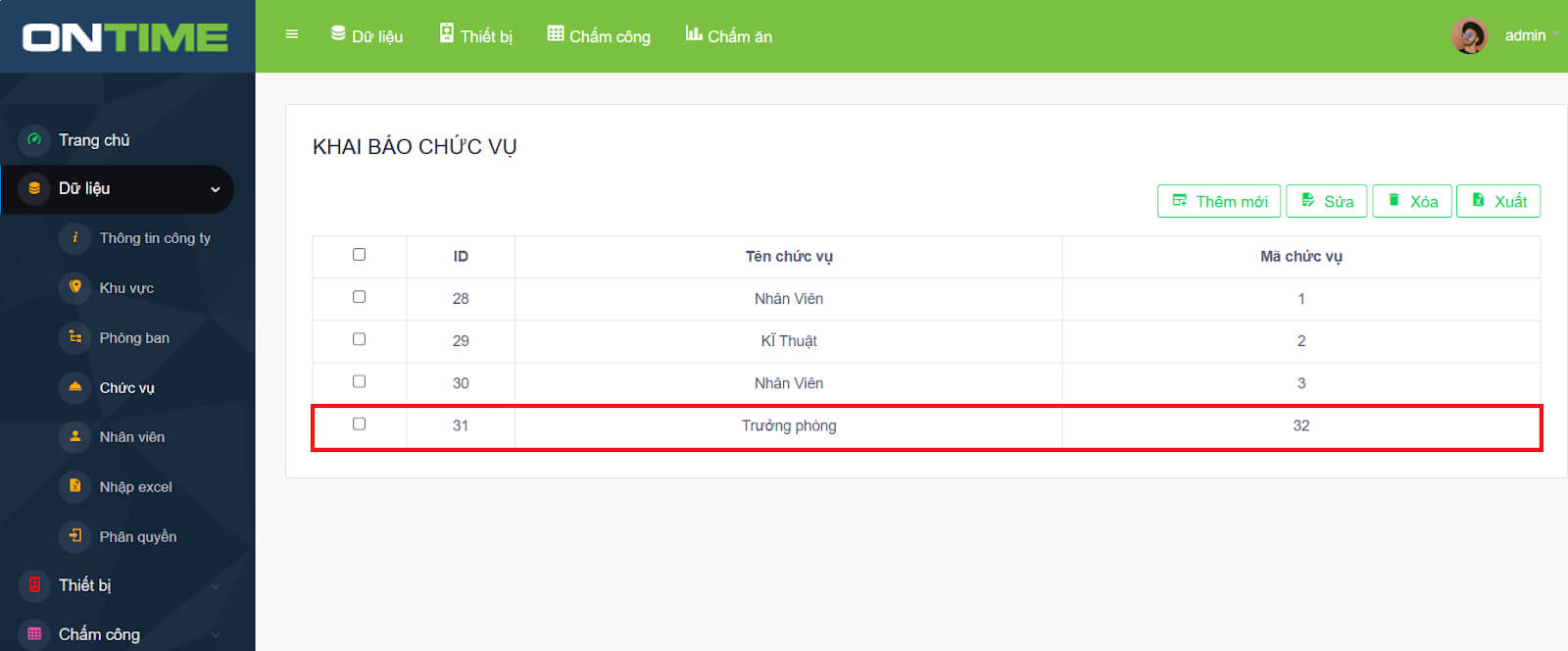
4.3) Cách xóa khai báo chức vụ trên hệ thống
Bước 1: Truy cập vào chức năng Dữ liệu trên thanh công cụ. Chọn Dữ liệu > Chức vụ > Chức vụ muốn chọn > Xóa.
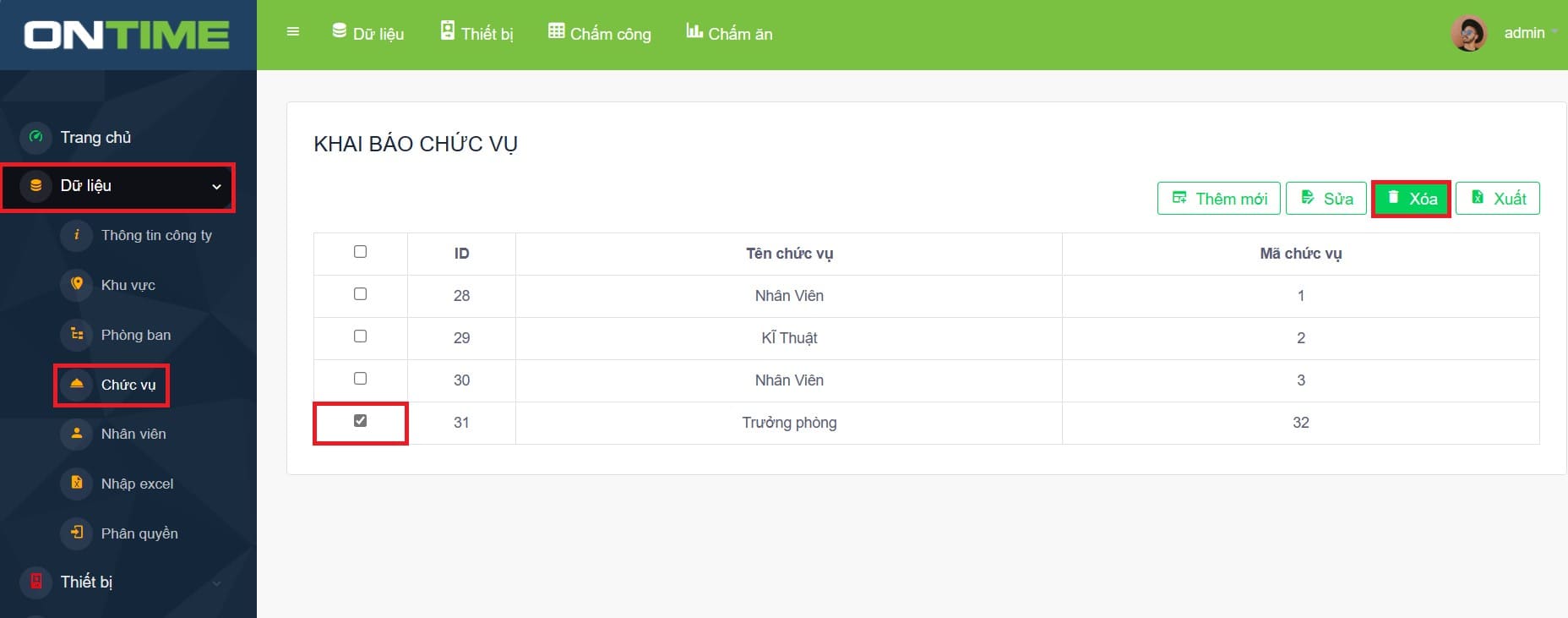
Bước 2: Sau khi click Xóa, màn hình sẽ hiển thị giao diện của quá trình xóa chức vụ và thông tin để người dùng lựa chọn (ở đây là OK hoặc Cancel). Click OK nếu muốn xóa đi chức vụ đó và Cancel nếu muốn tạm dừng quá trình.
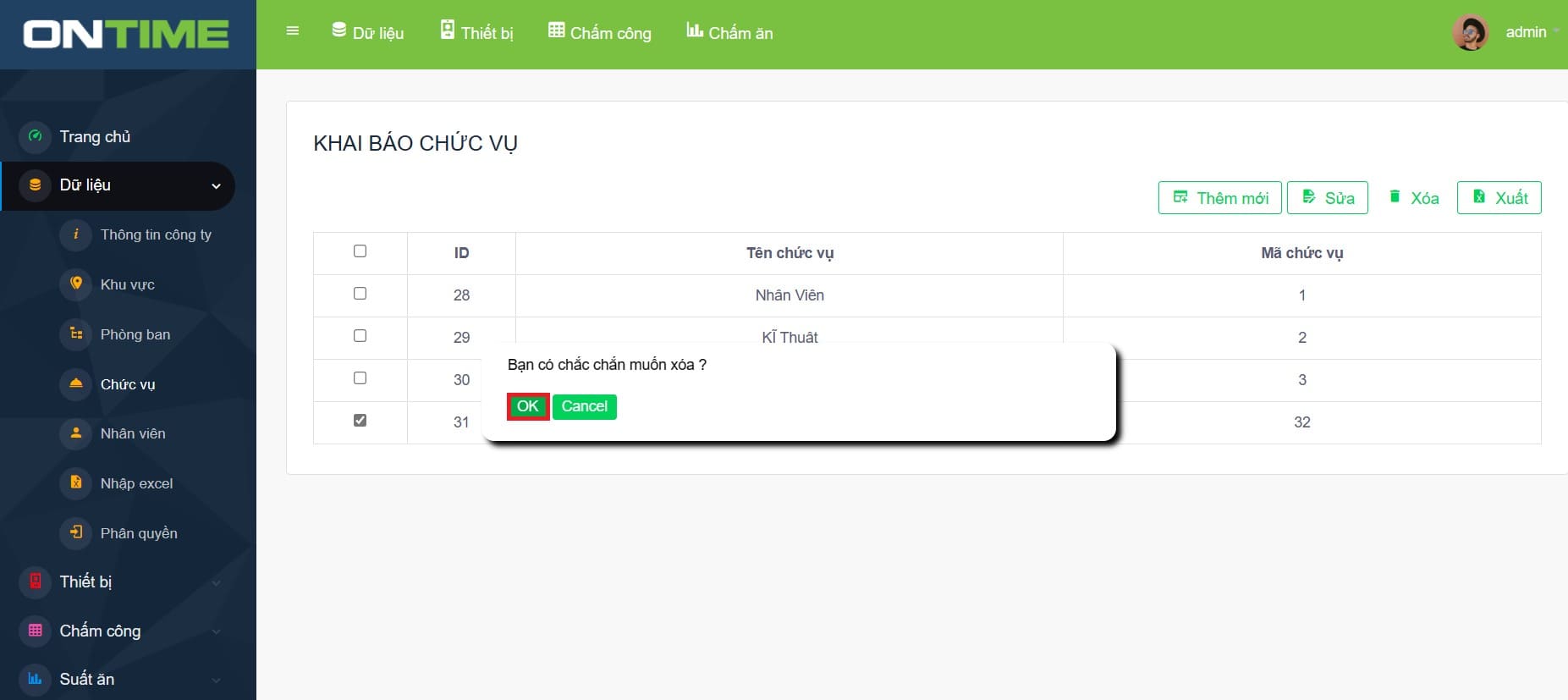
Bước 3: Sau khi click OK, có thể nhận thấy thông tin chức vụ đã được xóa theo ý người dùng. Lúc này người dùng đã hoàn thành xong thao tác xóa chức vụ trên phần mềm chấm công Ontime.
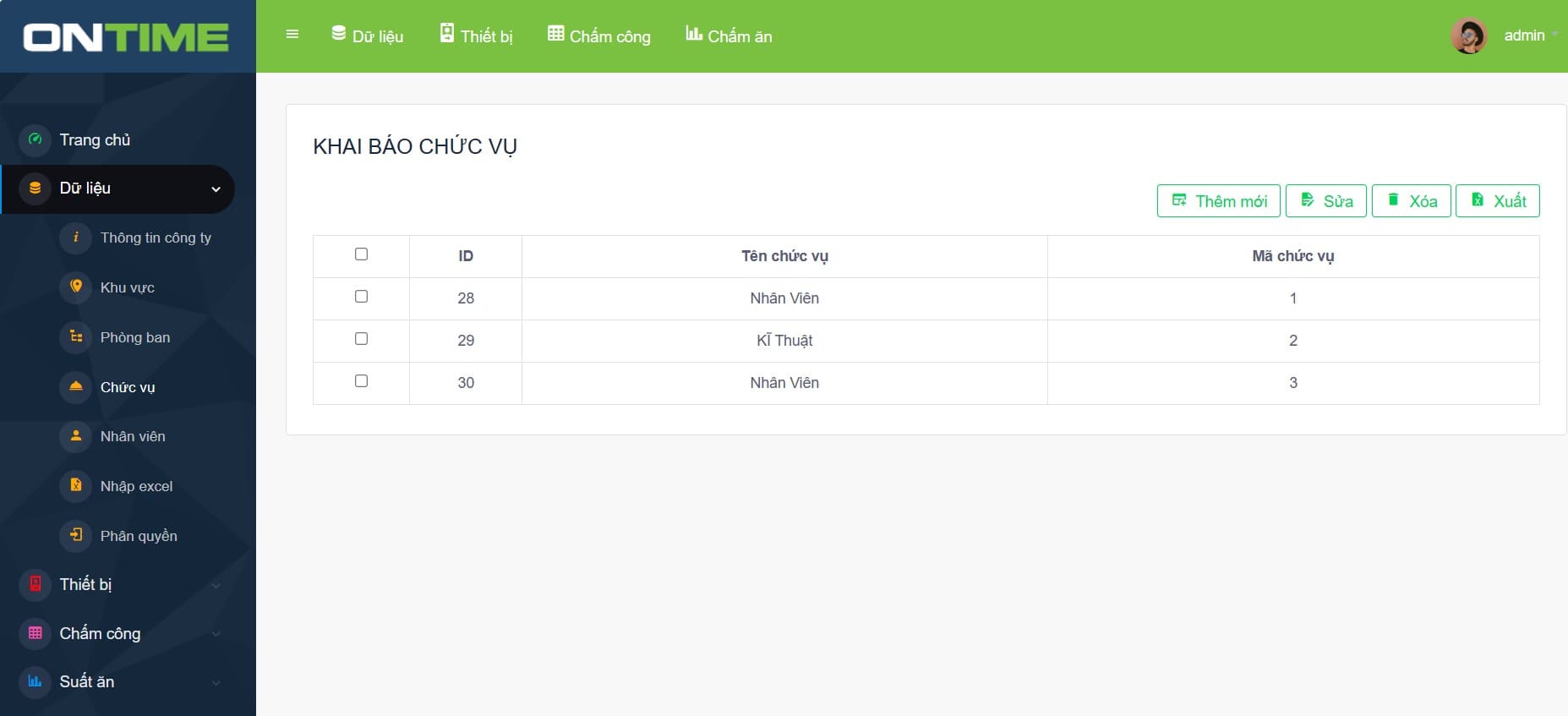
5. Cách khai báo nhân viên trên hệ thống
5.1) Cách Upload file Excel trên hệ thống
Bước 1: Truy cập vào chức năng Dữ liệu trên thanh công cụ. Chọn Dữ liệu > Nhập Excel > Select File.
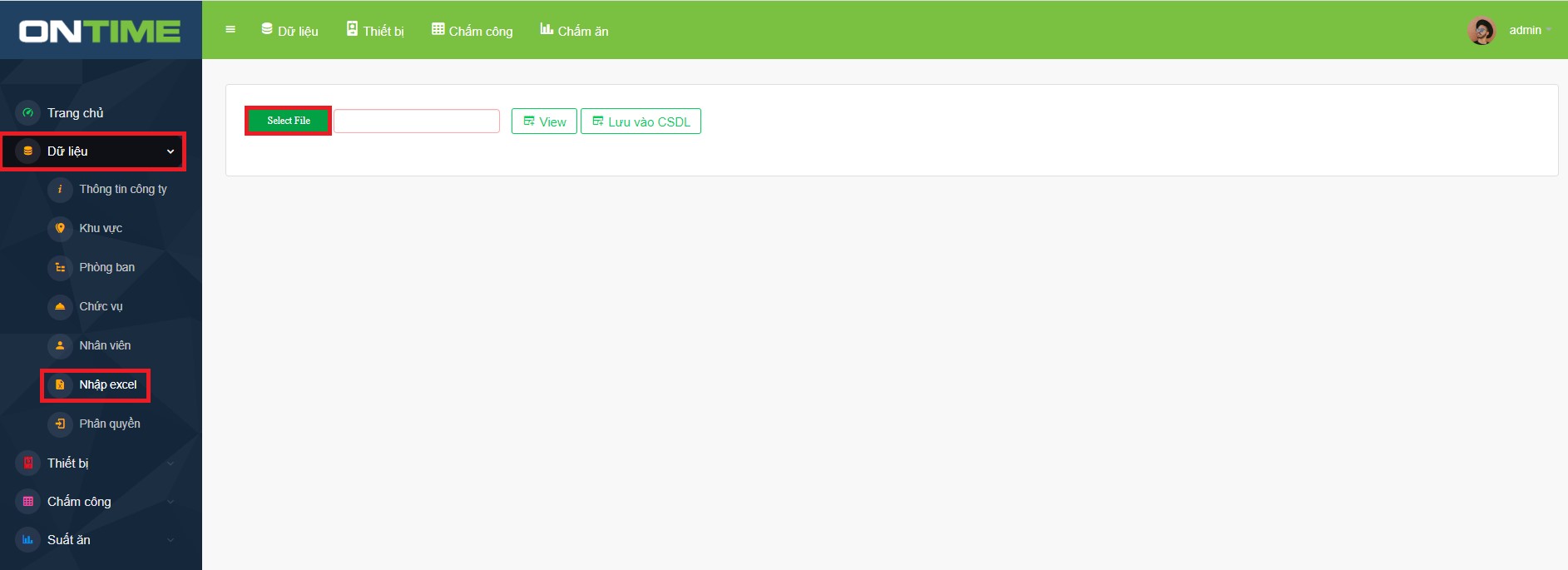
Bước 2: Sau khi click Select File, người dùng sẽ lựa chọn file thông tin muốn upload dưới dạng .xlsx (file Excel) đã lưu trên máy tính cá nhân. Người dùng sau khi lựa chọn file thông tin dữ liệu thì nhấn nút View.
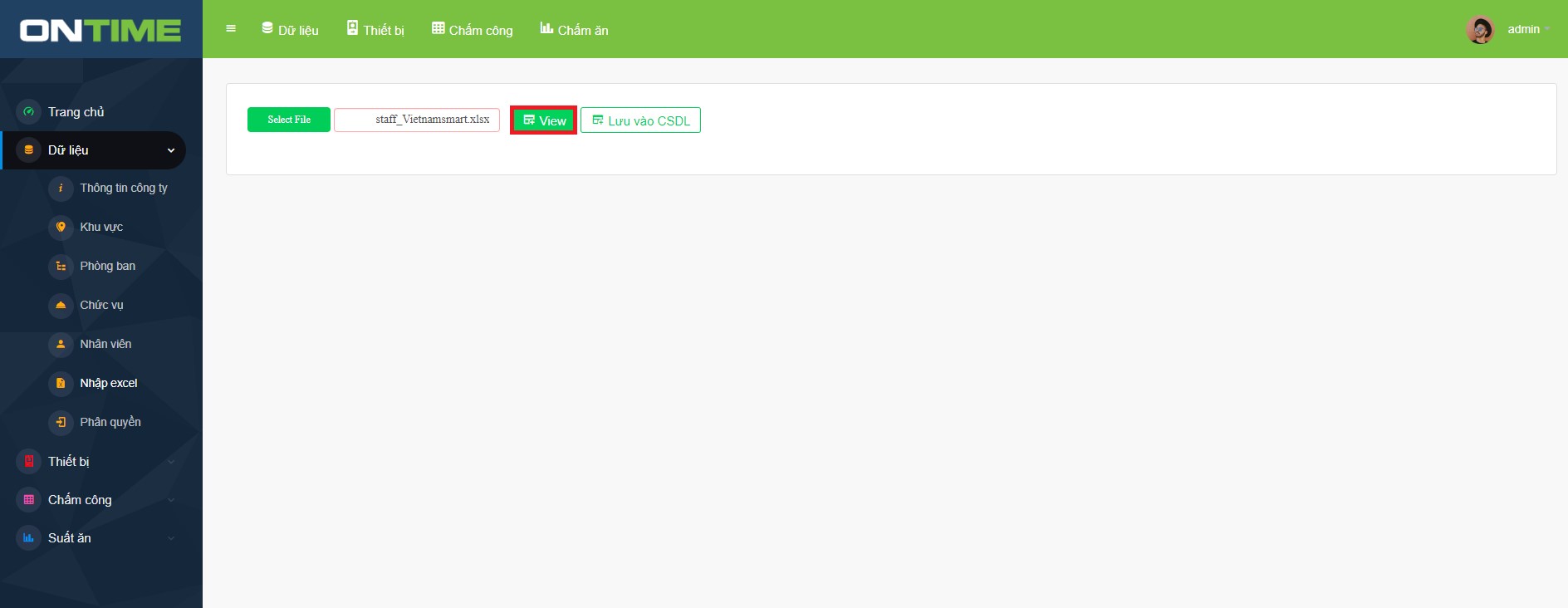
Bước 3: Sau khi click View, hệ thống sẽ hiển thị thông tin chi tiết về file dữ liệu (cụ thể ở đây là thông tin nhân viên). Sau khi hệ thống xác nhận đã đọc file thành công thì người dùng sẽ click Lưu vào CSDL nhằm lưu dữ liệu vào hệ thống. Lúc này người dùng đã hoàn thành xong thao tác Upload file Excel trên hệ thống.
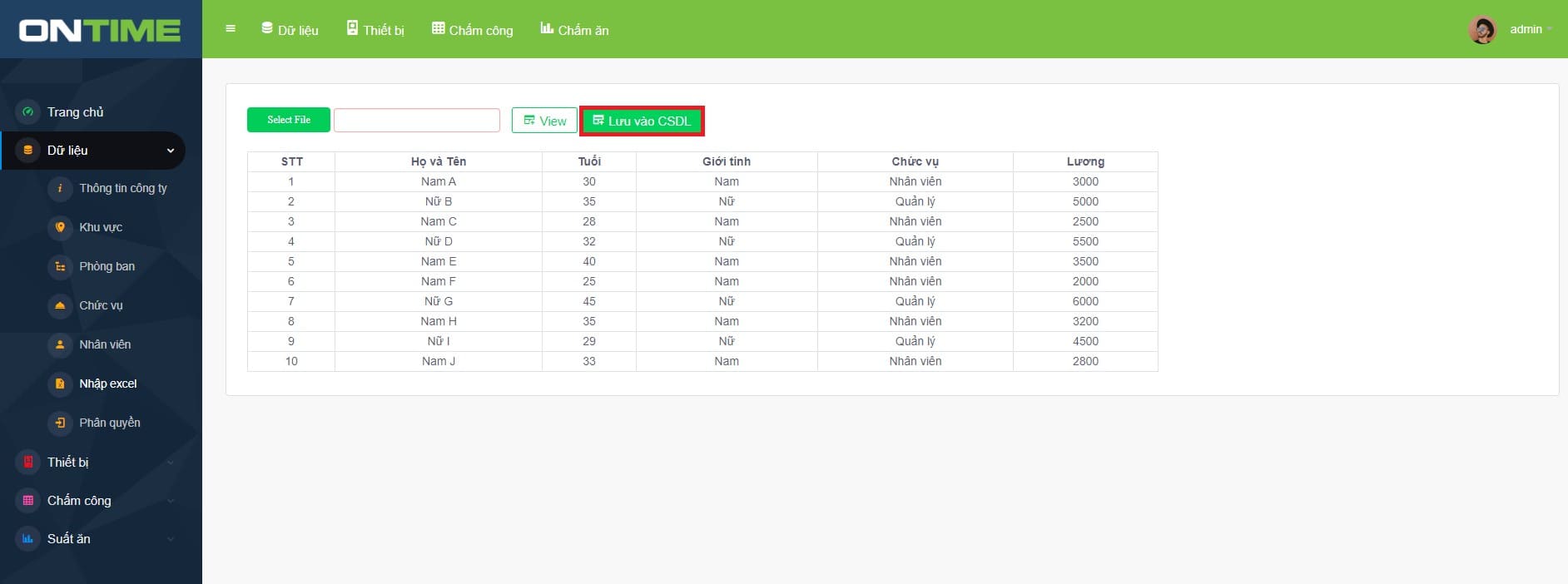
5.2) Cách thêm,sửa, xóa nhân viên theo khu vực để đồng bộ lên thiết bị trên hệ thống
5.2.1) Cách thêm mới nhân viên trên hệ thống
Bước 1: Truy cập vào chức năng Dữ liệu trên thanh công cụ. Chọn Dữ liệu > Nhân viên > Thêm mới.
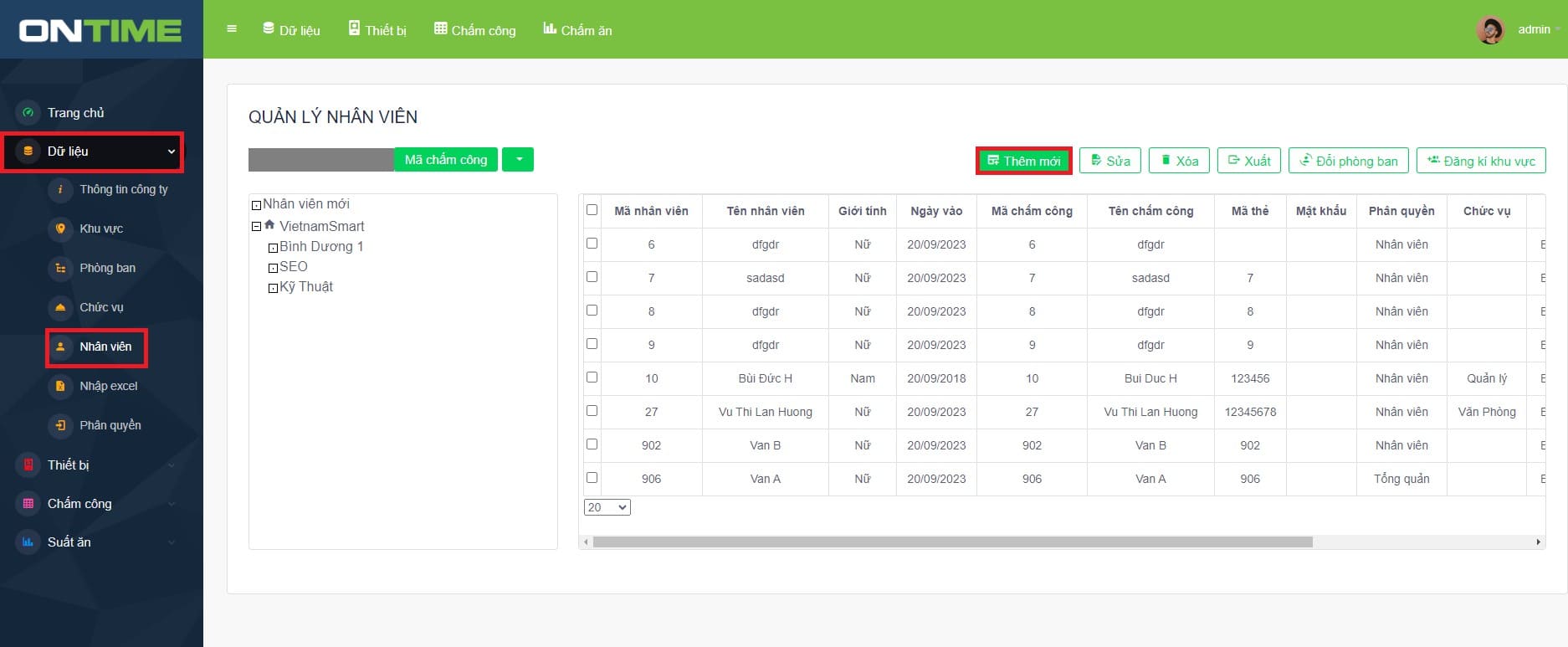
Bước 2: Sau khi click Thêm mới, màn hình sẽ hiển thị giao diện của quá trình Thêm mới nhân viên và gợi ý nhập các thông tin theo dữ liệu đã được thiết lập trên giao diện (ở đây là Thông tin nhân viên và Chọn tệp ảnh đại diện). Người dùng sau khi nhập đầy đủ các thông tin dữ liệu thì nhấn nút Lưu.
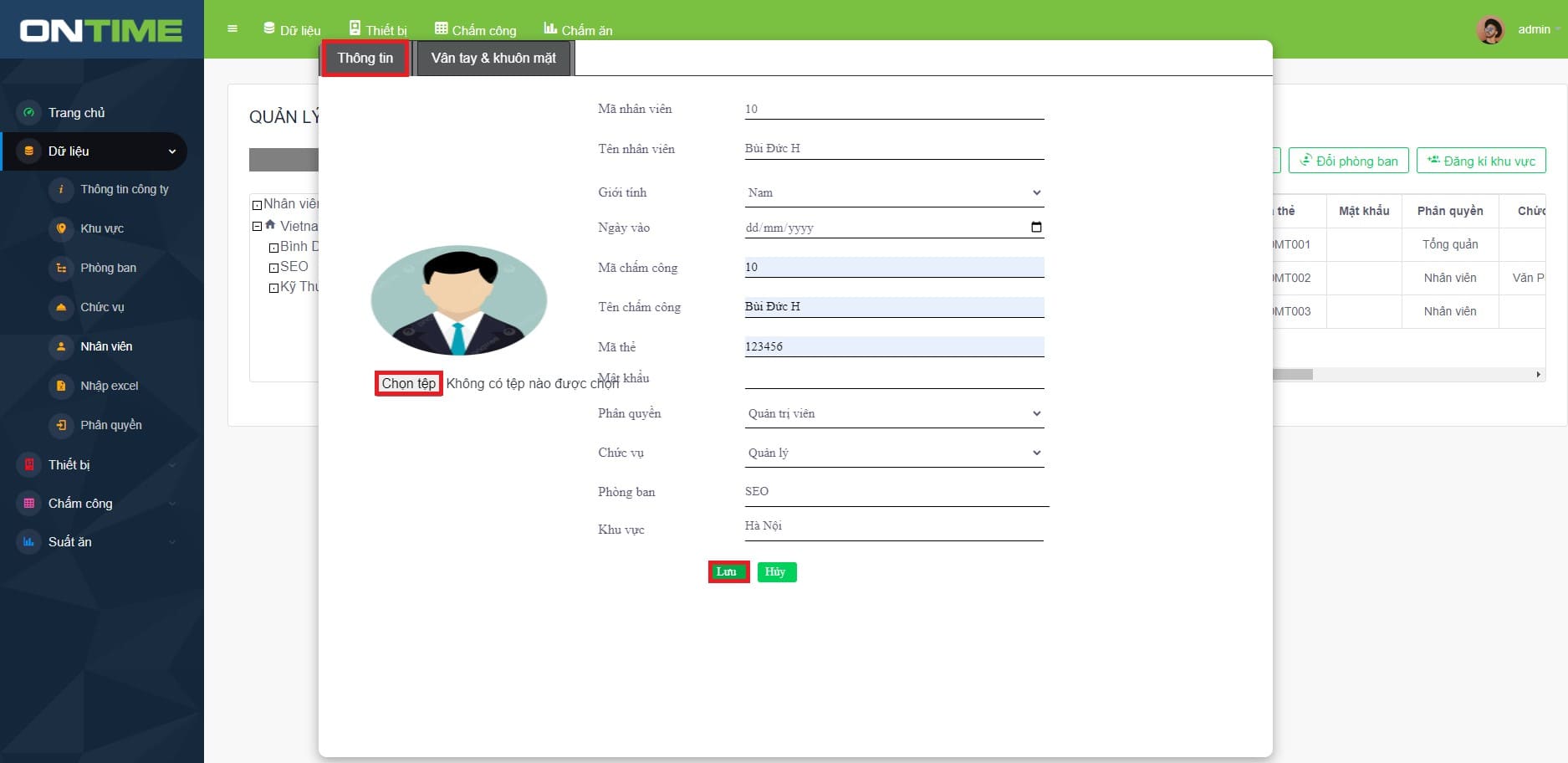
Bước 3: Sau khi Click Lưu, nếu mã chấm công của nhân viên mới thêm không trùng với mã của nhân viên cũ thì lúc này, người dùng đã hoàn thành xong thao tác thêm mới nhân viên trên phần mềm chấm công Ontime. Nhân viên sẽ được quản lý theo khu vực nhằm mục đích tối ưu quản lý thiết bị.
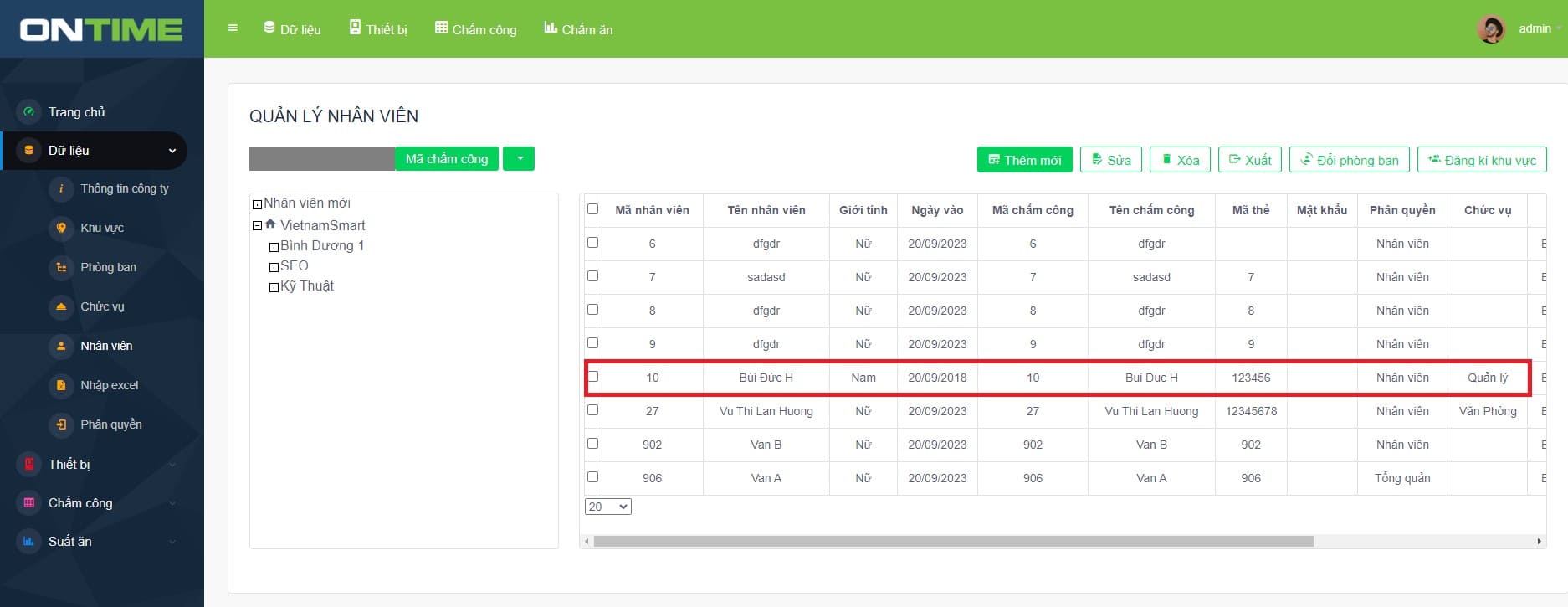
5.2.2) Cách sửa, thay đổi thông tin nhân viên trên hệ thống
Bước 1: Truy cập vào chức năng Dữ liệu trên thanh công cụ. Chọn Dữ liệu > Nhân viên > Nhân viên muốn chọn > Sửa.
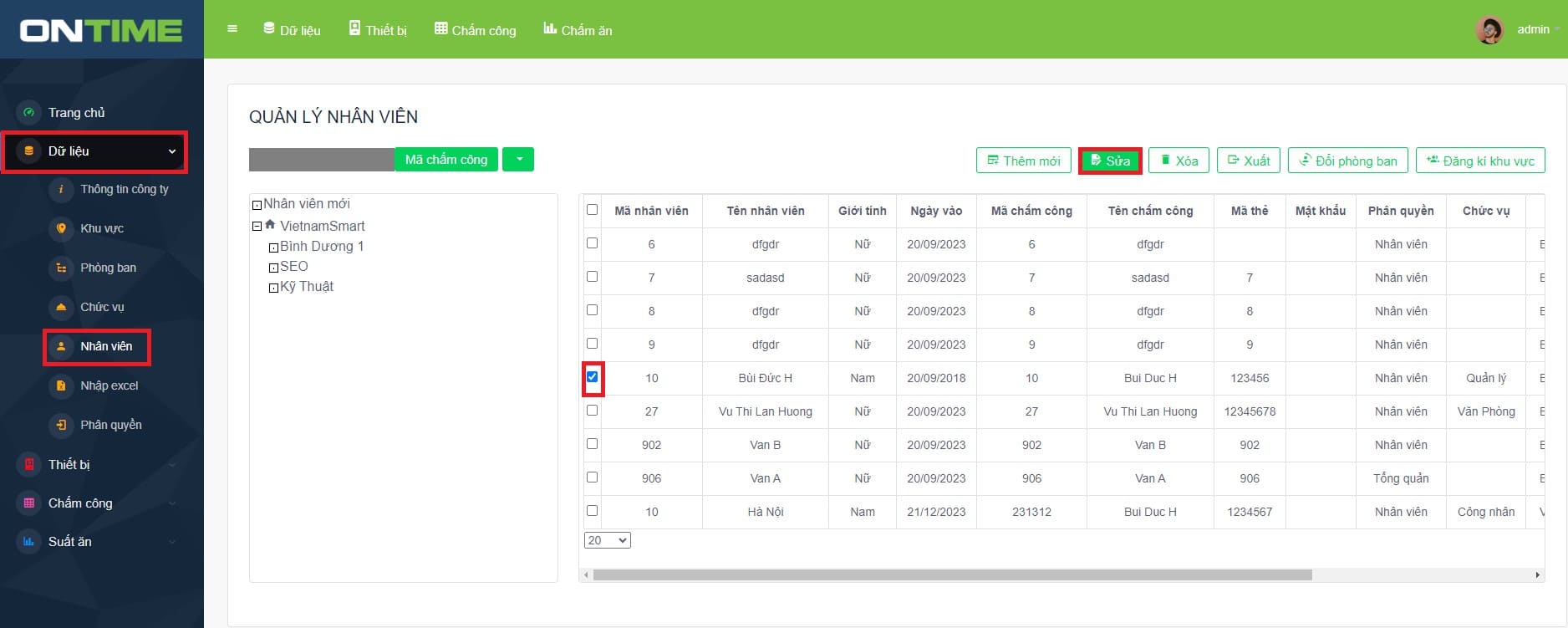
Bước 2: Sau khi click Sửa, màn hình sẽ hiển thị giao diện của quá trình chứa thông tin nhân viên (tương tự với thêm mới). Người dùng có thể chỉnh sửa lại thông tin mình mong muốn. Sau khi sửa xong các thông tin dữ liệu thì nhấn nút Lưu.
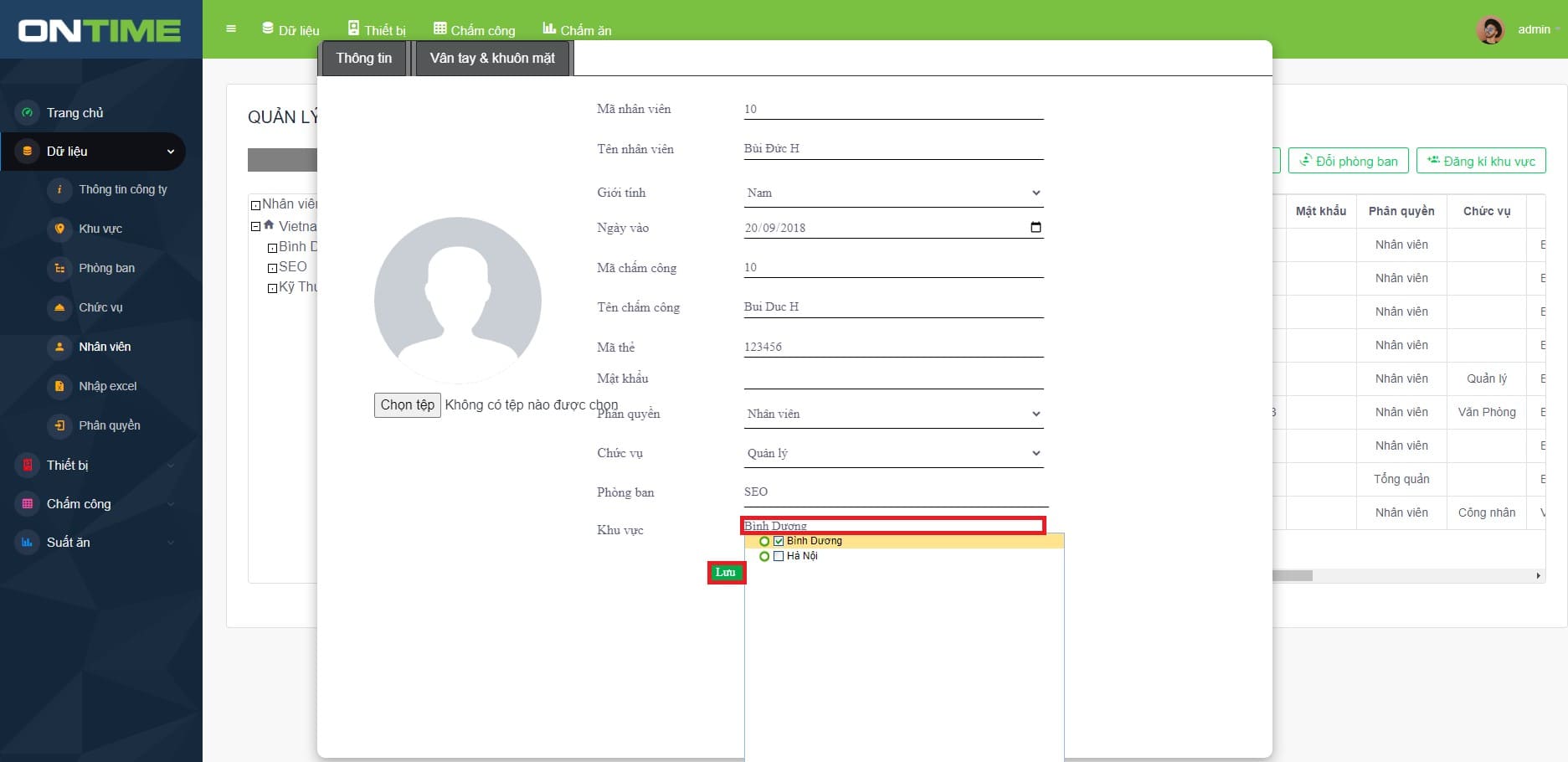
Bước 3: Sau khi click Lưu,có thể nhận thấy thông tin nhân viên được thay đổi theo ý người dùng. Lúc này người dùng đã hoàn thành xong thao tác sửa thông tin nhân viên tại phần mềm Ontime.
5.2.3) Cách xóa nhân viên theo khu vực trên hệ thống
Bước 1: Truy cập vào chức năng Dữ liệu trên thanh công cụ. Chọn Dữ liệu > Nhân viên > Nhân viên muốn chọn > Xóa.
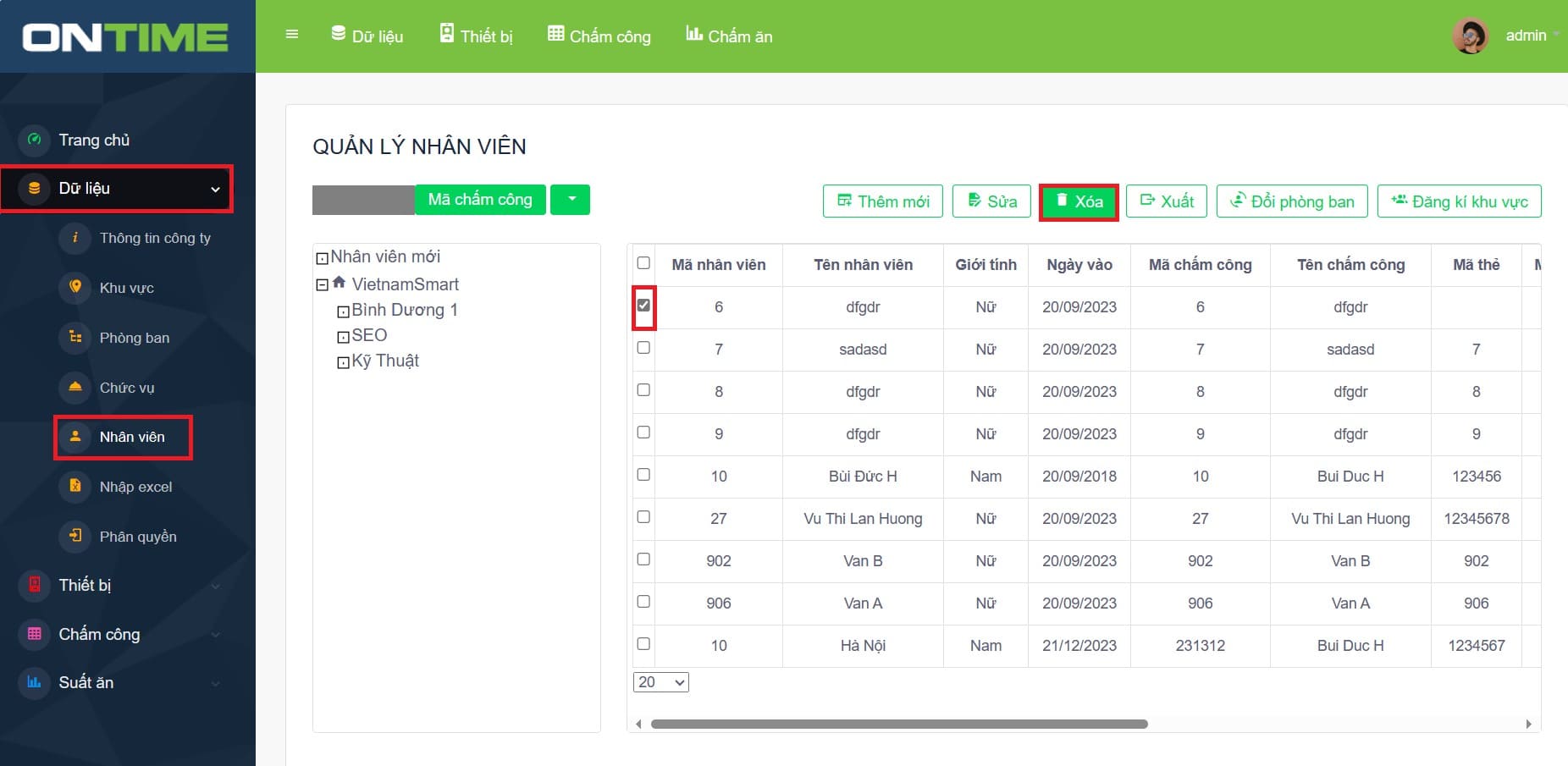
Bước 2: Sau khi click Xóa, màn hình sẽ hiển thị giao diện của quá trình xóa thông tin nhân viên, trong đó người dùng có thể lựa chọn xóa nhân viên trên thiết bị, trên phần mềm hoặc cả hai. Hoặc nếu muốn tạm ngừng người dùng có thể lựa chọn Cancel.
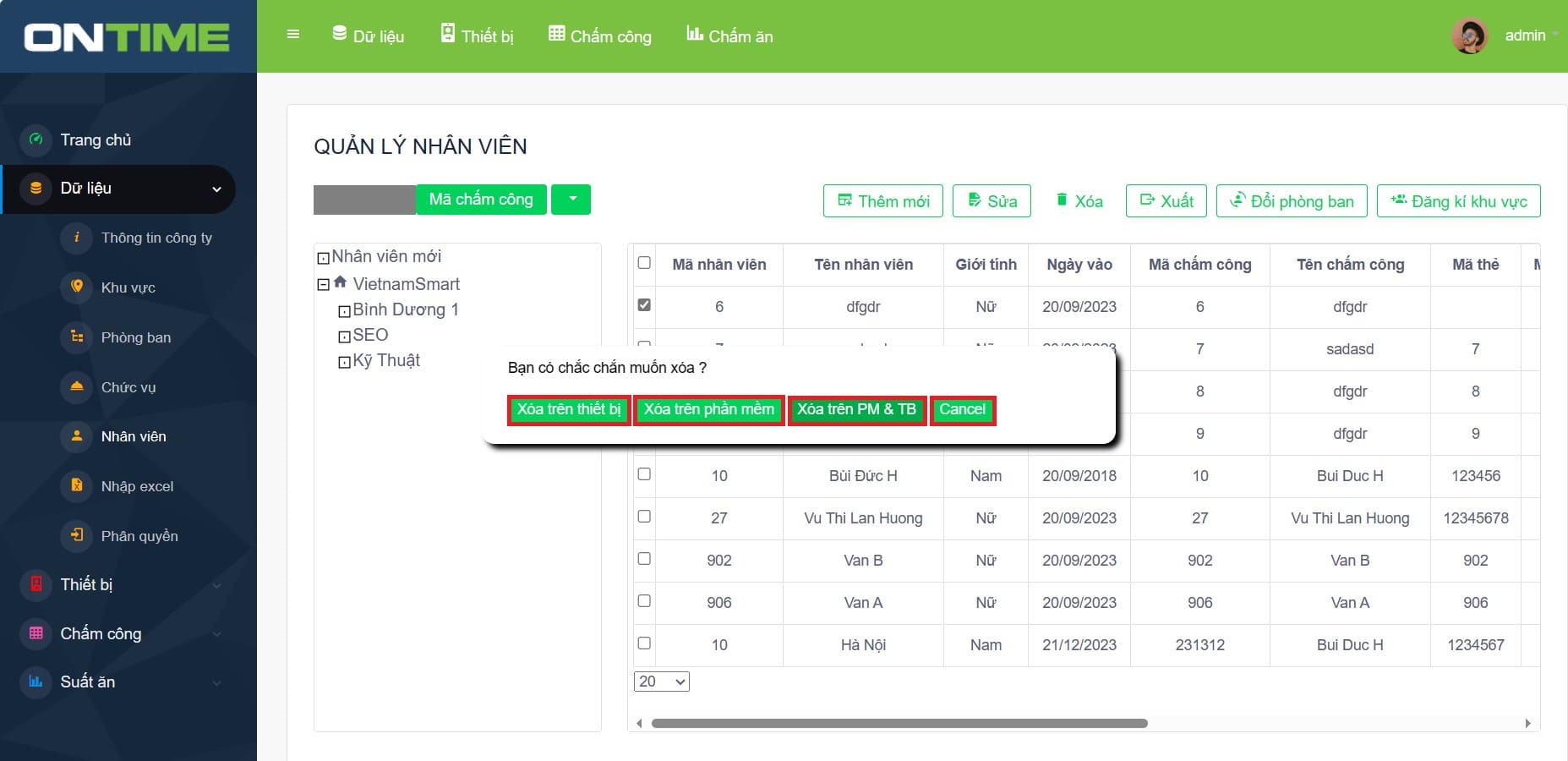
Bước 3: Sau khi click Xóa với một trong các phương thức đã đề ra, có thể nhận thấy thông tin về nhân viên đó đã được xóa theo ý người dùng. Lúc này người dùng đã hoàn thành xong thao tác xóa nhân viên trên hệ thống.
5.2.4) Cách chỉnh sửa nhân viên theo khu vực để đồng bộ với thiết bị trên hệ thống
Bước 1: Truy cập vào chức năng Dữ liệu trên thanh công cụ. Chọn Dữ liệu > Nhân viên > Phòng ban muốn chọn > Nhân viên muốn chọn > Đăng ký khu vực.
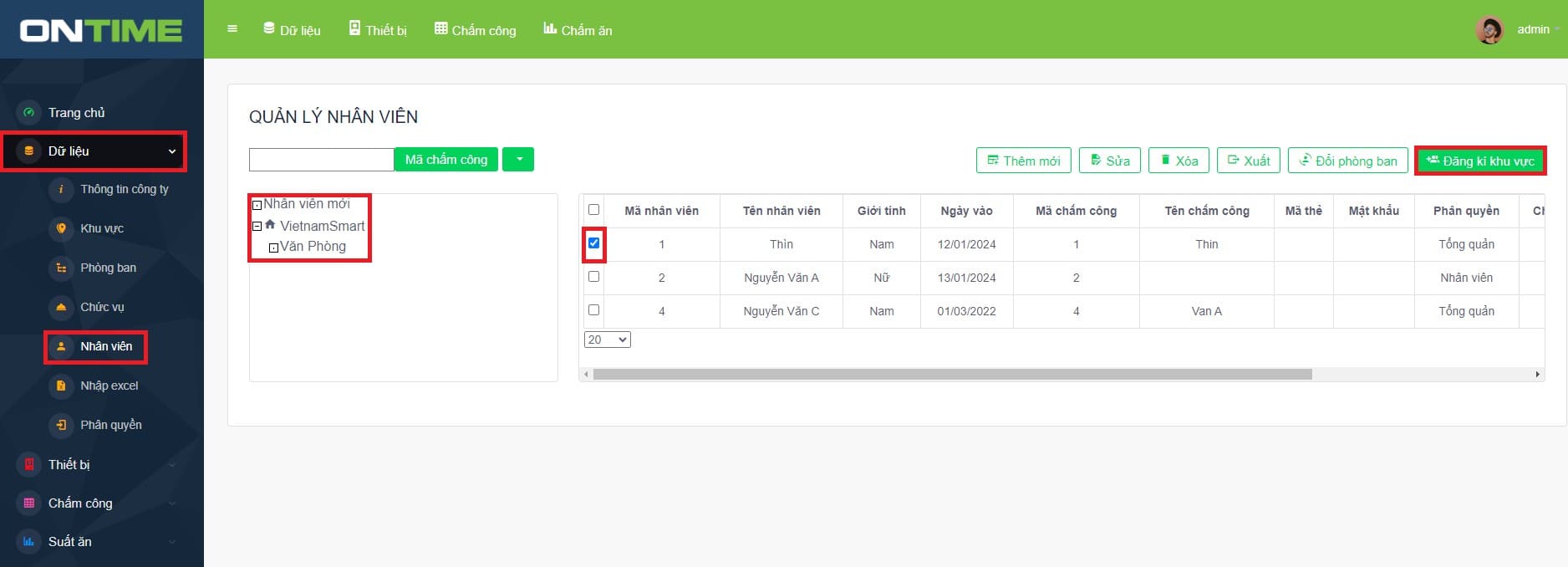
Bước 2: Sau khi click Đăng ký khu vực, màn hình sẽ hiển thị giao diện của quá trình đăng ký theo khu vực của nhân viên đó. Người dùng có thể chỉnh sửa lại thông tin khu vực mà mình mong muốn bằng cách click vào khu vực. Sau khi sửa xong các thông tin khu vực thì nhấn nút Đăng ký theo khu vực.
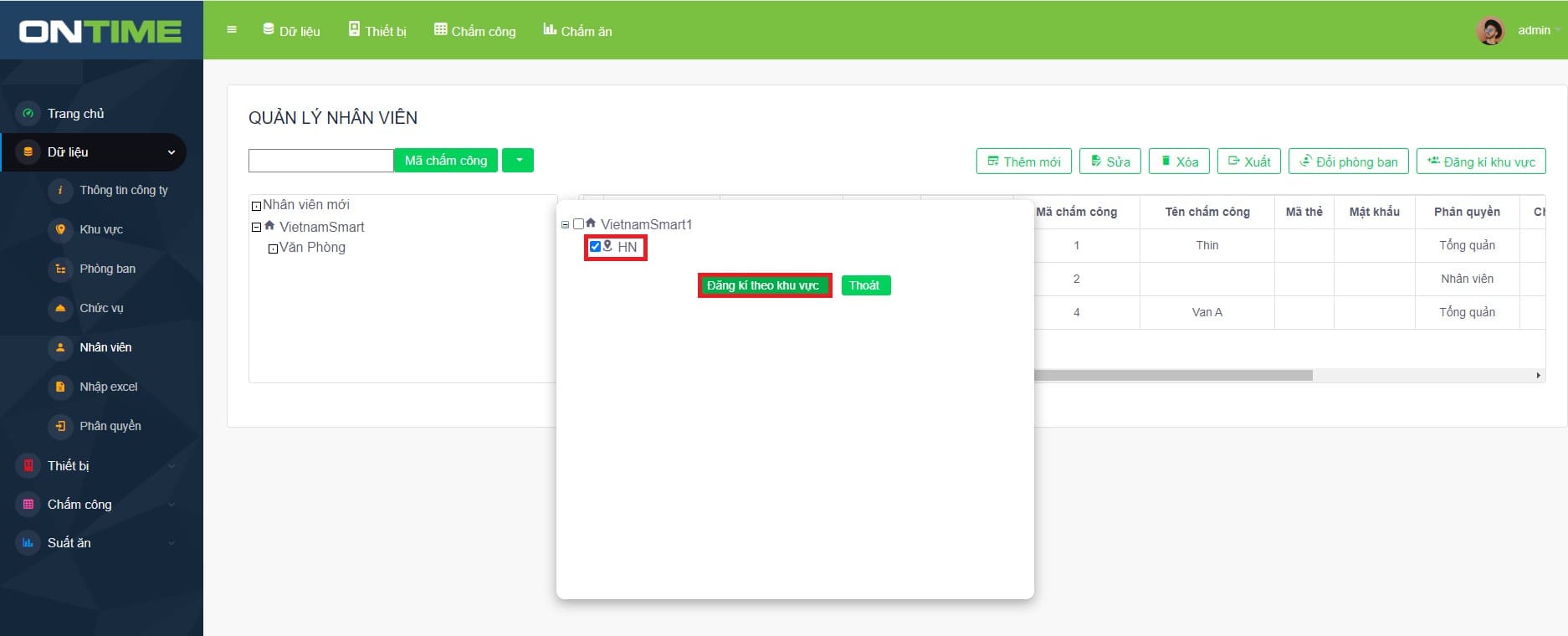
Bước 3: Sau khi click Đăng ký theo khu vực,có thể nhận thấy thông tin khu vực làm việc của nhân viên được thay đổi theo ý người dùng. Lúc này người dùng đã hoàn thành xong thao tác chỉnh sửa thông tin nhân viên theo khu vực để đồng bộ với thiết bị trên hệ thống.
6. Cách khai báo thiết bị trên hệ thống
6.1) Cách thêm mới thiết bị trên hệ thống
Bước 1: Truy cập vào chức năng Thiết bị trên thanh công cụ. Chọn Thiết bị > Khai báo thiết bị > Thêm mới.
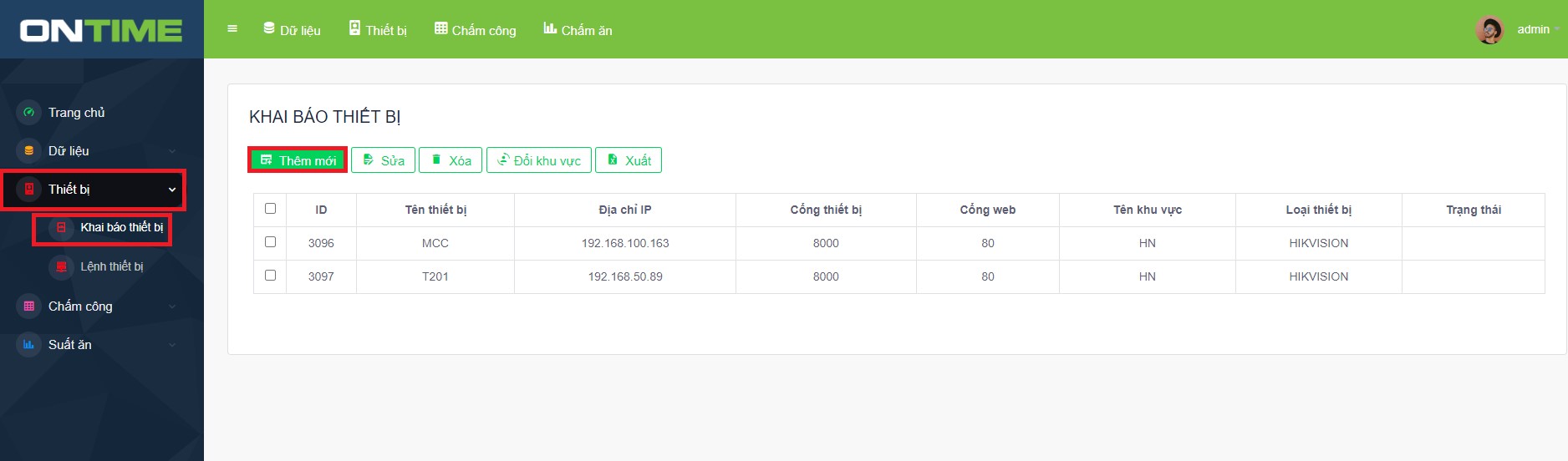
Bước 2: Sau khi click Thêm mới, màn hình sẽ hiển thị giao diện của quá trình Thêm mới thiết bị và gợi ý nhập các thông tin theo dữ liệu đã được thiết lập trên giao diện. Người dùng sau khi nhập đầy đủ các thông tin dữ liệu thì nhấn nút Lưu.
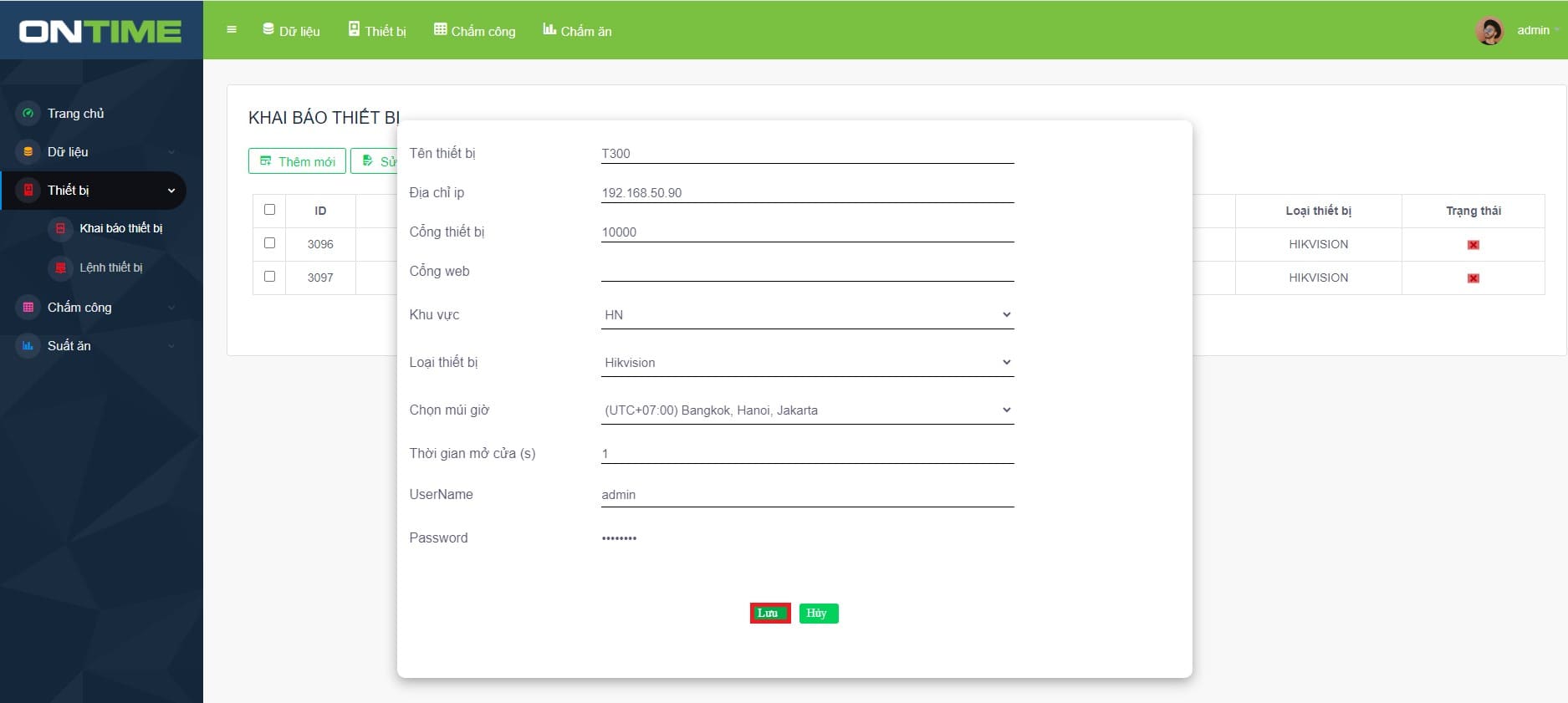
Bước 3: Sau khi click Lưu, hệ thống sẽ hiển thị thông tin của thiết bị mới trên hệ thống, lúc này người dùng đã hoàn thành xong thao tác thêm mới thiết bị trên hệ thống.
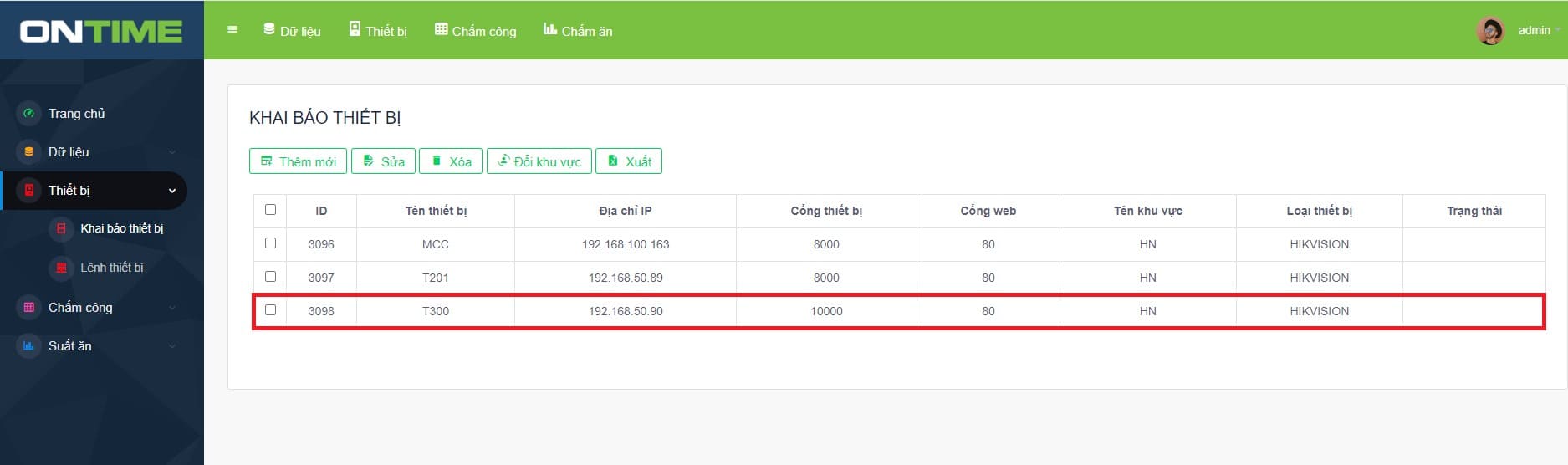
6.2) Cách thay đổi thiết bị trên hệ thống
Bước 1: Truy cập vào chức năng Thiết bị trên thanh công cụ. Chọn Thiết bị > Khai báo thiết bị > Thiết bị muốn chọn > Sửa.
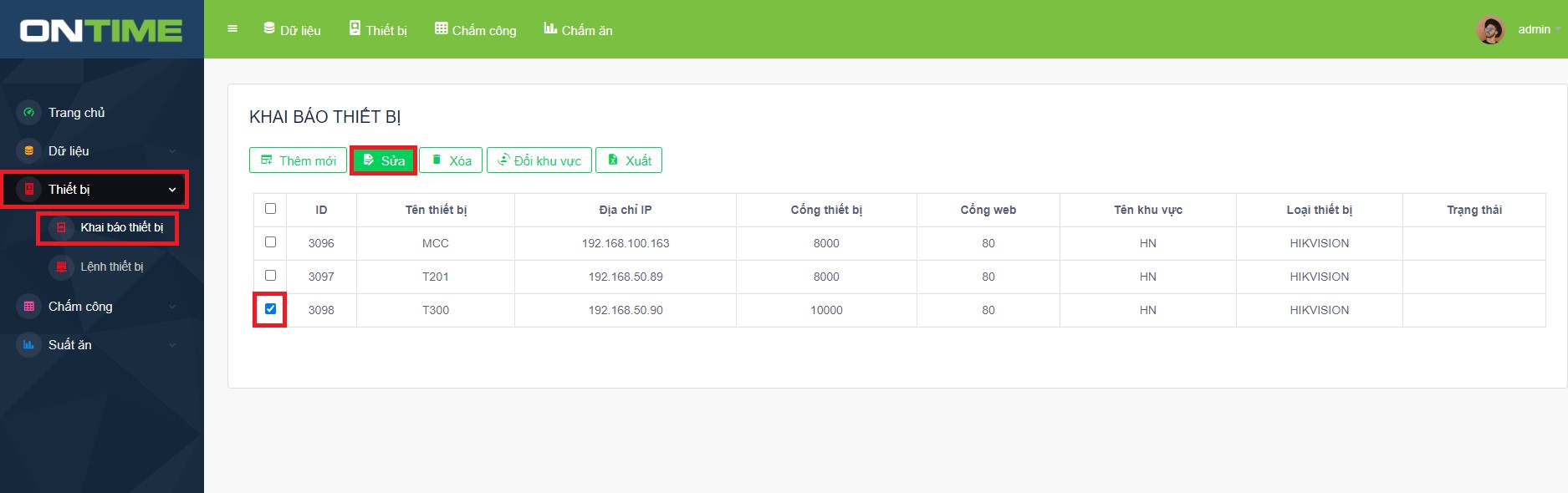
Bước 2: Sau khi click Sửa, màn hình sẽ hiển thị giao diện của quá trình chứa thông tin thiết bị. Người dùng có thể chỉnh sửa lại thông tin mình mong muốn. Sau khi sửa xong các thông tin dữ liệu thì nhấn nút Lưu.
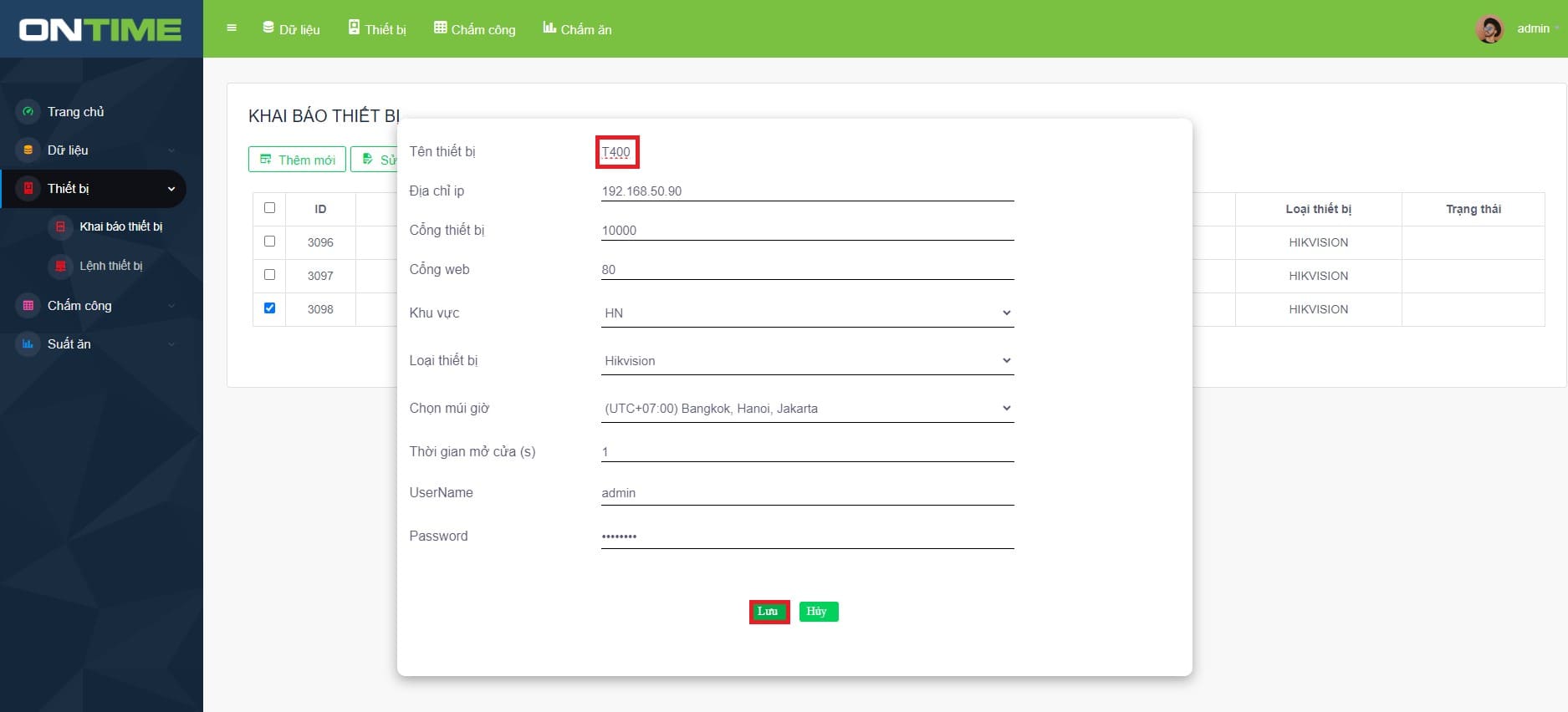
Bước 3: Sau khi click Lưu, có thể nhận thấy thông tin thiết bị đã được thay đổi theo ý người dùng (cụ thể ở đây T300 đã được thay đổi thành T400). Lúc này người dùng đã hoàn thành xong thao tác sửa thông tin thiết bị trên hệ thống.
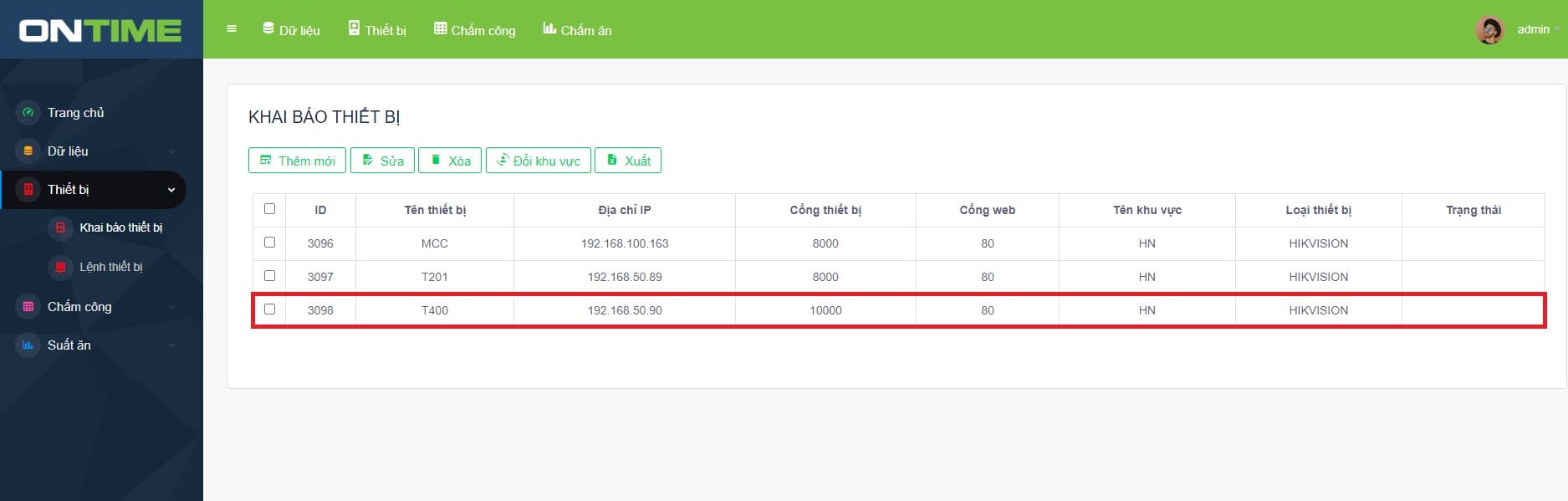
6.3) Cách xóa thiết bị trên hệ thống
Bước 1: Truy cập vào chức năng Thiết bị trên thanh công cụ. Chọn Thiết bị > Khai báo thiết bị > Thiết bị muốn chọn > Xóa.
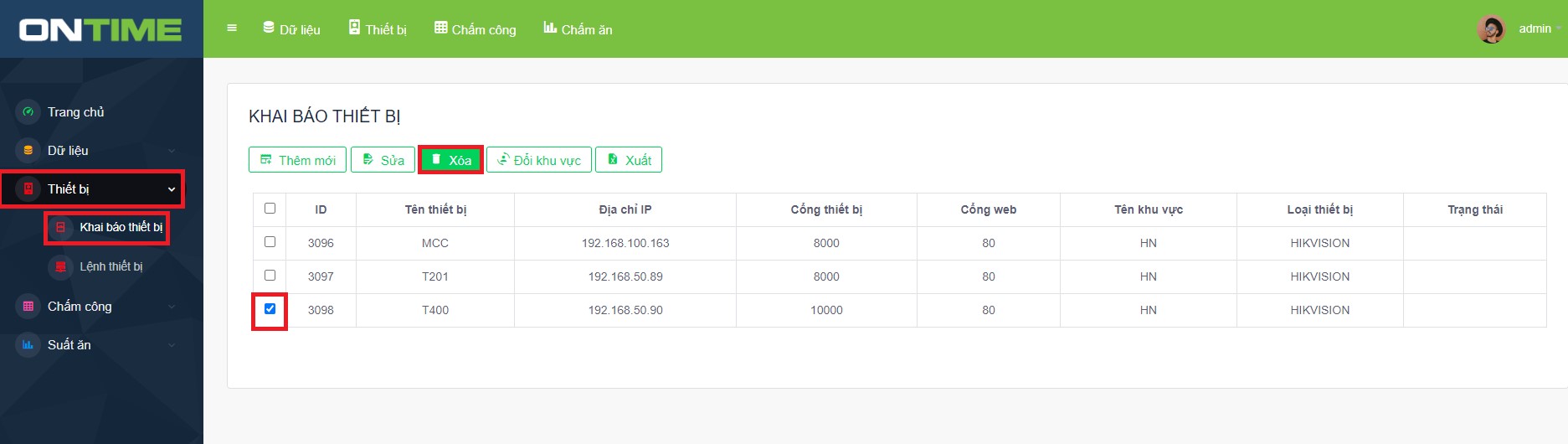
Bước 2:Sau khi click Xóa, màn hình sẽ hiển thị giao diện của quá trình xóa thông tin thiết bị và các thông tin để người dùng lựa chọn (ở đây là OK hoặc Cancel). Click OK nếu muốn xóa đi thiết bị trên hệ thống và Cancel nếu muốn tạm dừng quá trình.
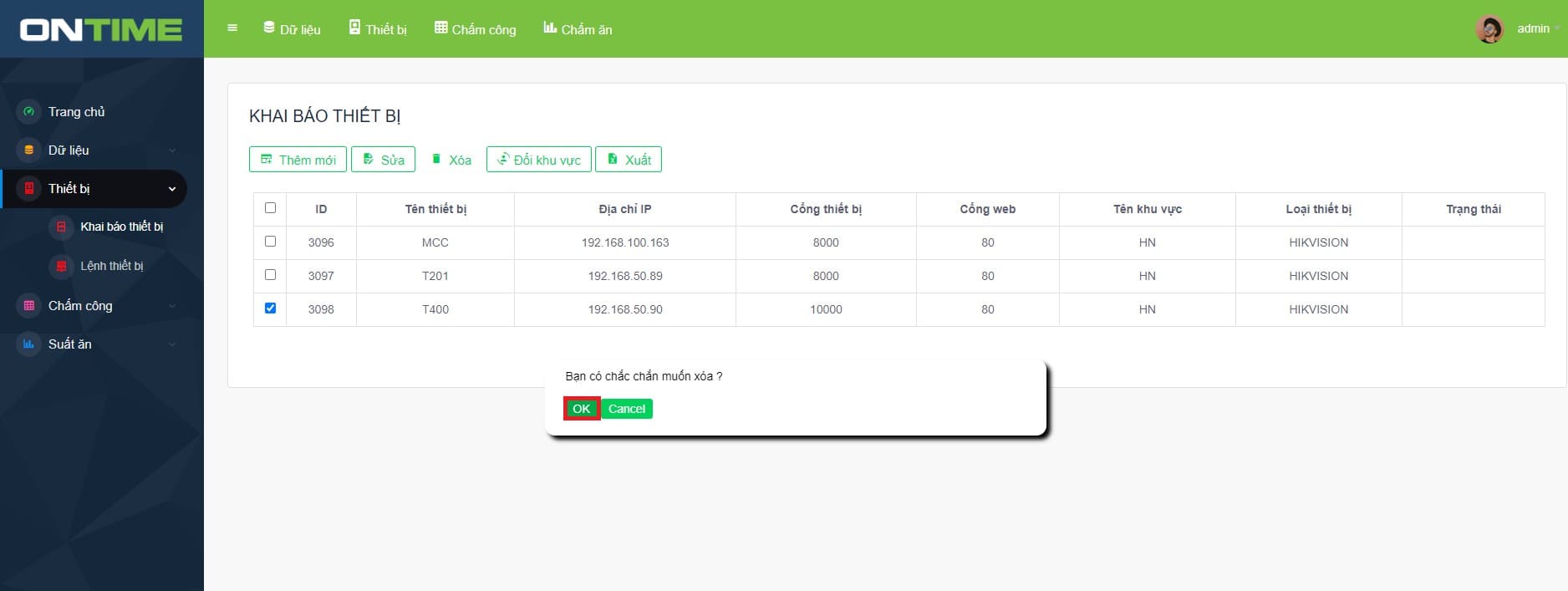
Bước 3: Sau khi click Xóa, có thể nhận thấy thông tin về thiết bị đó đã được xóa theo ý người dùng. Lúc này người dùng đã hoàn thành xong thao tác xóa thiết bị trên hệ thống.
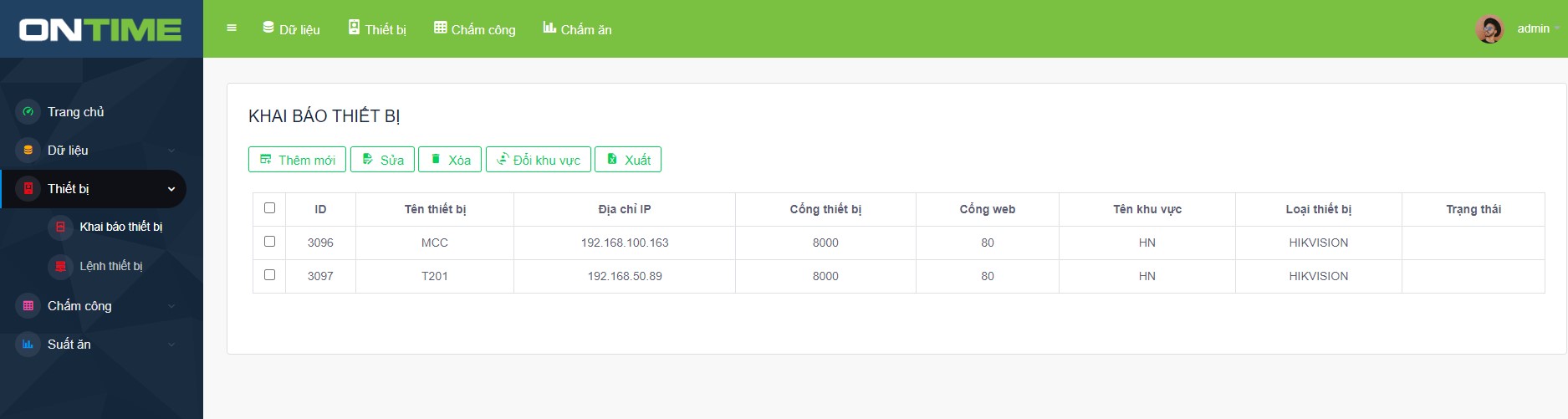
6.4) Cách khai báo thiết bị theo khu vực trên hệ thống
Bước 1: Truy cập vào chức năng Thiết bị trên thanh công cụ. Chọn Thiết bị > Khai báo thiết bị > Thiết bị muốn chọn > Đổi khu vực.
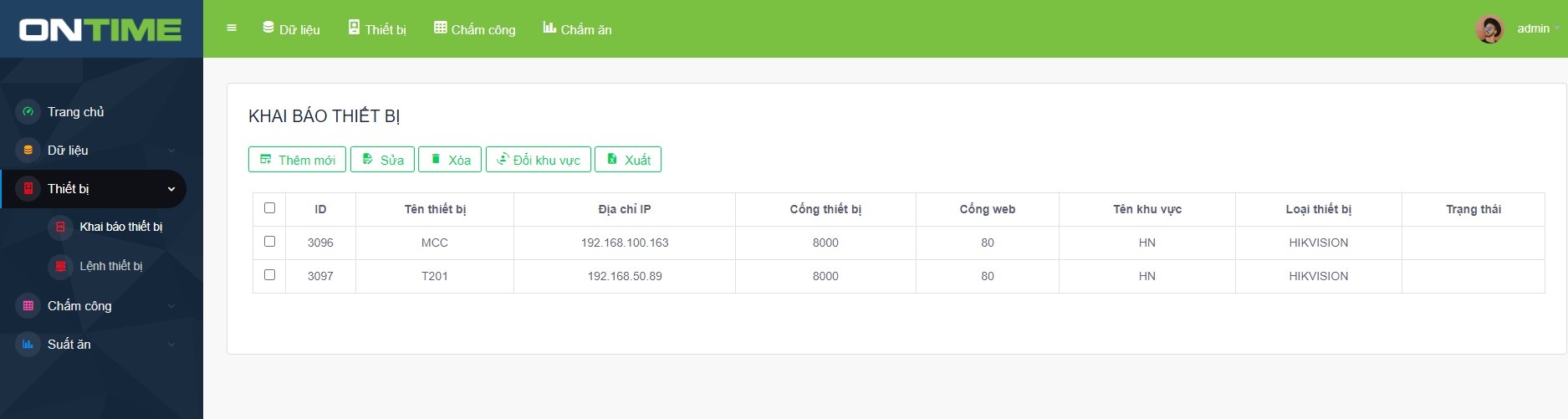
Bước 2: Sau khi click Đổi khu vực, màn hình sẽ hiển thị giao diện của quá trình đổi khu vực cho thiết bị và các thông tin để người dùng lựa chọn. Người dùng sẽ lựa chọn khu vực muốn quản lý của thiết bị đó, sau đó click Đăng ký theo khu vực nhằm mục đích lưu lại sự lựa chọn của người dùng.
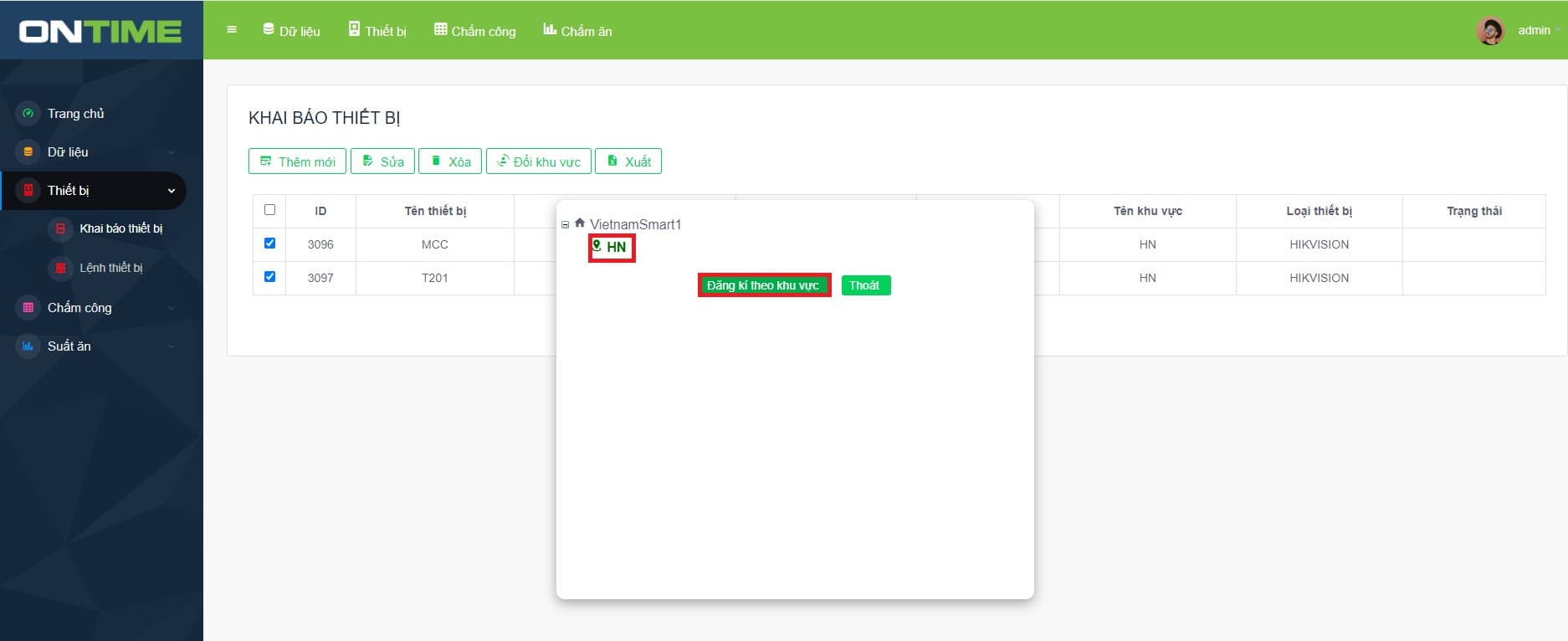
Bước 3: Sau khi click Đăng ký theo khu vực, có thể nhận thấy thông tin về thiết bị đó đã được thay đổi khu vực theo ý người dùng. Lúc này người dùng đã hoàn thành xong thao tác khai báo thiết bị theo khu vực trên hệ thống.
7. Các thao tác với lệnh thiết bị trên hệ thống
7.1) Cách tải thông tin nhân viên về máy tính trên hệ thống
Bước 1: Truy cập vào chức năng Thiết bị trên thanh công cụ. Chọn Thiết bị > Lệnh thiết bị > Thiết bị muốn chọn.
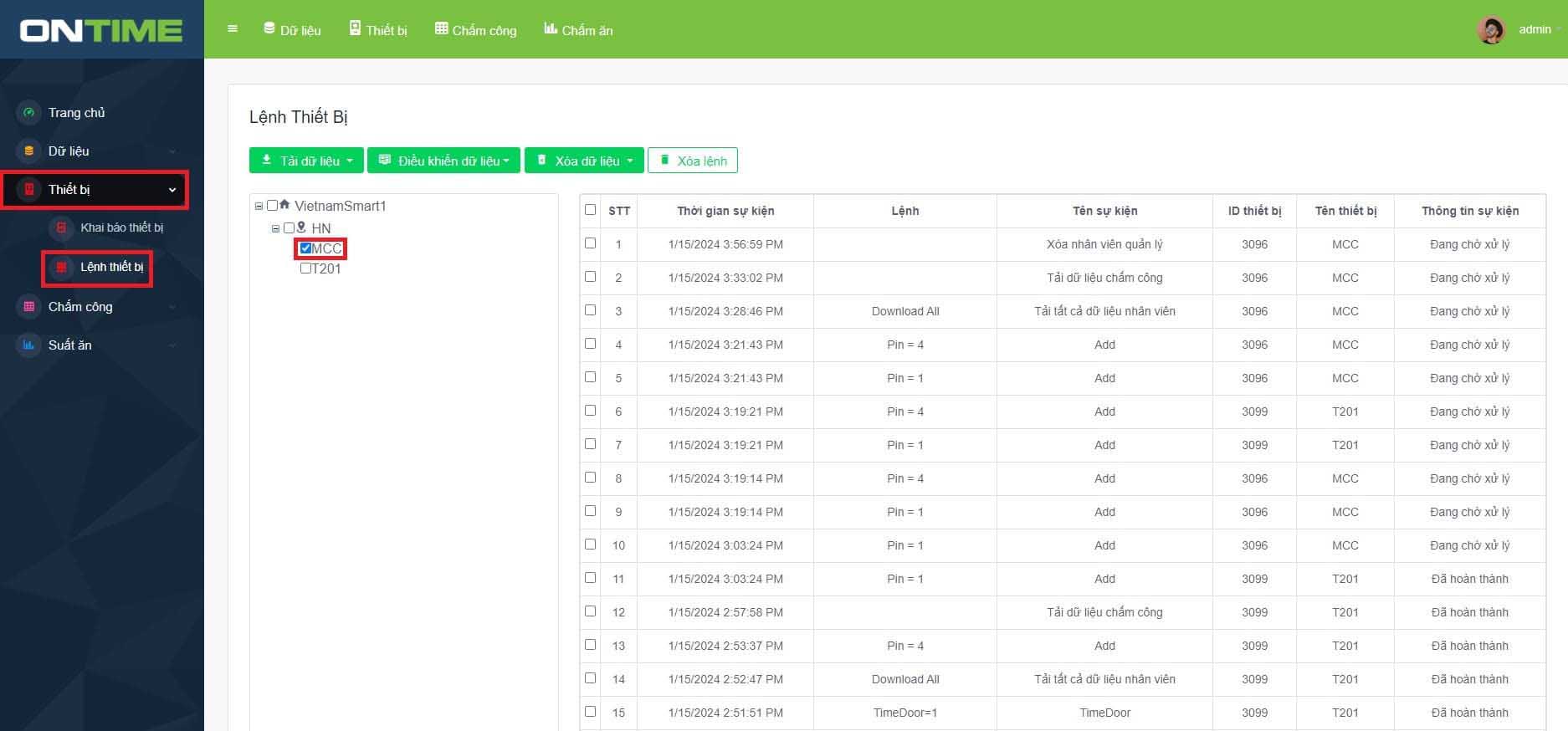
Bước 2: Sau khi click Thiết bị muốn chọn, người dùng tiếp tục click Tải dữ liệu > Tải thông tin nhân viên về máy tính.
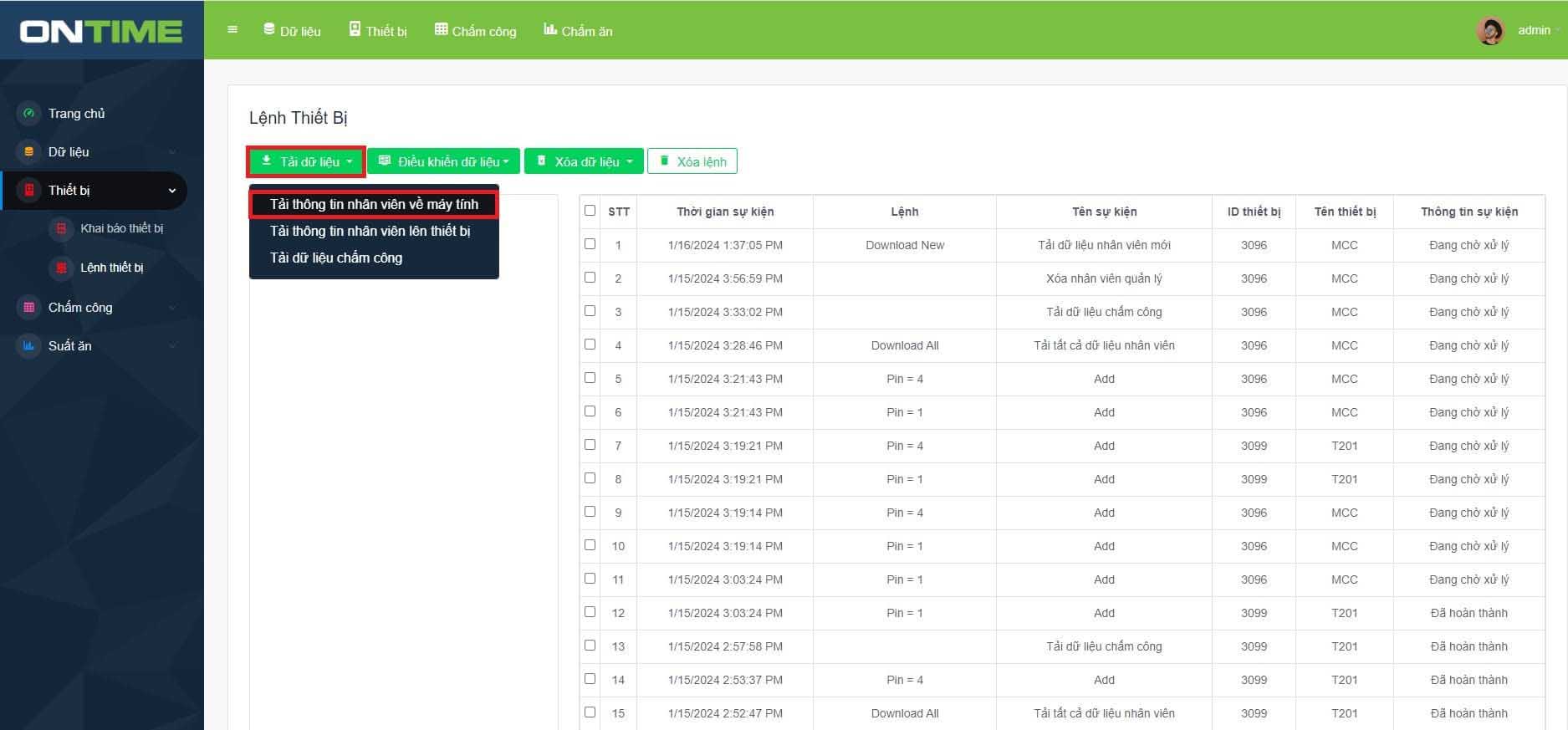
Bước 3: Sau khi click Tải thông tin nhân viên về máy tính, màn hình sẽ hiển thị giao diện của quá trình tải thông tin nhân viên, trong đó người dùng có thể lựa chọn Tải nhân viên mới, Tải nhân viên theo ID hoặc Tải tất cả nhân viên.
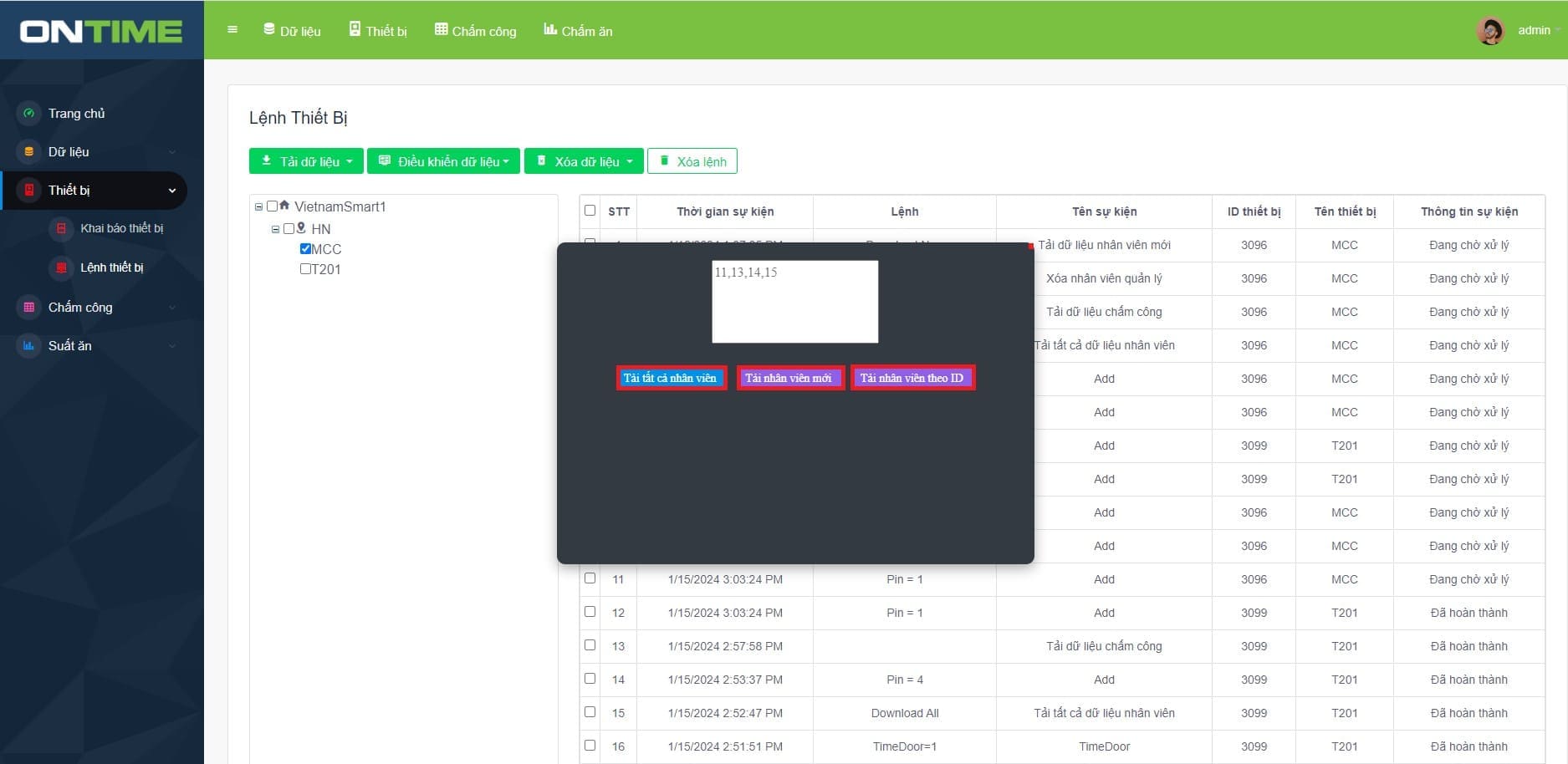
Bước 4: Sau khi click tải theo một trong các phương thức đã đề ra, hệ thống sẽ tự động tải thông tin nhân viên từ thiết bị về hệ thống đồng thời hiển thị câu lệnh thực hiện trên giao diện. Sau khi câu lệnh hiện thông báo đã hoàn thành, lúc này người dùng đã hoàn thành xong thao tác tải thông tin nhân viên về máy tính trên hệ thống.
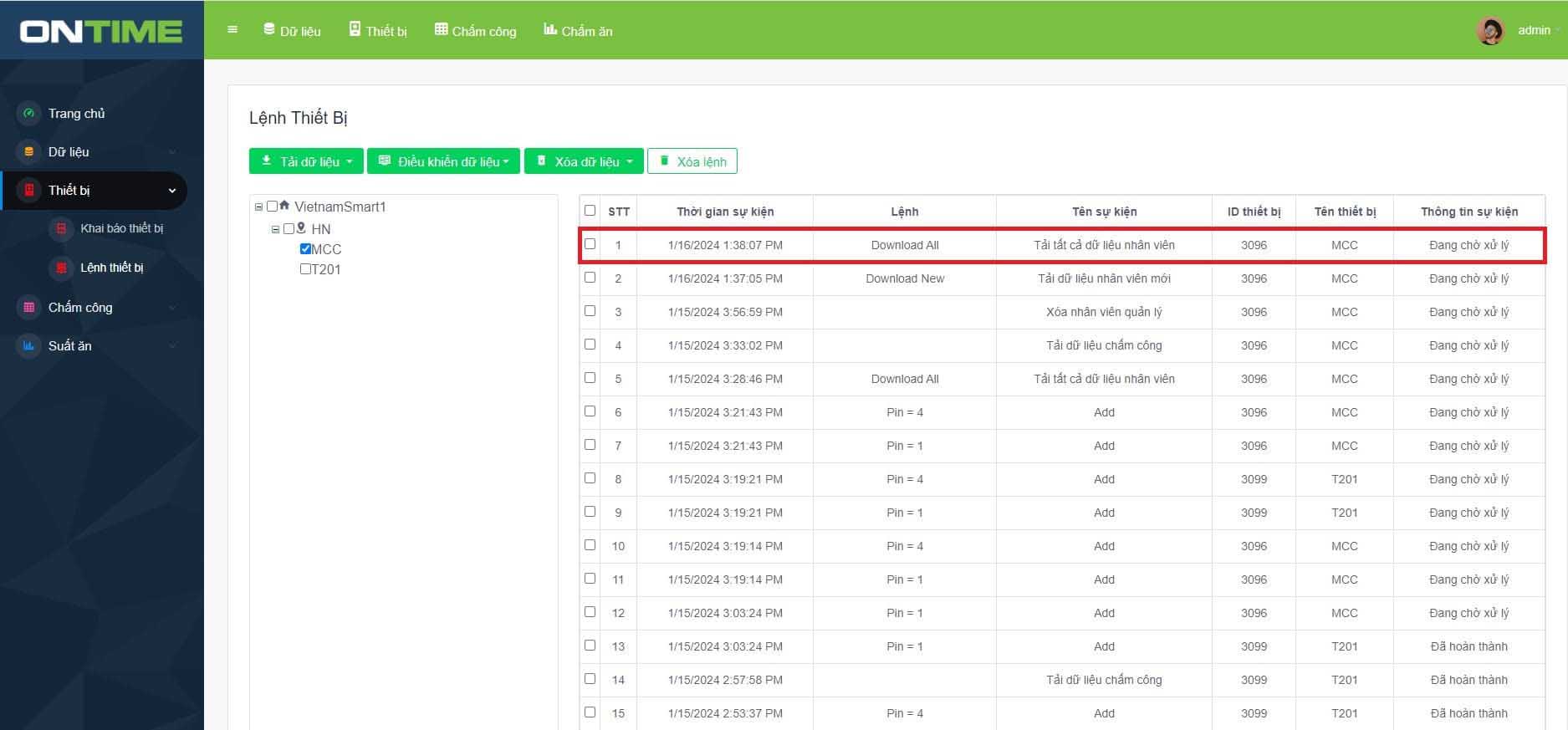
7.2) Cách tải nhân viên lên thiết bị trên hệ thống
Bước 1: Truy cập vào chức năng Thiết bị trên thanh công cụ. Chọn Thiết bị > Lệnh thiết bị > Thiết bị muốn chọn.
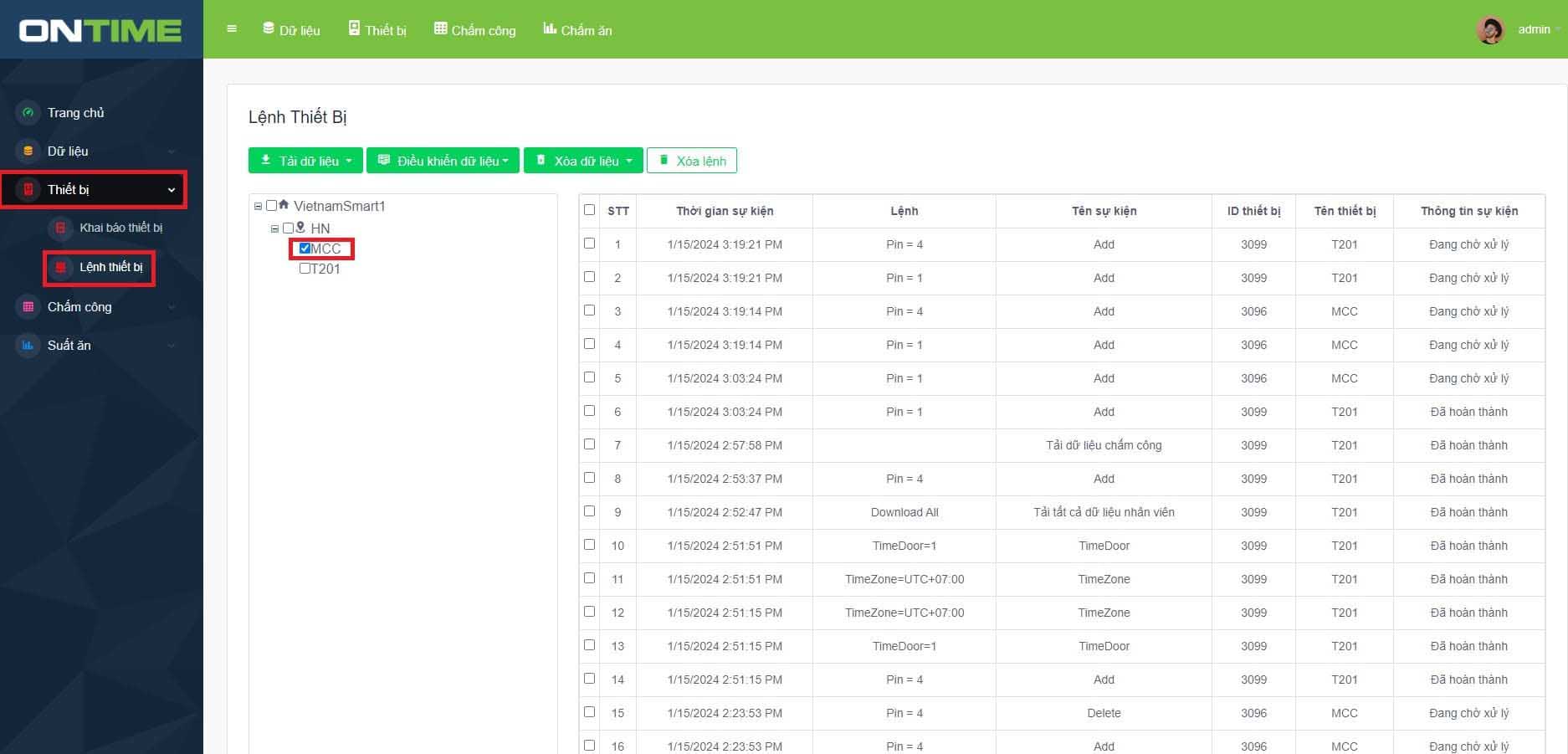
Bước 2: Sau khi click Thiết bị muốn chọn, người dùng tiếp tục click Tải dữ liệu > Tải thông tin nhân viên lên thiết bị, hệ thống sẽ tự động tải thông tin nhân viên lên thiết bị đồng thời hiển thị các lệnh thêm mới trên giao diện. Người dùng có thể kiểm tra toàn bộ thông tin nhân viên thông qua thiết bị. Cách làm này giúp quản lý có thể tiết kiệm được thời gian trong việc thêm mới nhân viên.
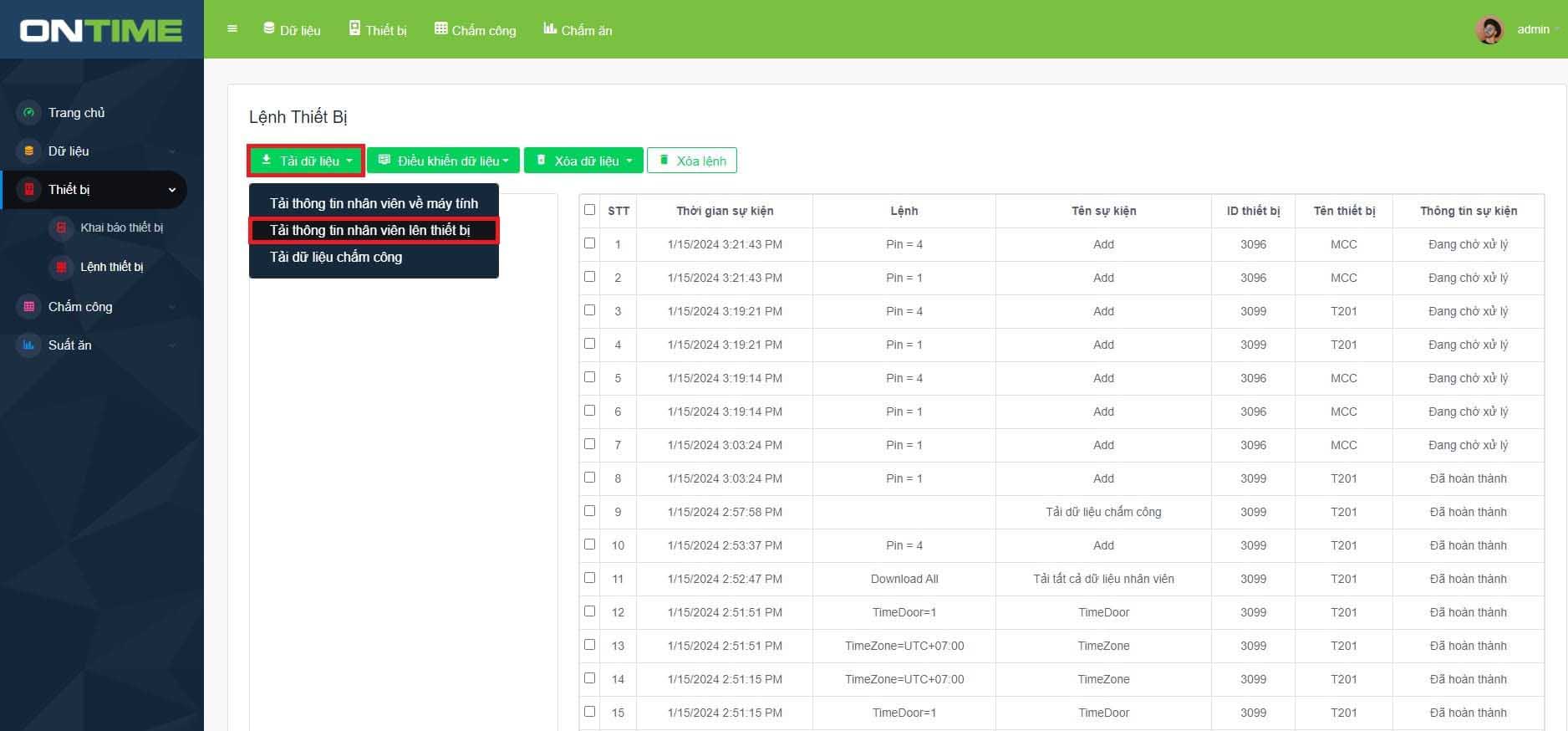
7.3) Cách tải dữ liệu chấm công trên hệ thống
Bước 1: Truy cập vào chức năng Thiết bị trên thanh công cụ. Chọn Thiết bị > Lệnh thiết bị > Thiết bị muốn chọn.
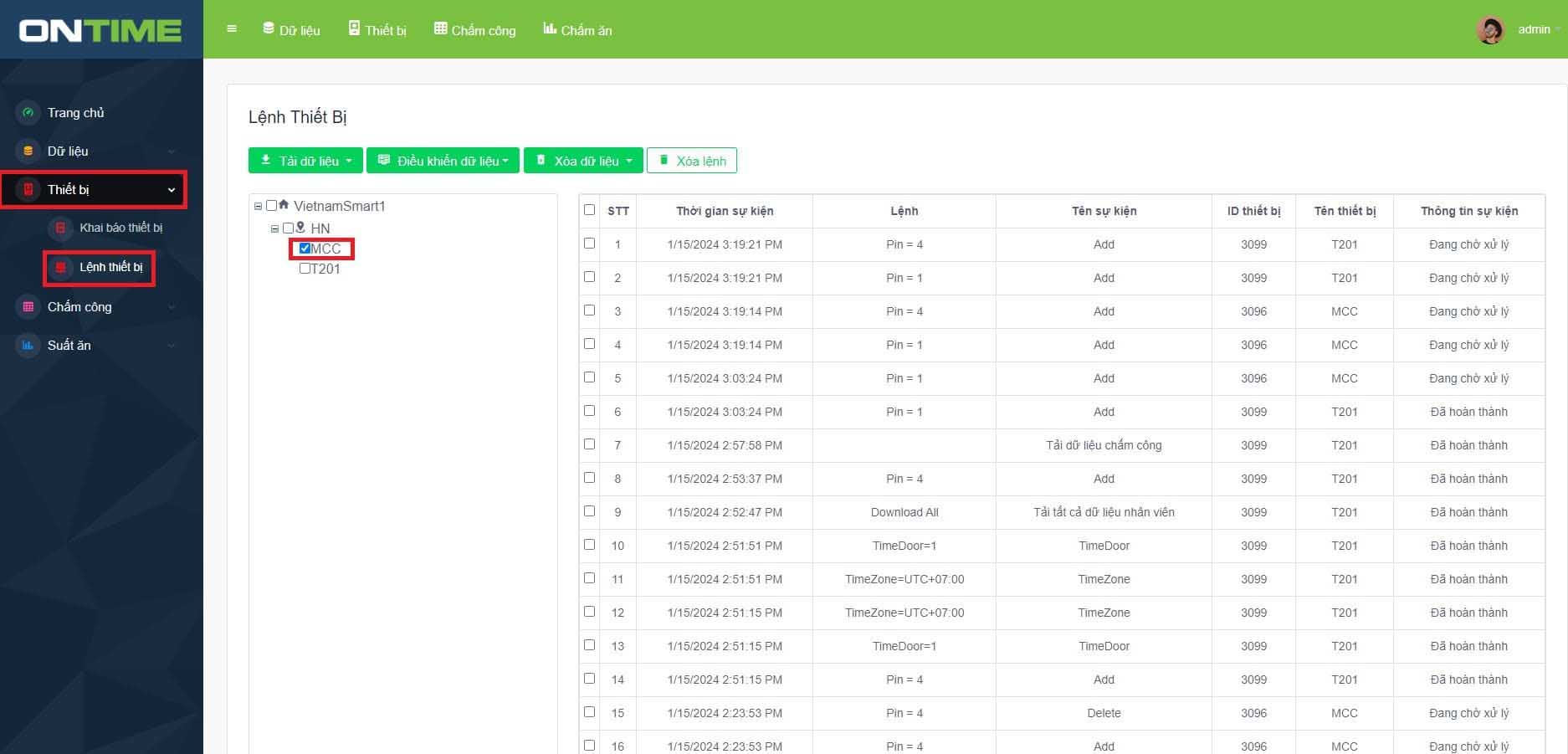
Bước 2: Sau khi Click Thiết bị muốn chọn, người dùng tiếp tục click Tải dữ liệu > Tải dữ liệu chấm công.
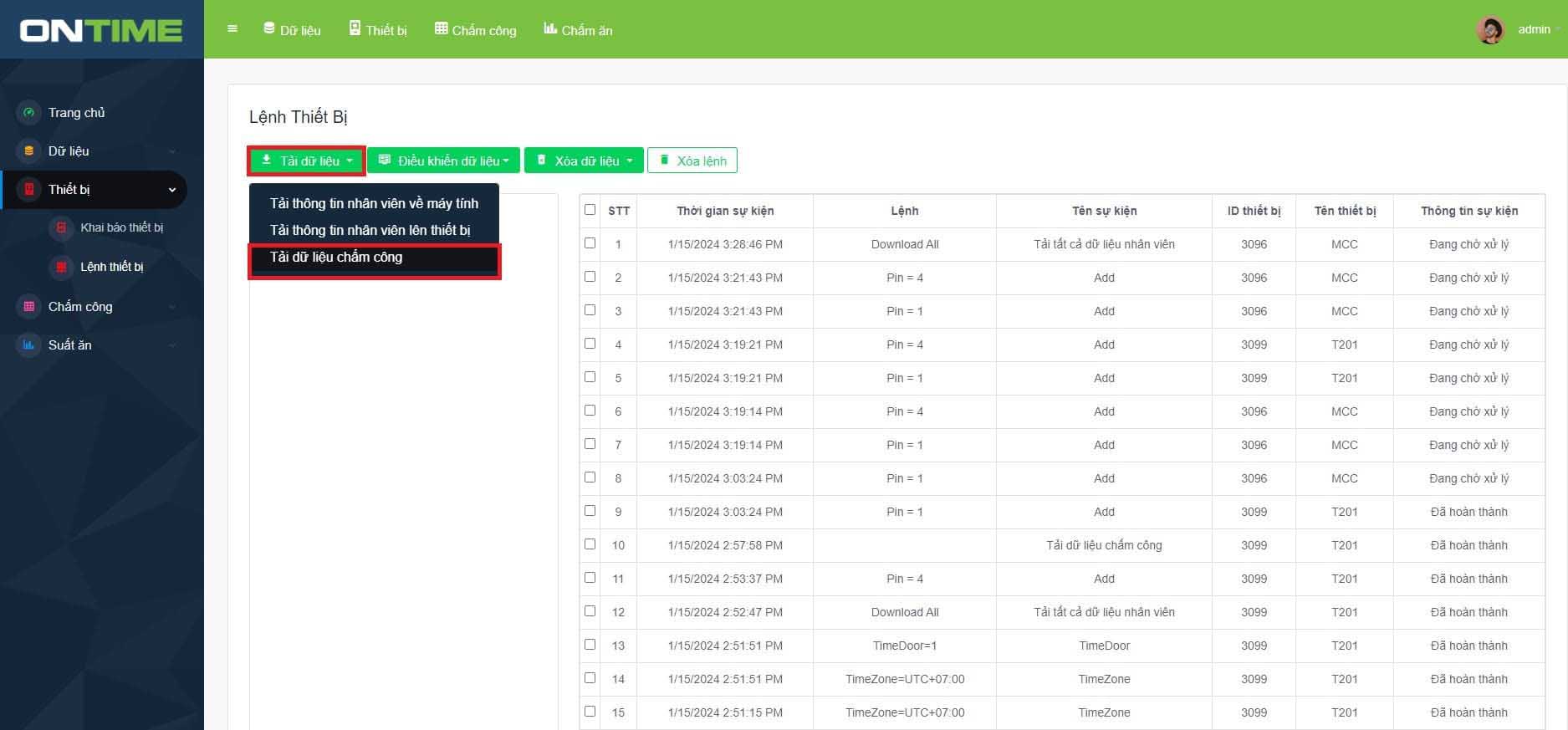
Bước 3: Sau khi Click Tải dữ liệu chấm công, hệ thống sẽ hiển thị giao hiện quá trình tải dữ liệu, người dùng sẽ lựa chọn mốc thời gian muốn tải dữ liệu tương ứng sau đó chọn Đồng ý. Sau khi click Đồng ý, hệ thống sẽ tải dữ liệu chấm công từ thiết bị về hệ thống máy chủ vật lý dưới dạng file xlsx (file Excel). Lúc này người dùng đã hoàn thành xong thao tác tải dữ liệu chấm công trên hệ thống.
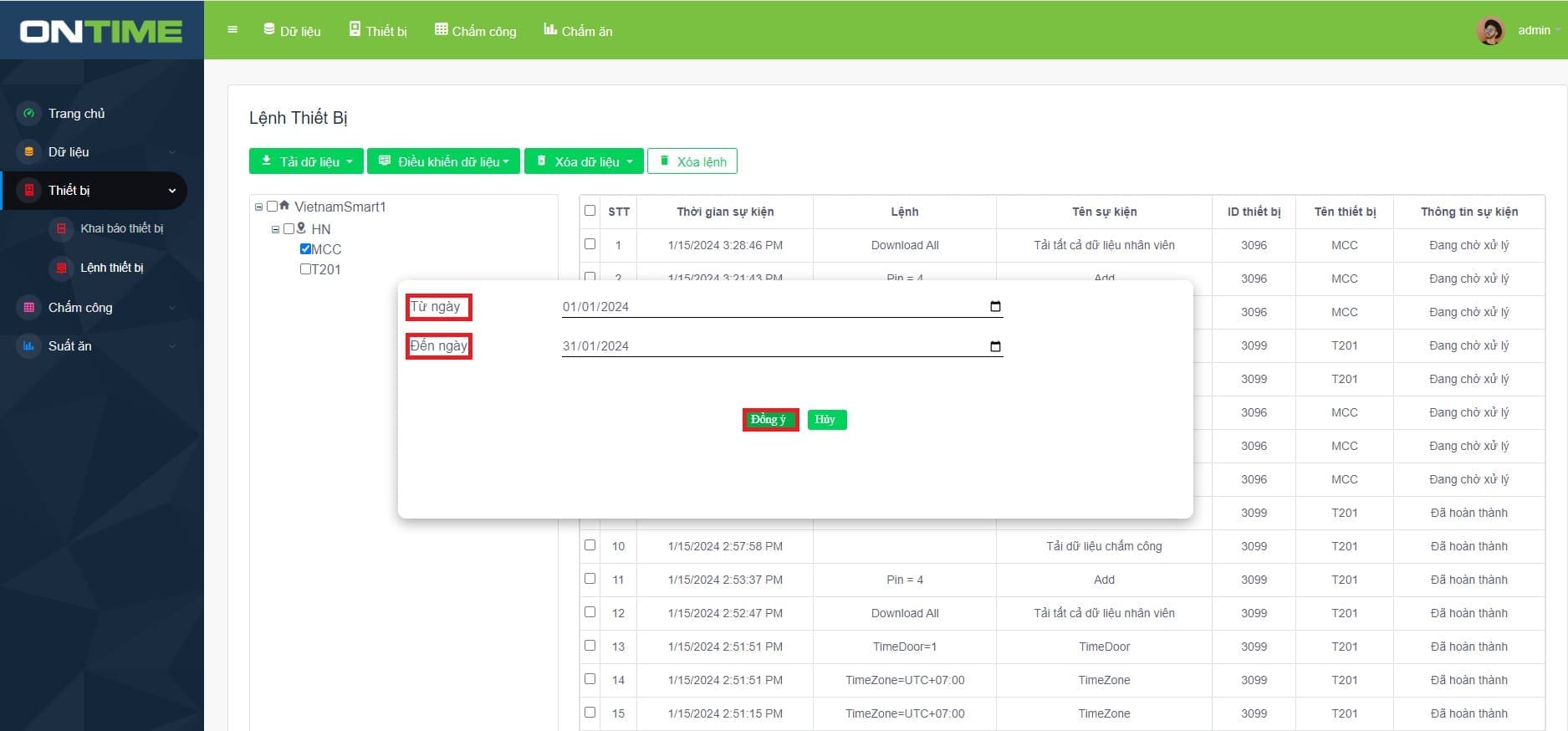
7.4) Cách xem thông tin thiết bị trên hệ thống
Bước 1: Truy cập vào chức năng Thiết bị trên thanh công cụ. Chọn Thiết bị > Lệnh thiết bị > Thiết bị muốn chọn > Điều khiển dữ liệu > Tải thông tin thiết bị.
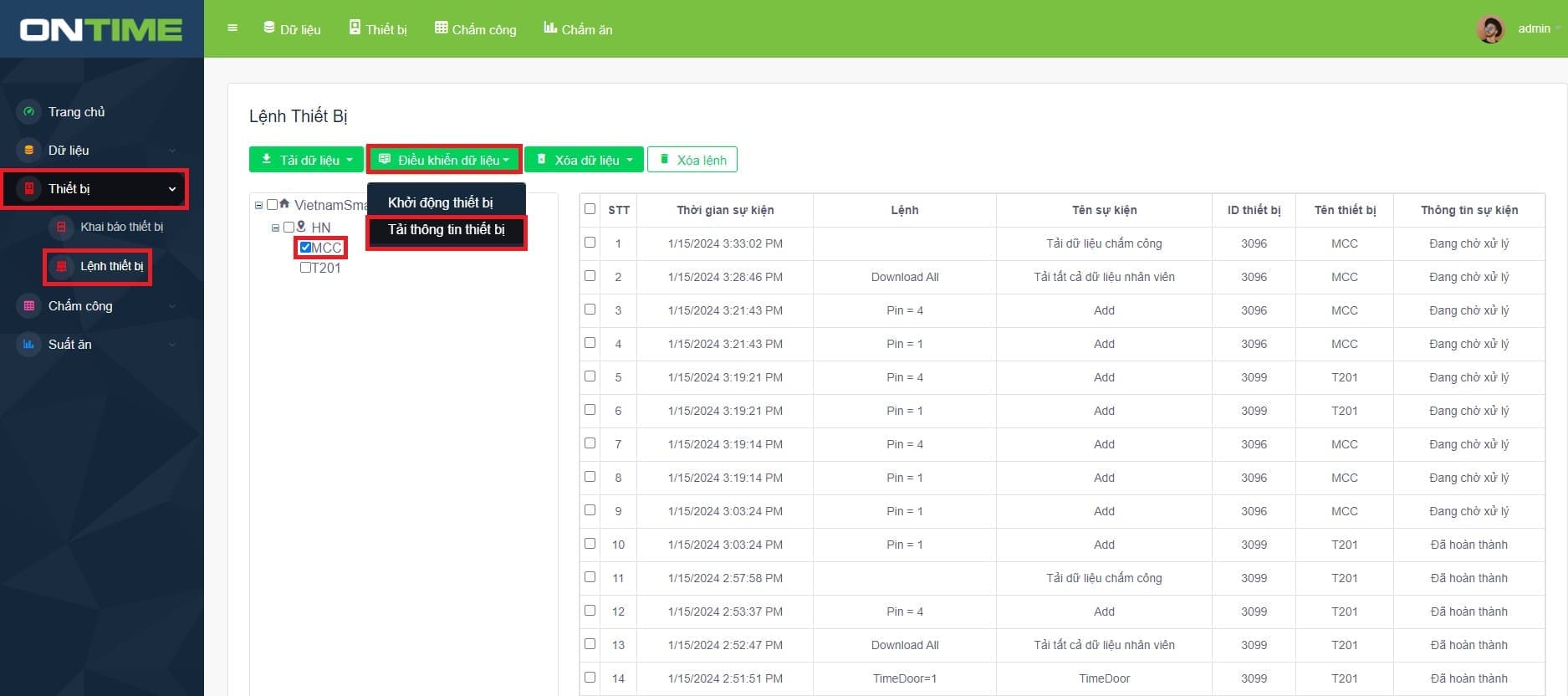
Bước 2: Sau khi click Tải thông tin thiết bị, hệ thống sẽ hiển thị giao hiện quá trình kiểm tra kết nối, người dùng sẽ lựa chọn OK.
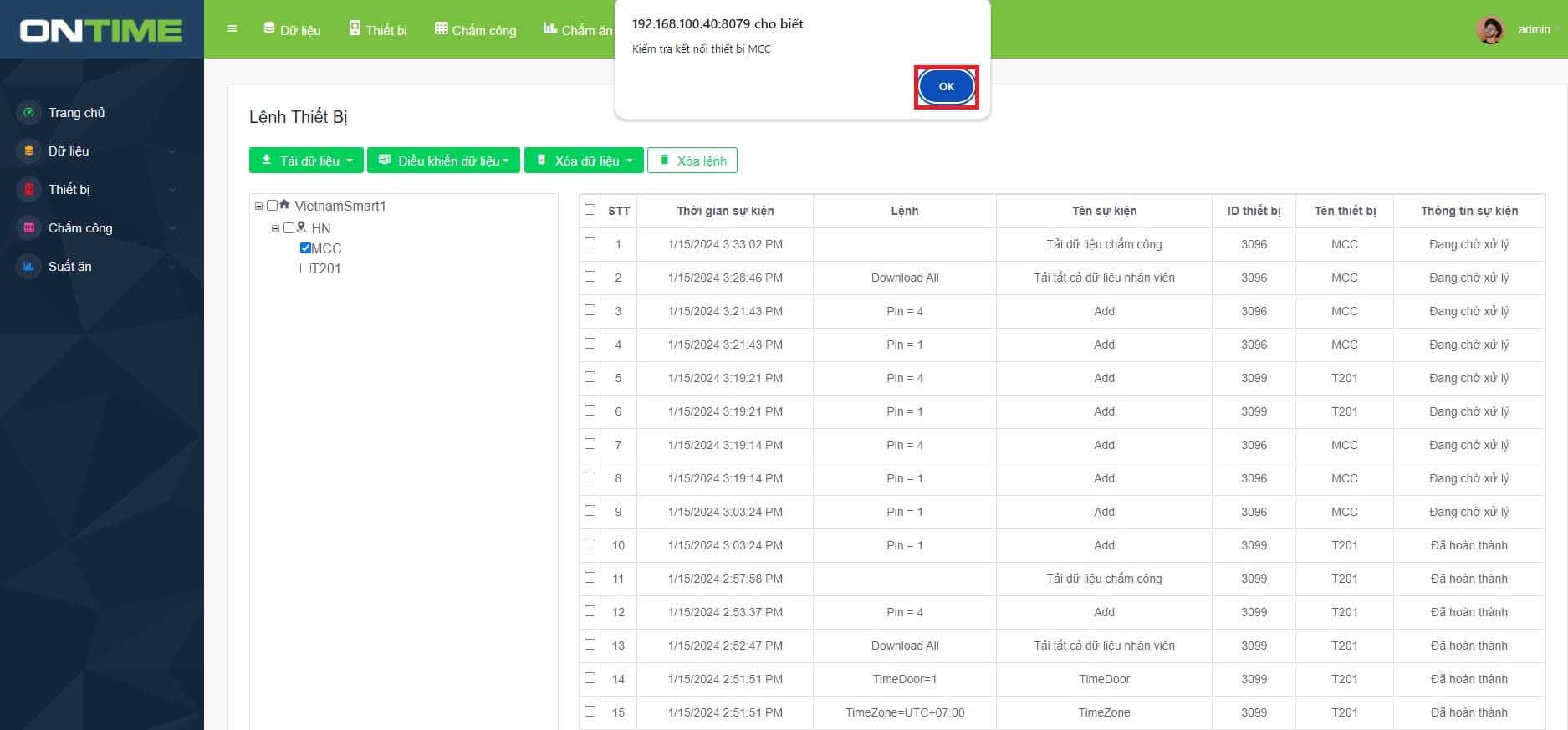
Bước 3: Sau khi click OK, hệ thống sẽ hiển thị giao diện chứa thông tin cụ thể tương ứng với thiết bị. Lúc này người dùng đã hoàn thành xong thao tác xem thông tin thiết bị trên hệ thống.
7.5) Cách khởi động thiết bị trên hệ thống
Bước 1: Truy cập vào chức năng Thiết bị trên thanh công cụ. Chọn Thiết bị > Lệnh thiết bị > Thiết bị muốn chọn > Điều khiển dữ liệu > Khởi động thiết bị.
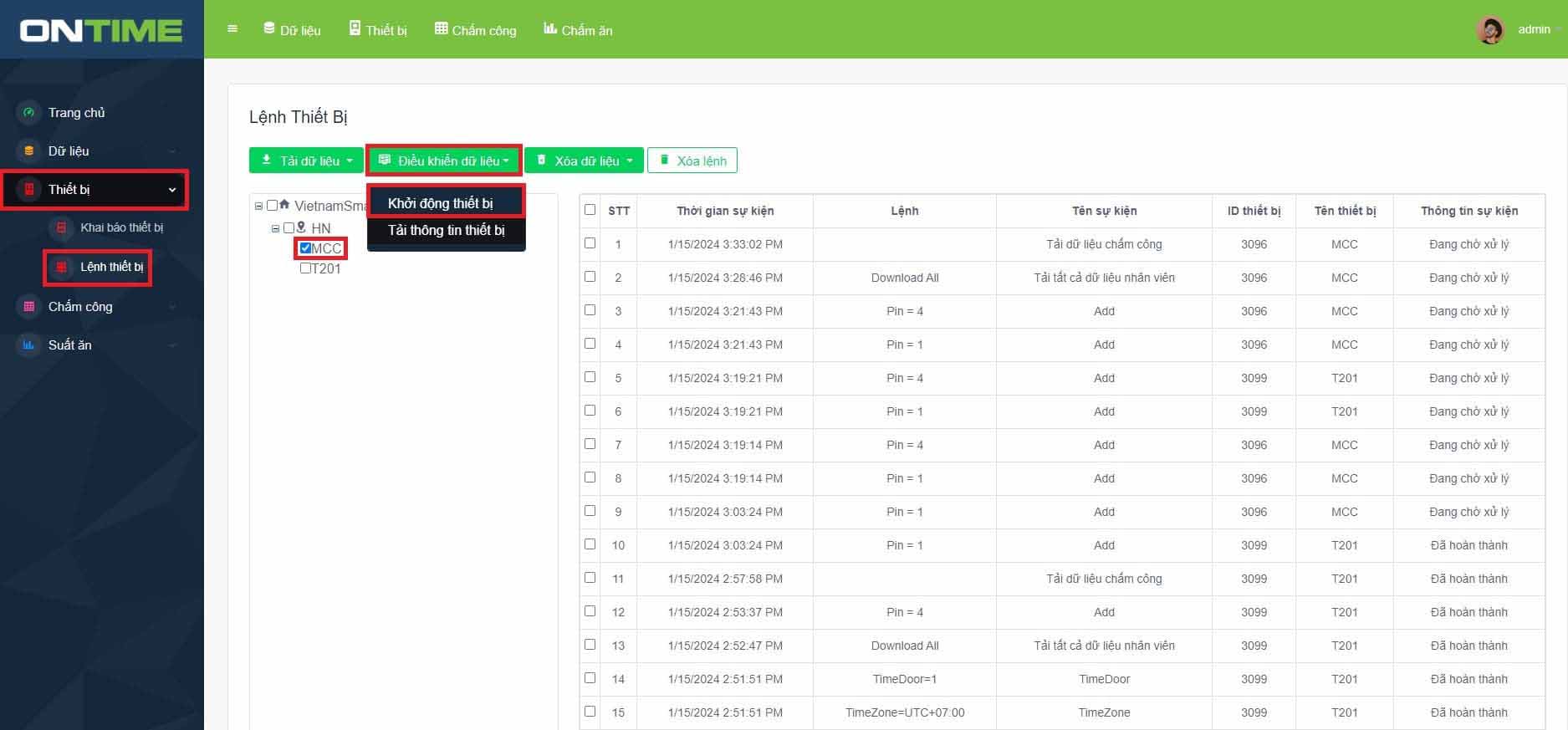
Bước 2: Sau khi click Khởi động thiết bị, hệ thống sẽ hiển thị giao hiện quá trình kiểm tra kết nối, người dùng sẽ lựa chọn OK. Lúc này thiết bị đã khởi động thành công, người dùng đã hoàn thành xong thao tác khởi động thiết bị trên hệ thống.
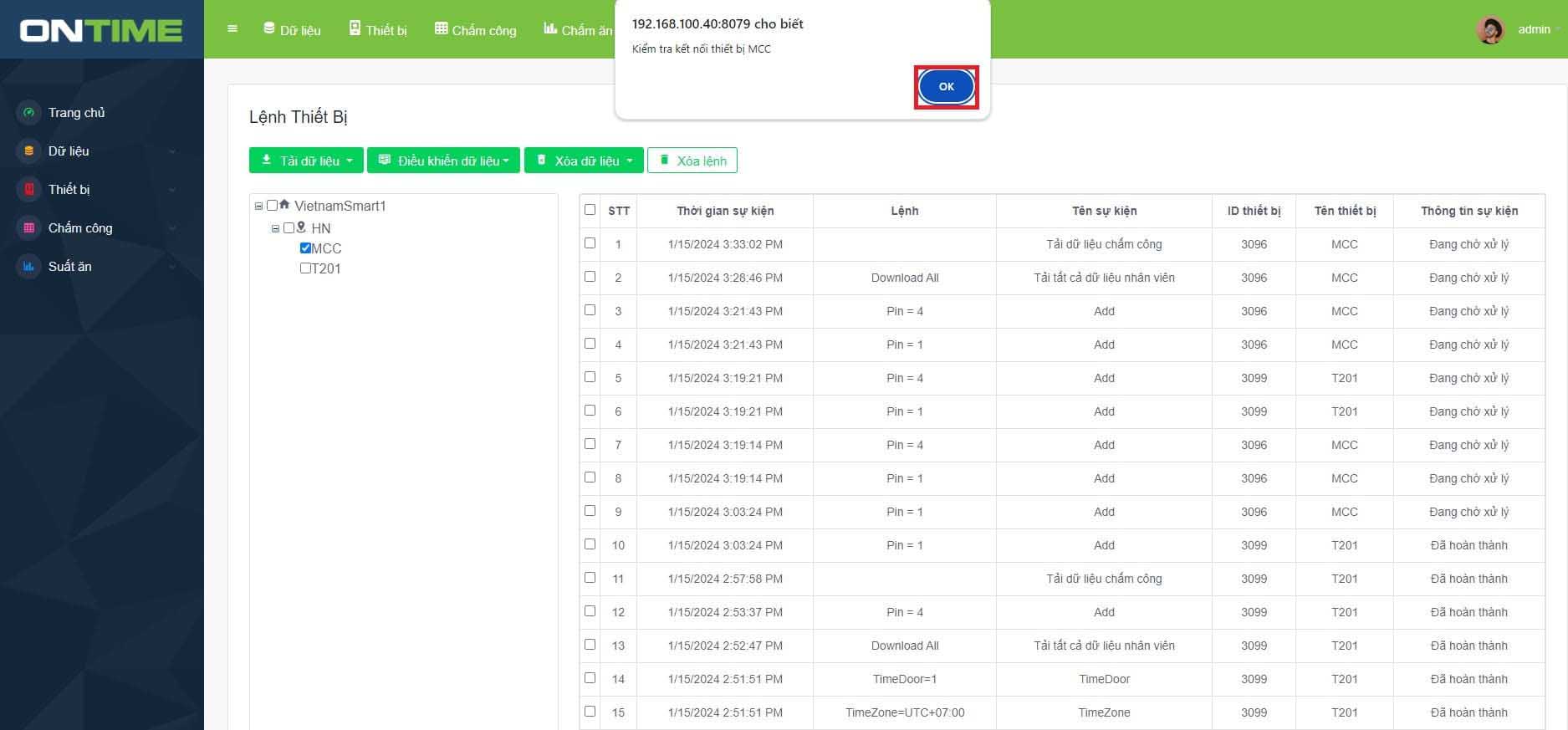
7.6) Cách xóa nhân viên quản lý thông qua thiết bị trên hệ thống
Bước 1: Truy cập vào chức năng Thiết bị trên thanh công cụ. Chọn Thiết bị > Lệnh thiết bị > Thiết bị muốn chọn > Xóa dữ liệu > Hủy nhân viên quản lý.
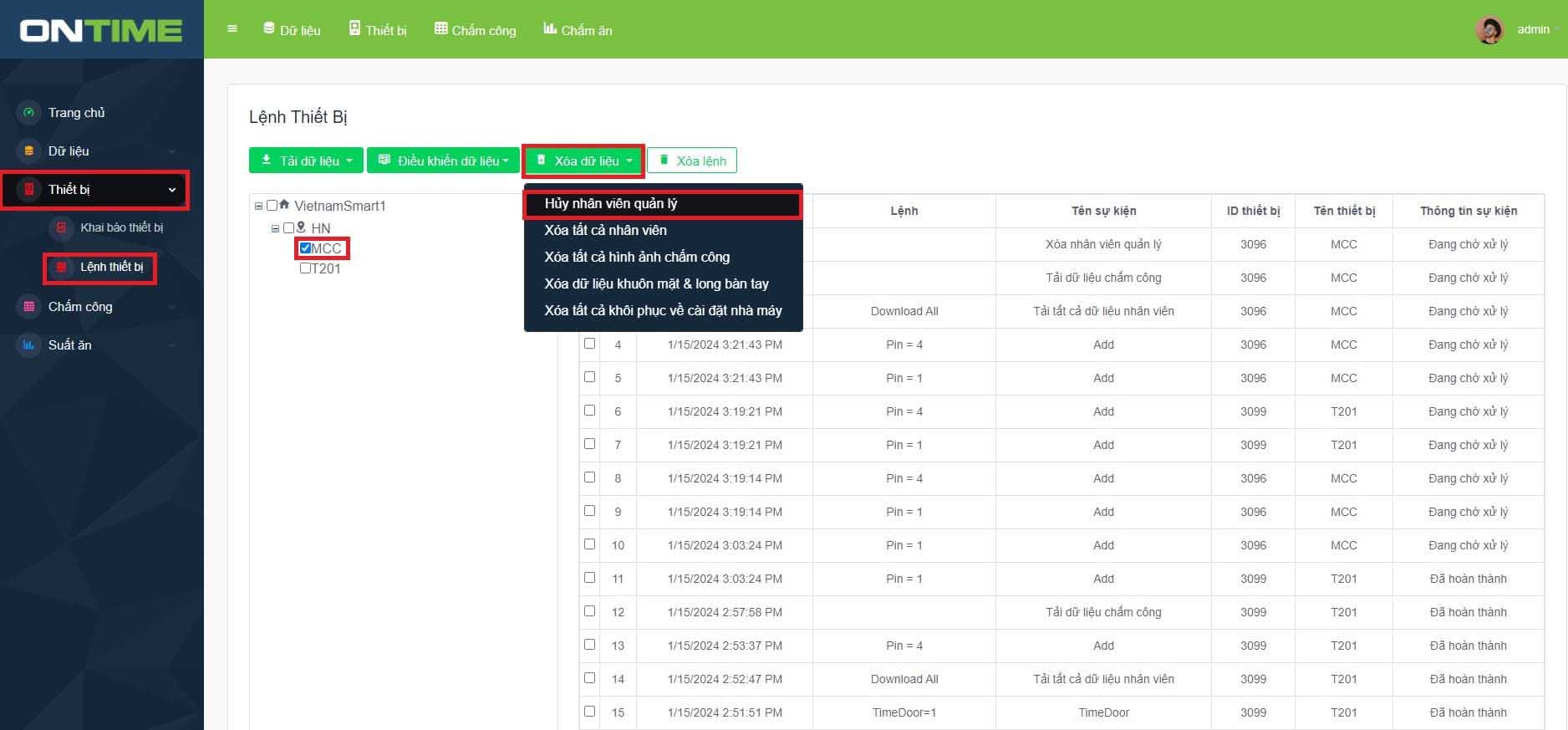
Bước 2: Sau khi click Hủy nhân viên quản lý, thiết bị sẽ tiến hành thao tác hủy nhân viên quản lý, bên cạnh đó hệ thống sẽ gửi một thông báo về tiến trình thực hiện thao tác nhằm cho người dùng có thể dễ dàng nhận biết. Sau khi câu lệnh hiện thông báo đã hoàn thành, lúc này người dùng đã hoàn thành xong thao tác xóa nhân viên quản lý trên thiết bị thông qua hệ thống.
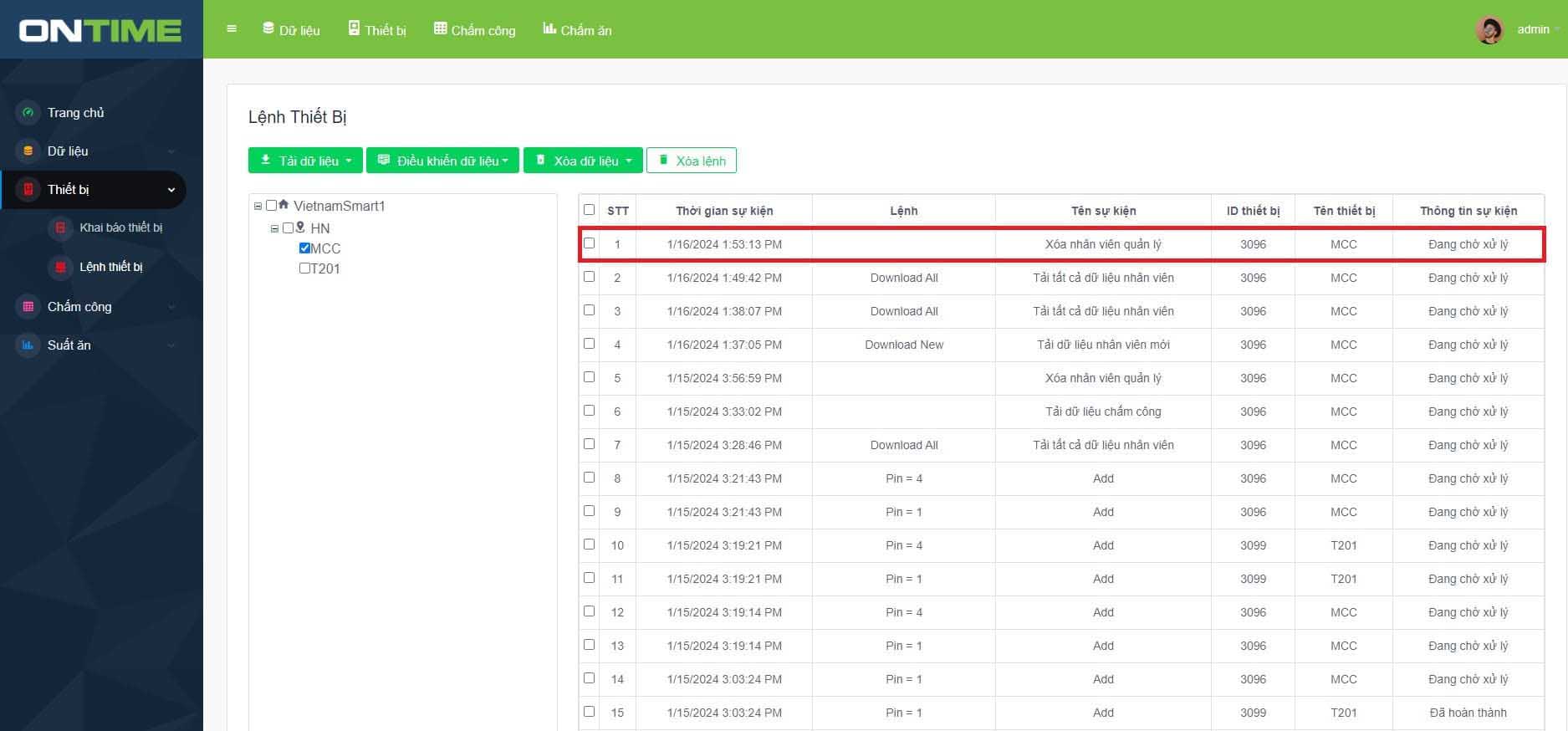
7.7) Cách xóa toàn bộ nhân viên thông qua thiết bị trên hệ thống
Bước 1: Truy cập vào chức năng Thiết bị trên thanh công cụ. Chọn Thiết bị > Lệnh thiết bị > Thiết bị muốn chọn > Xóa dữ liệu > Xóa tất cả nhân viên.
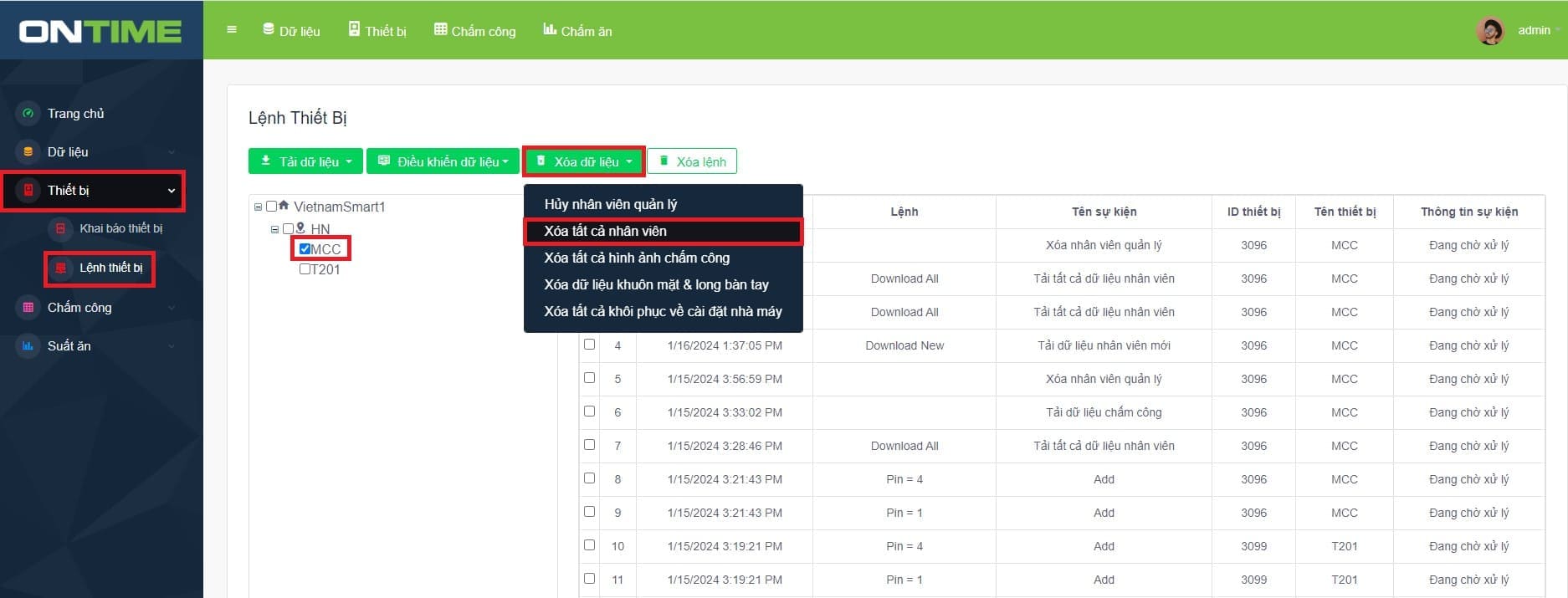
Bước 2: Sau khi click Xóa tất cả nhân viên, thiết bị sẽ tiến hành thao tác xóa toàn bộ nhân viên, bên cạnh đó hệ thống sẽ gửi một thông báo về tiến trình thực hiện thao tác nhằm cho người dùng có thể dễ dàng nhận biết. Sau khi câu lệnh hiện thông báo đã hoàn thành, lúc này người dùng đã hoàn thành xong thao tác xóa toàn bộ nhân viên trên thiết bị thông qua hệ thống.
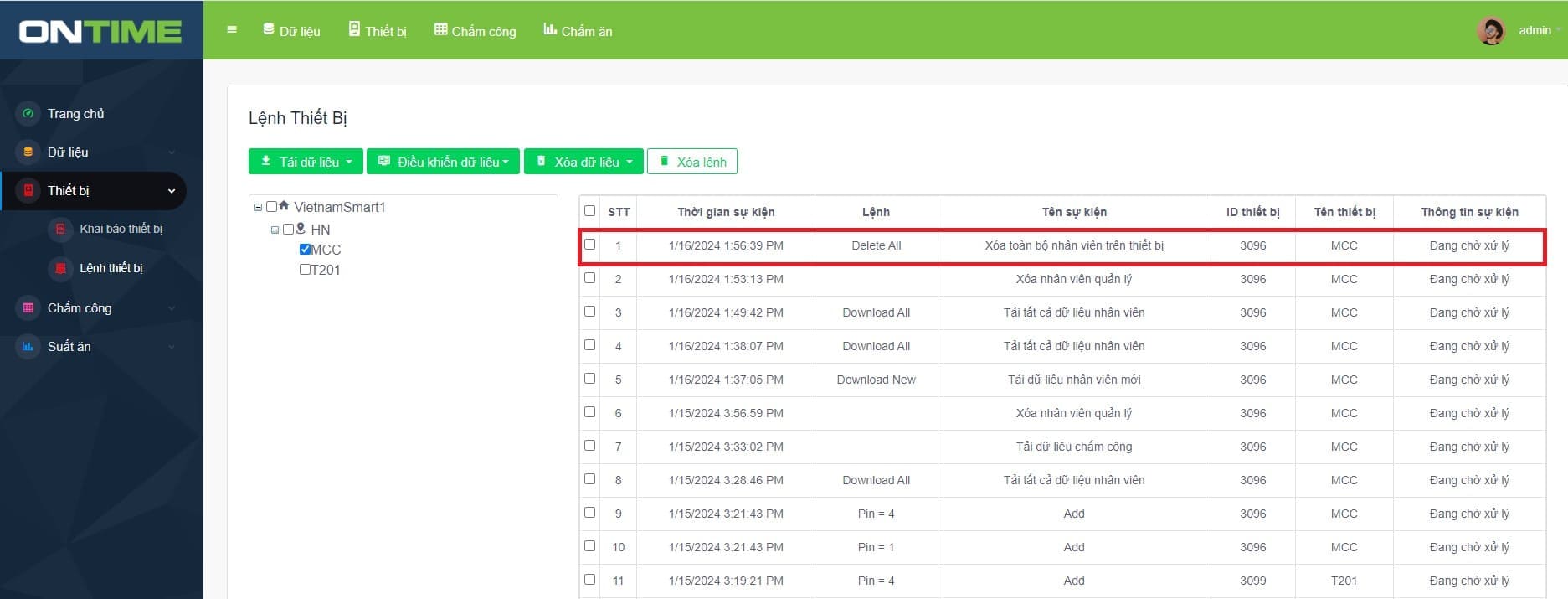
8. Cách xem, sửa ký hiệu chấm công trên hệ thống
Bước 1: Truy cập vào chức năng Chấm công trên thanh công cụ. Chọn Chấm công > Ký hiệu chấm công. Lúc này hệ thống sẽ hiển thị tổng hợp các kí hiệu chấm công cùng với mô tả của nó. Người dùng có thể chỉnh sửa bằng cách click chọn Kí hiệu muốn chọn > Sửa.
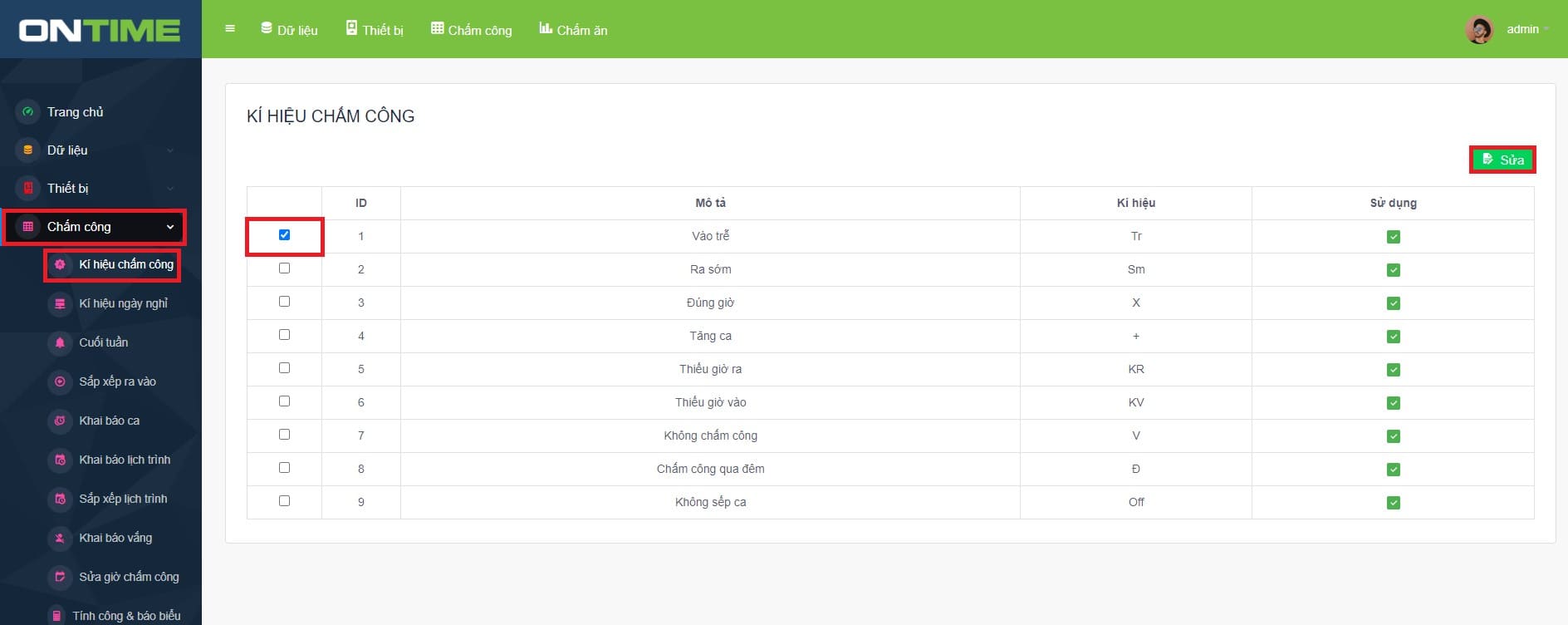
Bước 2: Sau khi click Sửa, màn hình sẽ hiển thị giao diện của quá trình sửa ký hiệu chấm công và gợi ý nhập các thông tin theo dữ liệu đã được thiết lập trên giao diện (ở đây là Mô tả, Ký hiệu và Sử dụng). Người dùng sau khi sửa xong các thông tin dữ liệu thì nhấn nút Lưu.
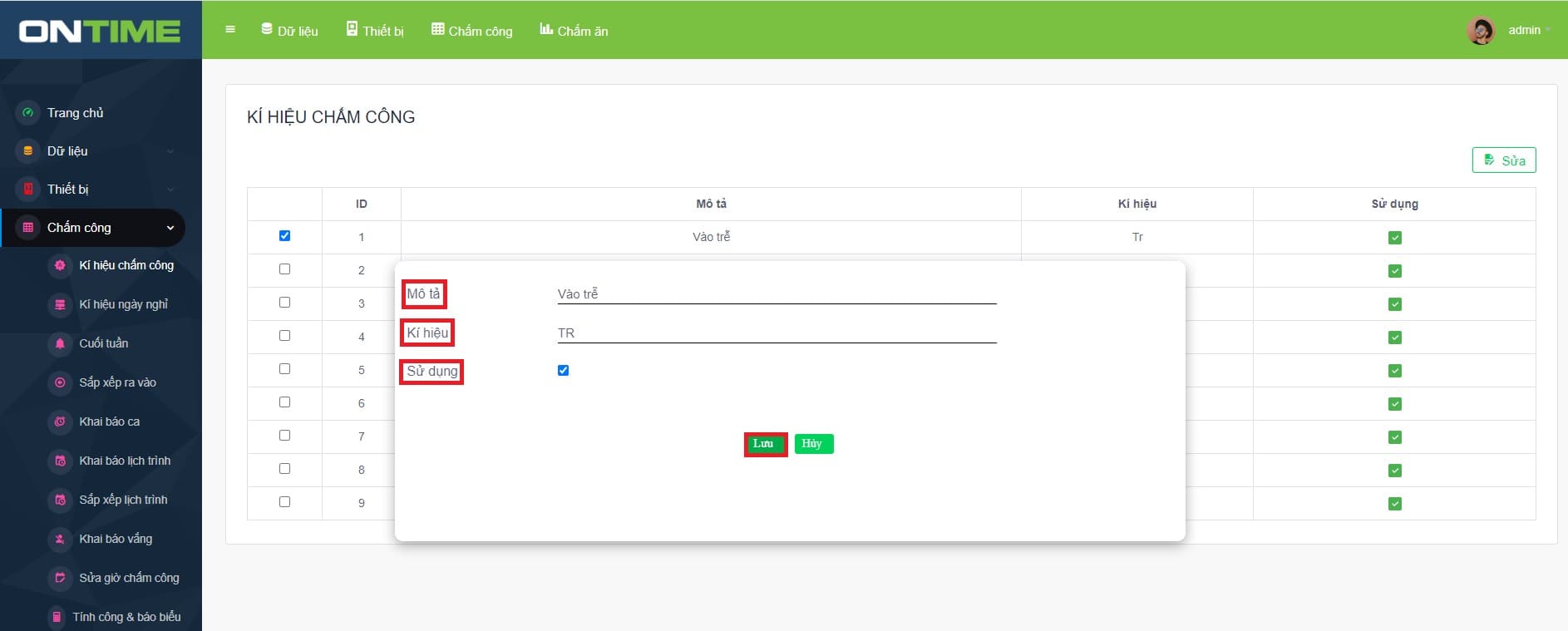
Bước 3: Sau khi click Lưu, có thể nhận thấy thông tin ký hiệu chấm công đã được thay đổi theo ý người dùng (Tr =>TR). Lúc này người dùng đã hoàn thành xong thao tác sửa ký hiệu chấm công trên hệ thống.
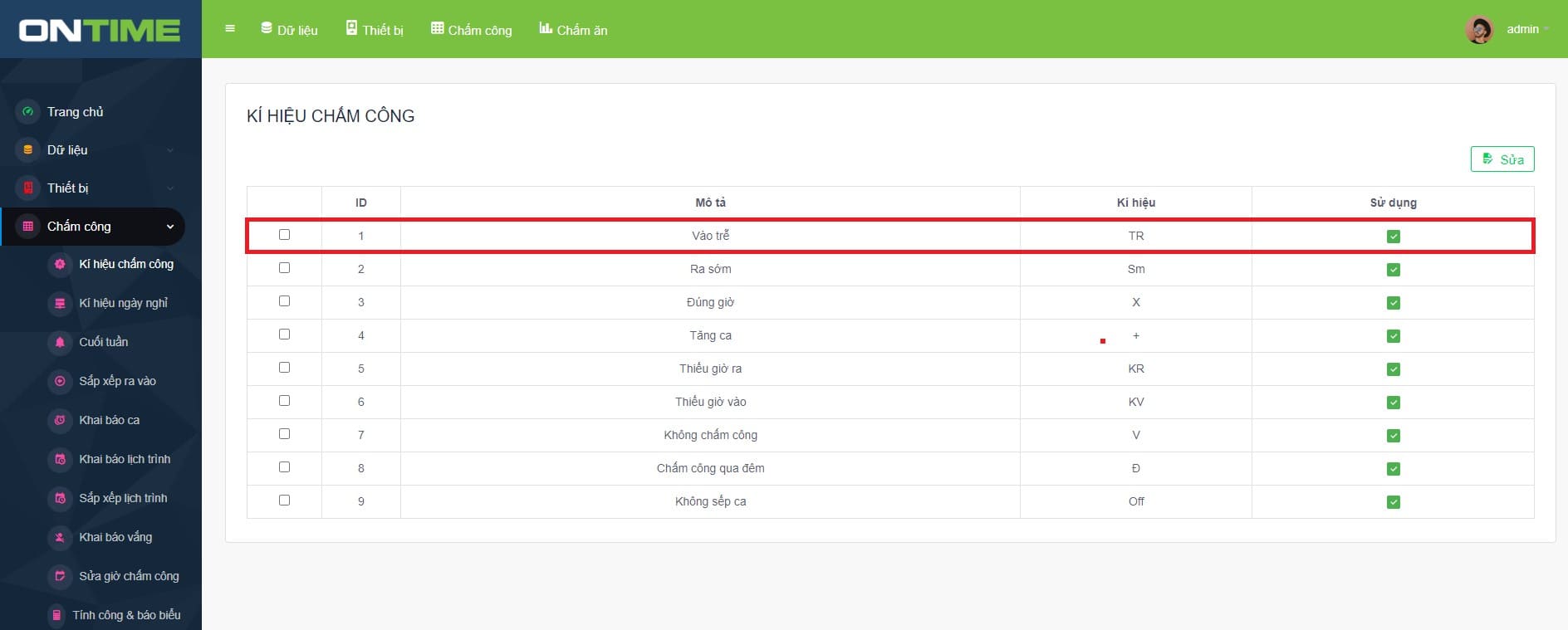
9. Cách thay đổi ký hiệu ngày nghỉ trên hệ thống
Bước 1: Truy cập vào chức năng Chấm công trên thanh công cụ. Chọn Chấm công > Ký hiệu ngày nghỉ > Kí hiệu muốn chọn > Sửa.
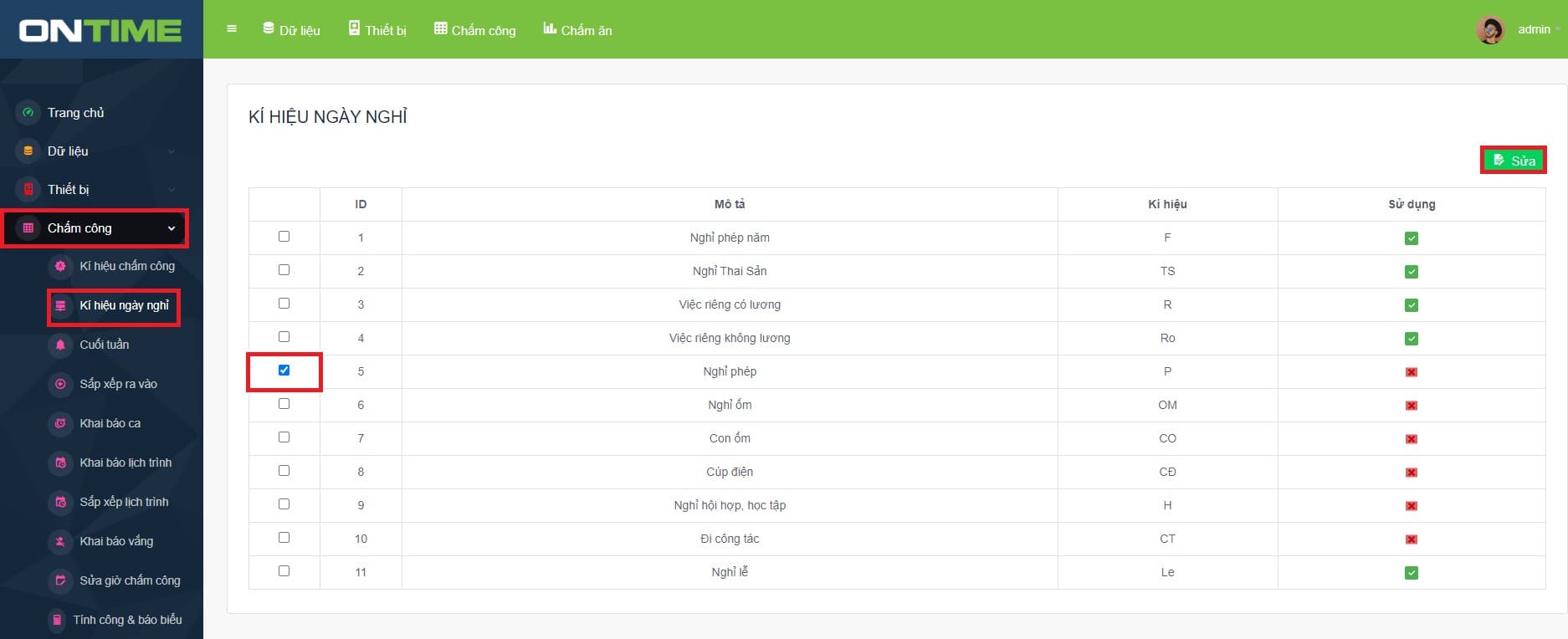
Bước 2: Sau khi click Sửa, màn hình sẽ hiển thị giao diện tại phần mềm Ontime của quá trình sửa ký hiệu ngày nghỉ và gợi ý nhập các thông tin theo dữ liệu đã được thiết lập trên giao diện (ở đây là Mô tả, Ký hiệu và Sử dụng). Người dùng sau khi sửa xong các thông tin dữ liệu thì nhấn nút Lưu.
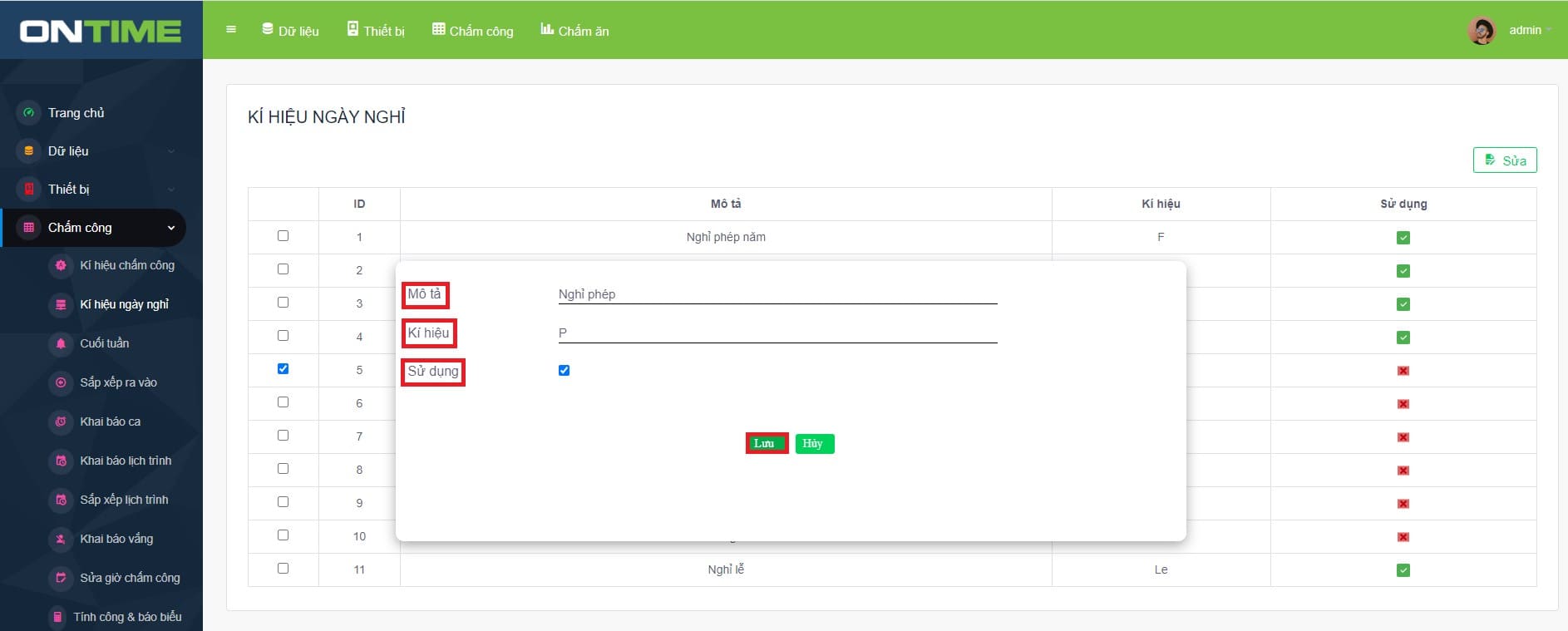
Bước 3: Sau khi click Lưu, có thể nhận thấy thông tin kí hiệu ngày nghỉ đã được thay đổi theo ý người dùng (: không được sử dụng =>: được sử dụng). Lúc này người dùng đã hoàn thành xong thao tác sửa ký hiệu ngày nghỉ trên hệ thống.
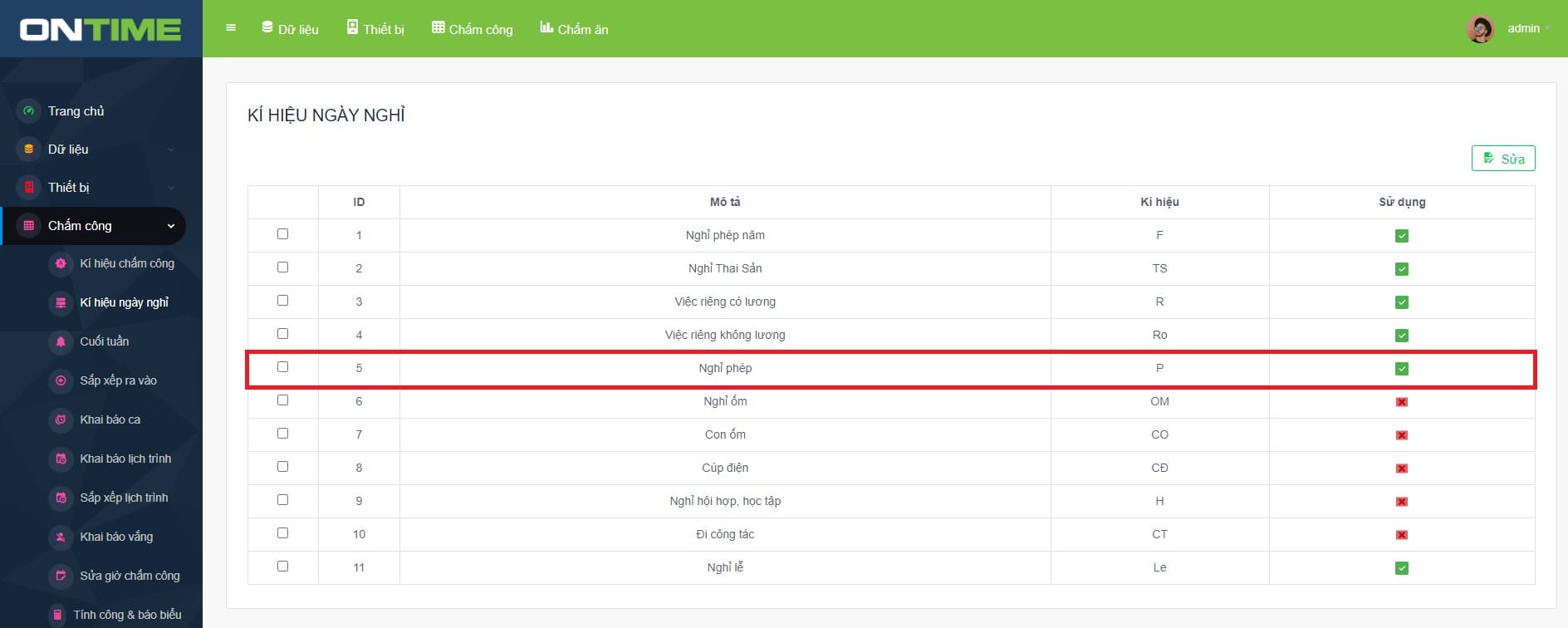
10. Cách khai báo cuối tuần trên hệ thống
Bước 1: Truy cập vào chức năng Chấm công trên thanh công cụ. Chọn Chấm công > Cuối tuần.
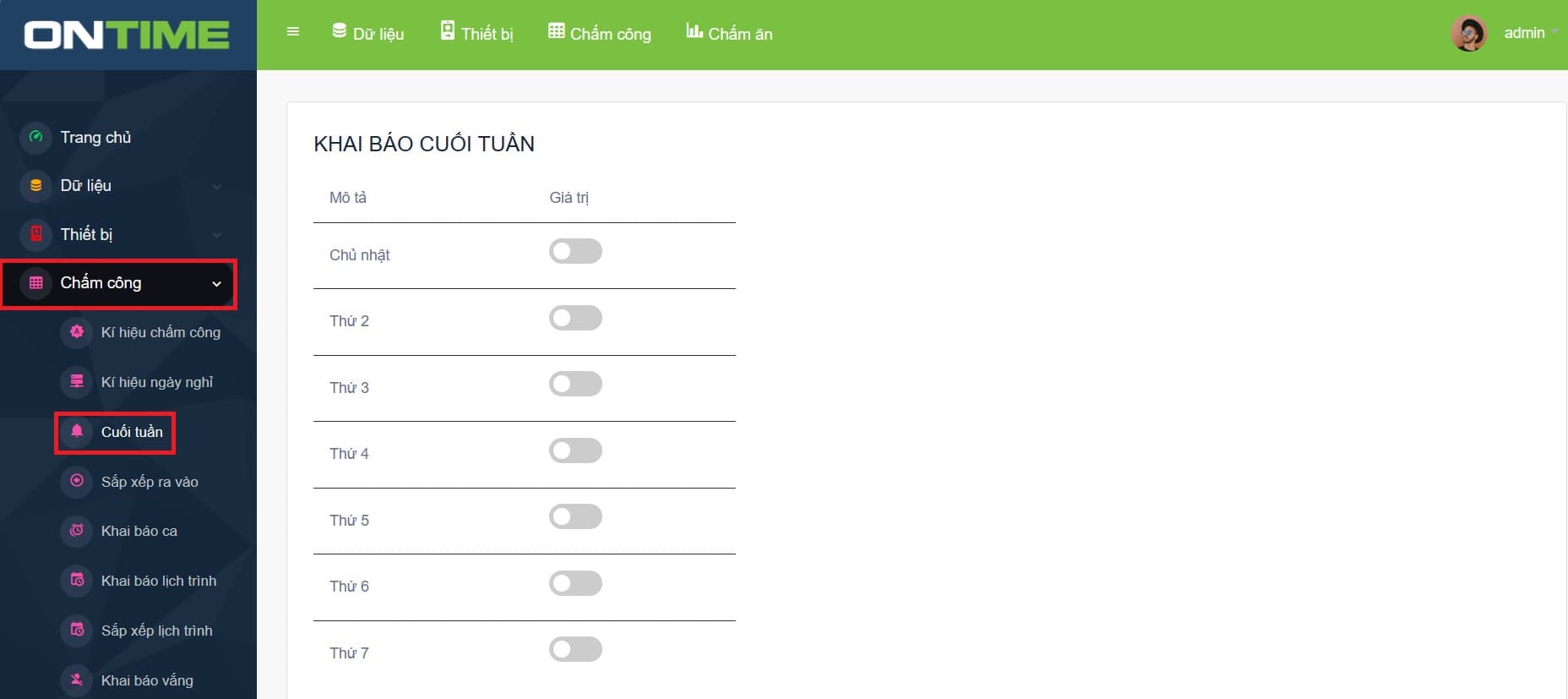
Bước 2: Sau khi click Cuối tuần, màn hình sẽ hiển thị giao diện của quá trình Khai báo cuối tuần, người dùng sẽ khai báo thời gian làm việc bắt buộc cho mỗi nhân viên nhằm xác định thời gian cuối tuần. Việc thiết lập khung thời gian làm việc này nhằm giúp hệ thống có thể dựa vào đó để tính công cho mỗi nhân viên.
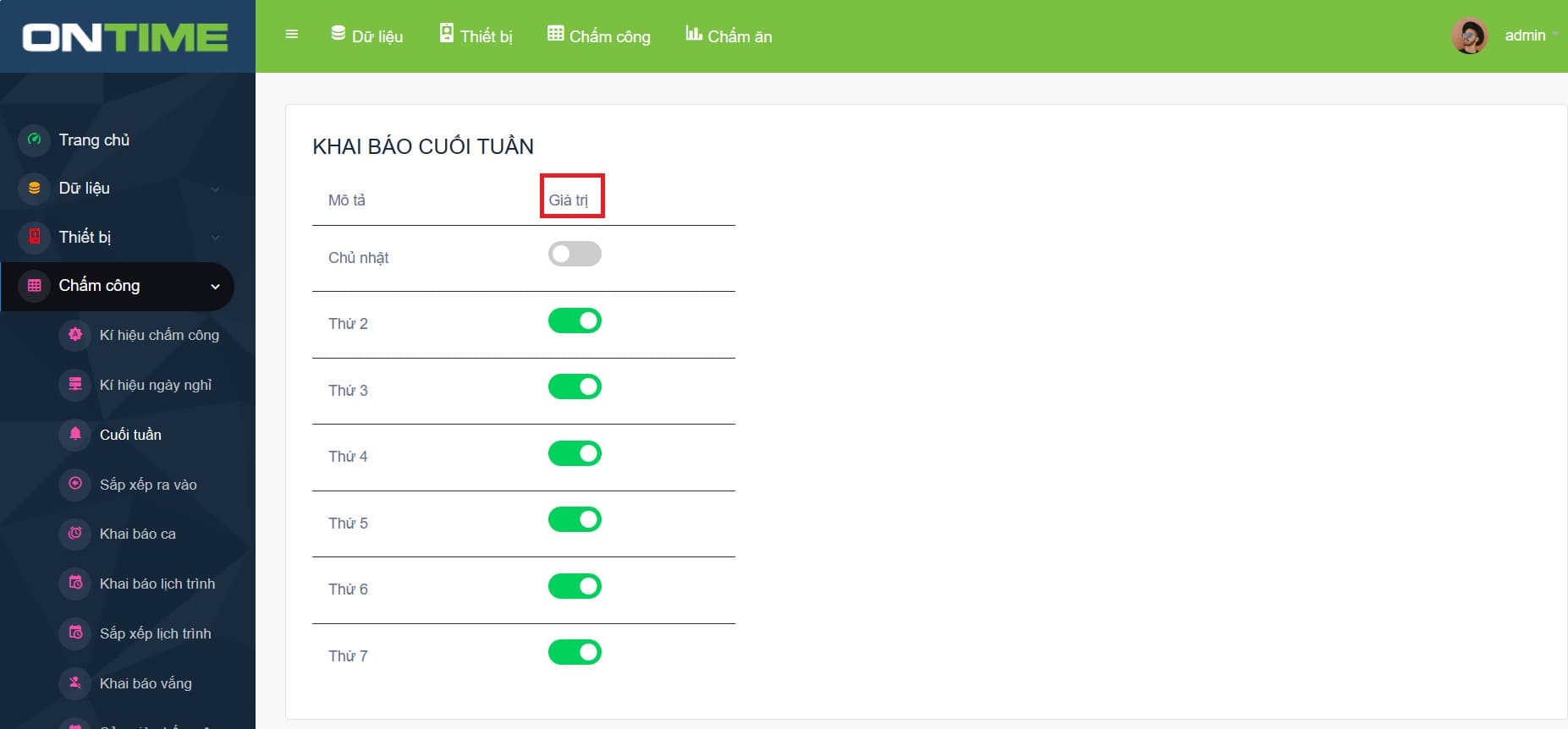
11. Cách khai báo ra vào trên hệ thống
11.1) Cách thêm mới khai báo ra vào trên hệ thống
Bước 1: Truy cập vào chức năng Chấm công trên thanh công cụ. Chọn Chấm công > Sắp xếp ra vào > Thêm mới.
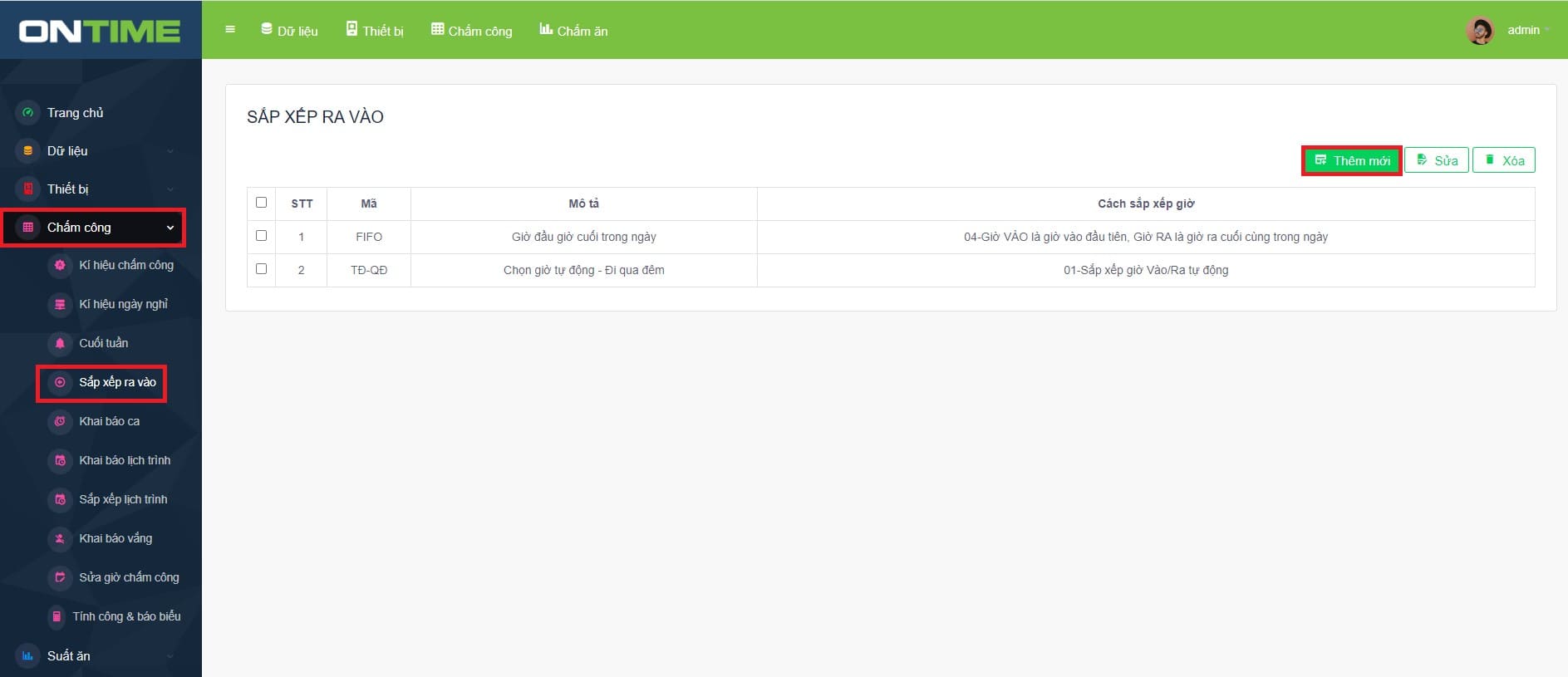
Bước 2: Sau khi click Thêm mới, màn hình sẽ hiển thị giao diện của quá trình thêm mới các khai báo và gợi ý nhập các thông tin theo dữ liệu đã được thiết lập trên giao diện thêm mới (ở đây là thông tin mô tả cho quá trình First In Last Out: Lấy giờ vào đầu tiên và giờ ra cuối cùng trong ngày). Người dùng sau khi nhập xong các thông tin dữ liệu thì nhấn nút Lưu.
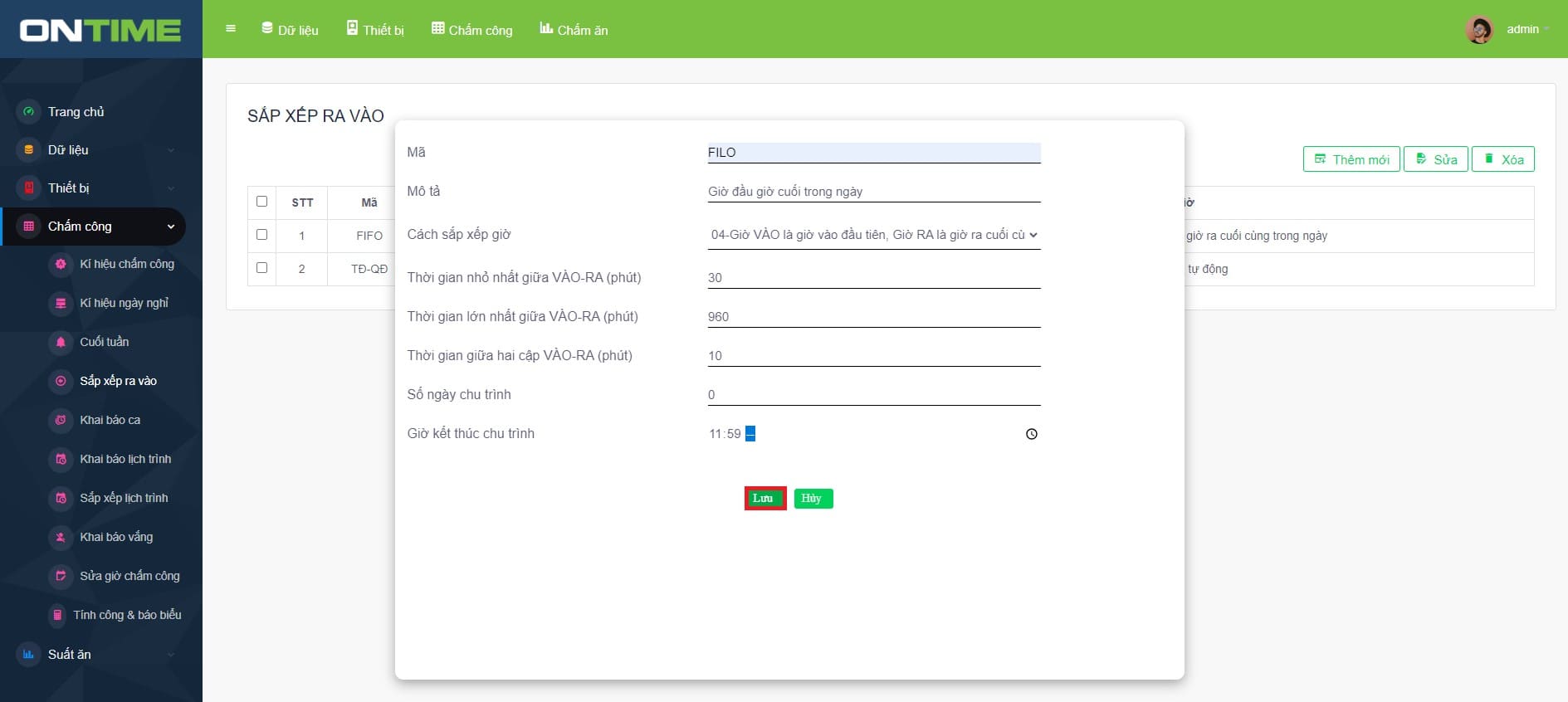
Bước 3: Sau khi click Lưu, màn hình sẽ hiển thị thông tin chi tiết về mã giờ ra vào mà người dùng vừa nhập. Lúc này người dùng đã hoàn thành xong thao tác thêm mới khai báo ra vào trên hệ thống.
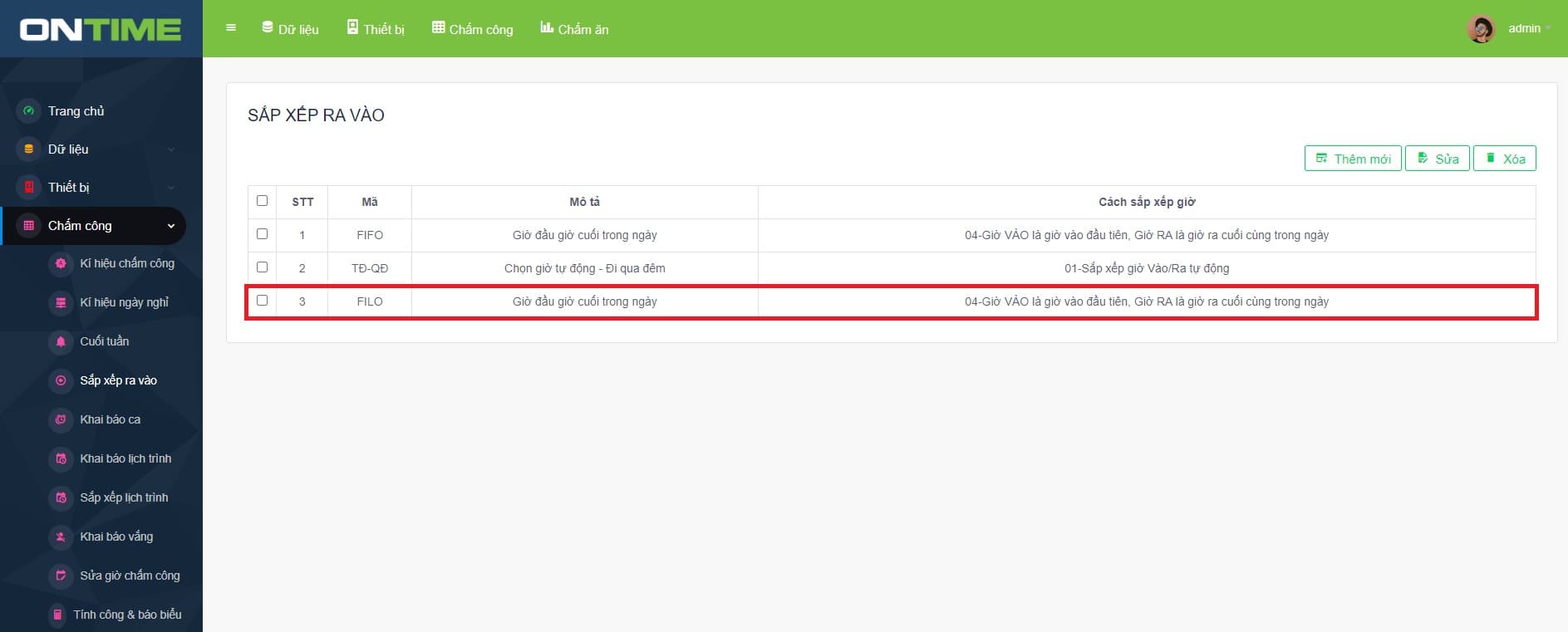
11.2) Cách thay đổi khai báo ra vào trên hệ thống
Bước 1: Truy cập vào chức năng Chấm công trên thanh công cụ. Chọn Chấm công > Sắp xếp ra vào > Cách sắp xếp muốn chọn > Sửa.
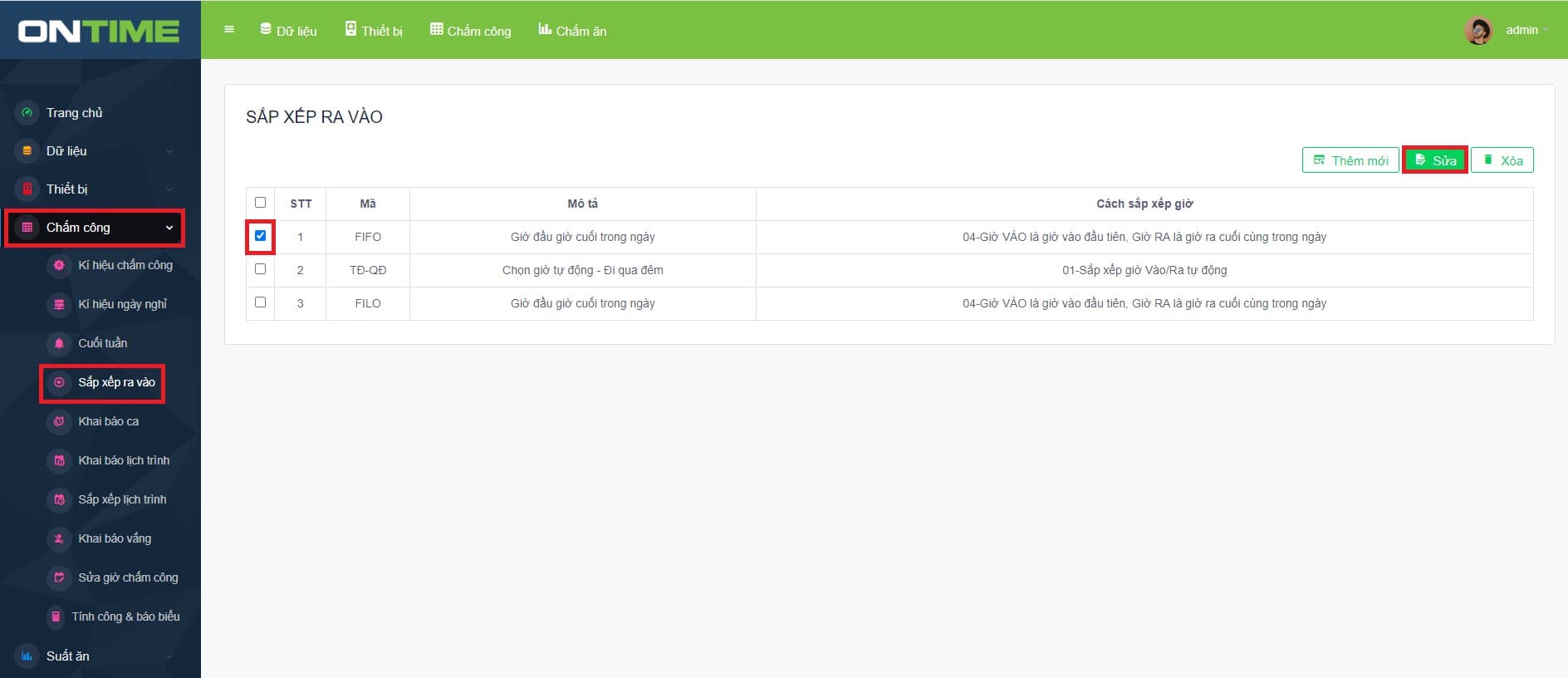
Bước 2: Sau khi click Sửa, màn hình gợi ý nhập các thông tin theo dữ liệu đã được thiết lập trên giao diện. Người dùng sau khi sửa xong các thông tin dữ liệu thì nhấn nút Lưu.
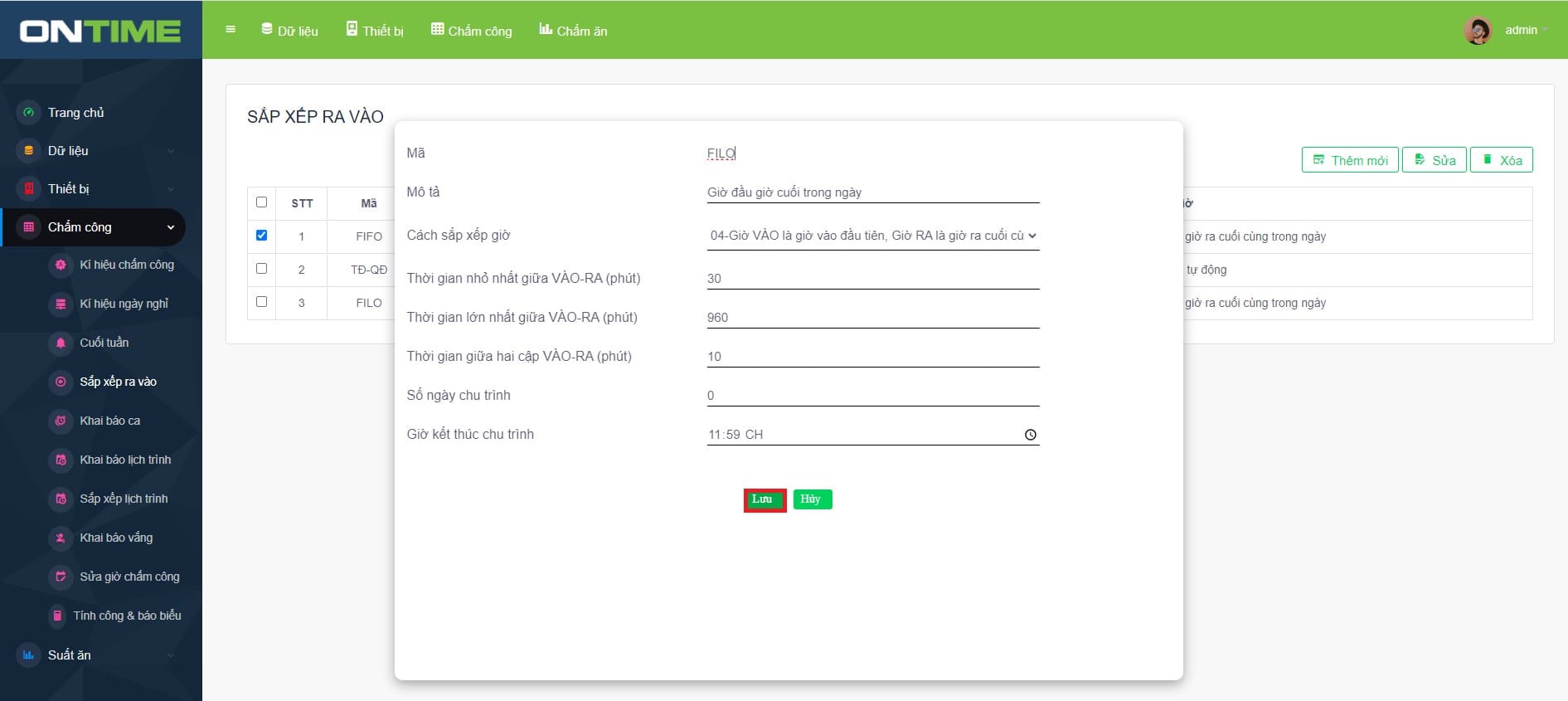
Bước 3: Sau khi click Lưu, có thể nhận thấy thông tin về cách sắp xếp giờ ra vào đã được thay đổi theo ý người dùng. Lúc này người dùng đã hoàn thành xong thao tác sửa sắp xếp giờ ra vào trên hệ thống.
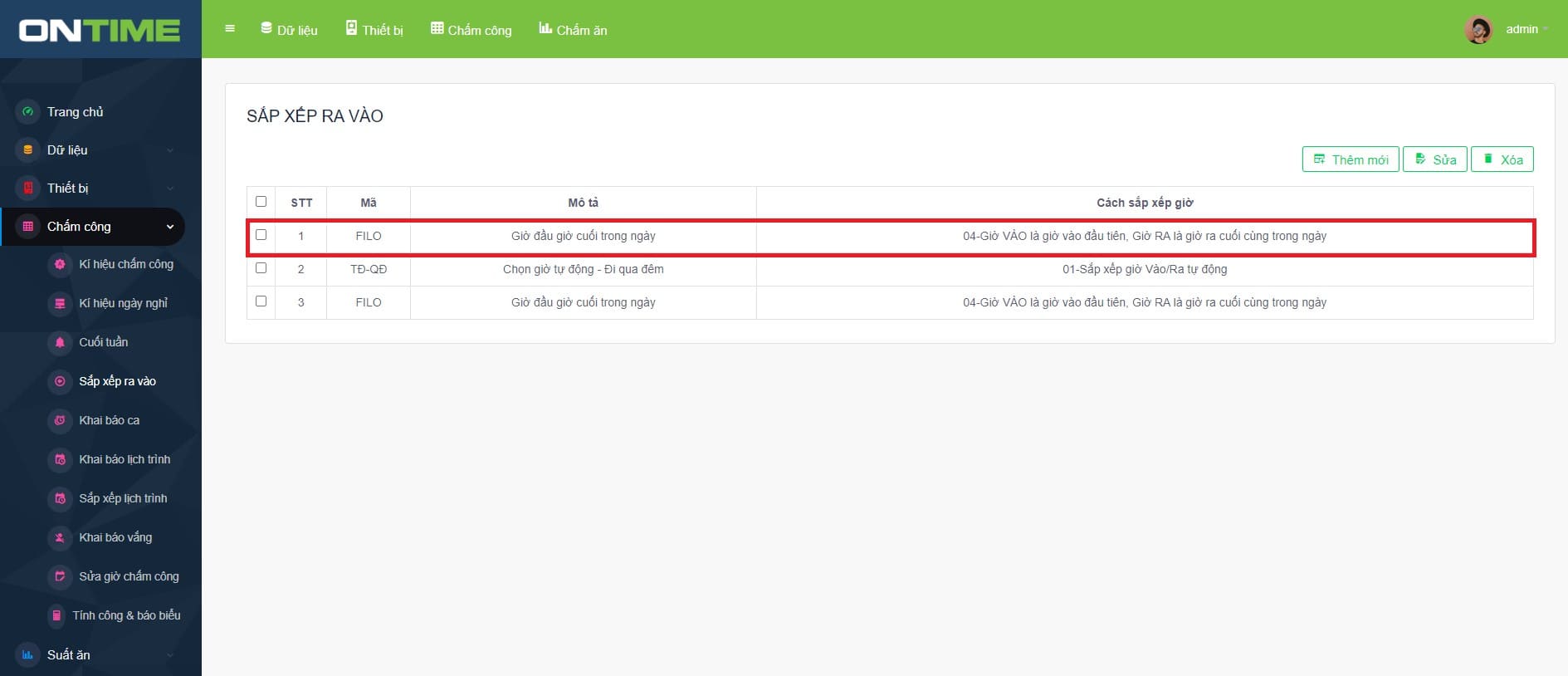
11.3) Cách xóa khai báo ra vào trên hệ thống
Bước 1: Truy cập vào chức năng Chấm công trên thanh công cụ. Chọn Chấm công > Sắp xếp ra vào > Cách sắp xếp muốn chọn > Xóa.
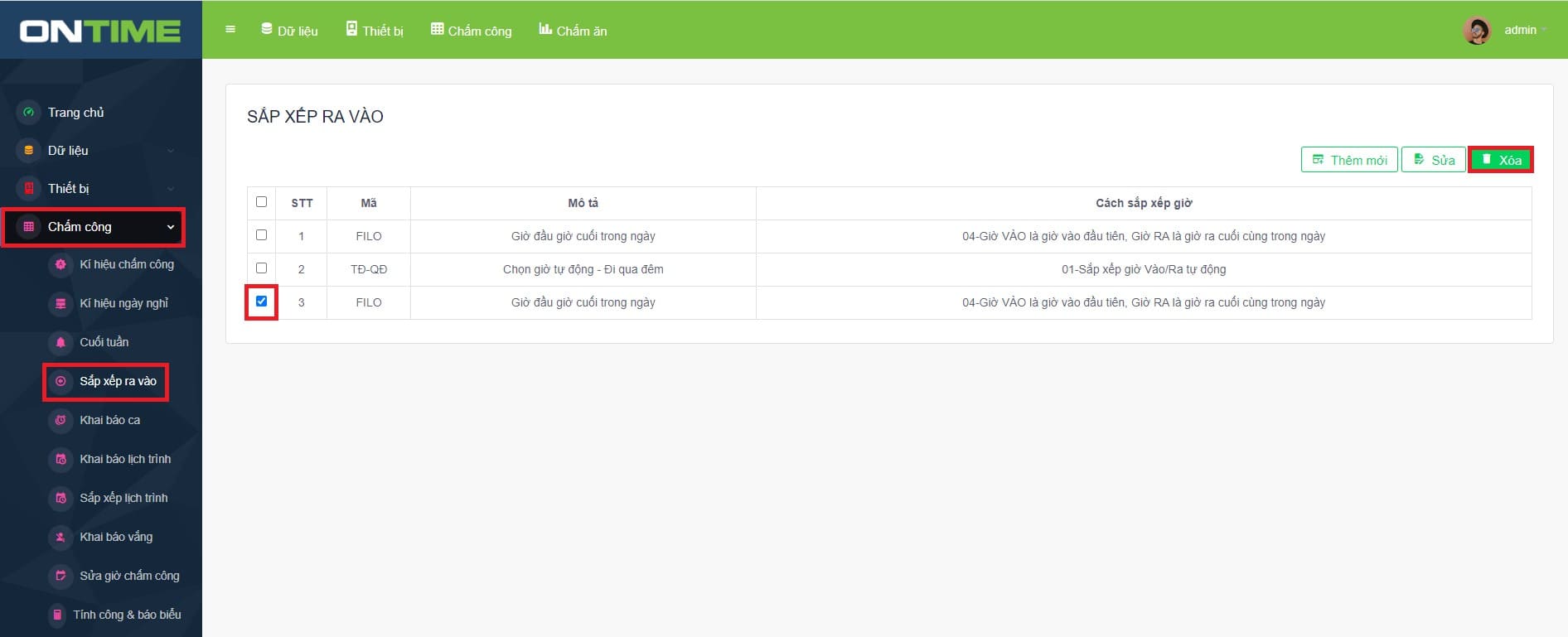
Bước 2: Sau khi click Xóa, màn hình sẽ hiển thị giao diện của quá trình xóa sắp xếp ra vào và thông tin để người dùng lựa chọn (ở đây là OK hoặc Cancel). Click OK nếu muốn xóa và Cancel nếu muốn tạm dừng quá trình.
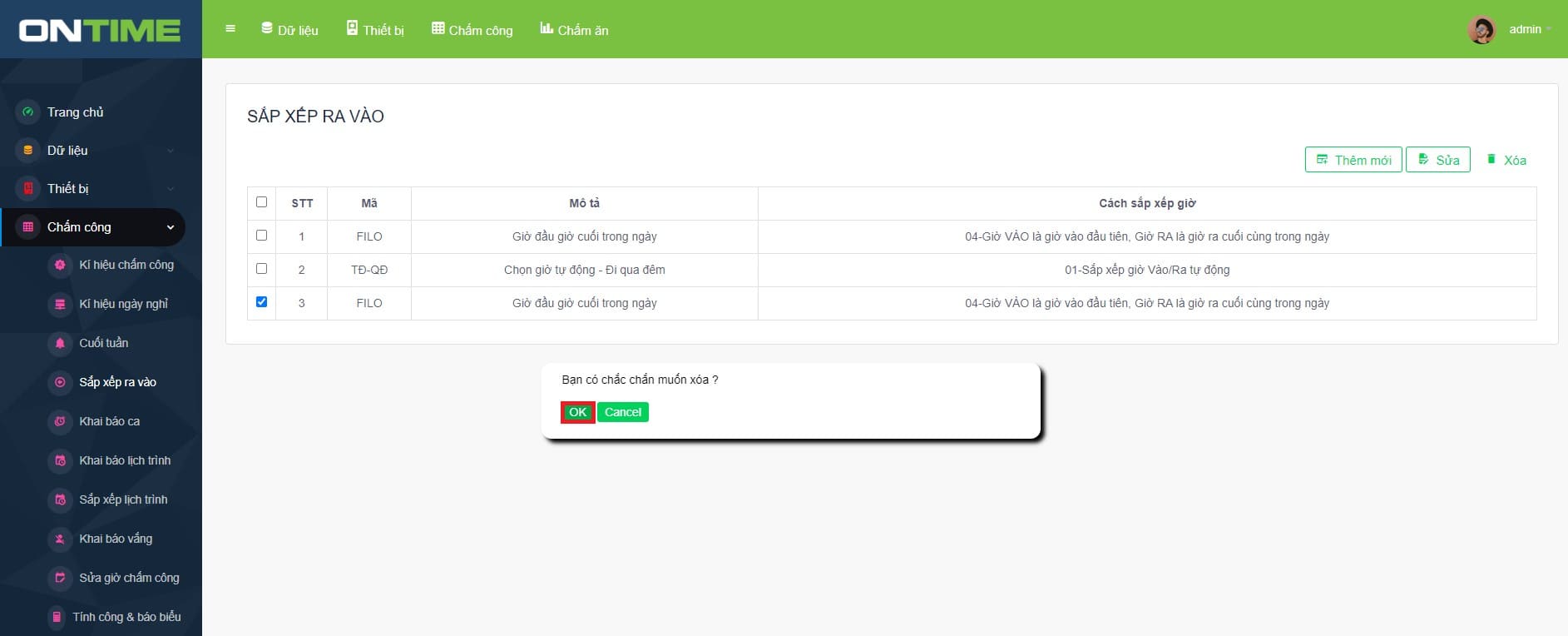
Bước 3: Sau khi click OK, có thể nhận thấy thông tin cách sắp xếp đã được thay đổi theo ý người dùng (mã lựa chọn đã được xóa). Lúc này người dùng đã hoàn thành xong thao tác xóa khai báo ra vào ở phần mềm chấm công Ontime.
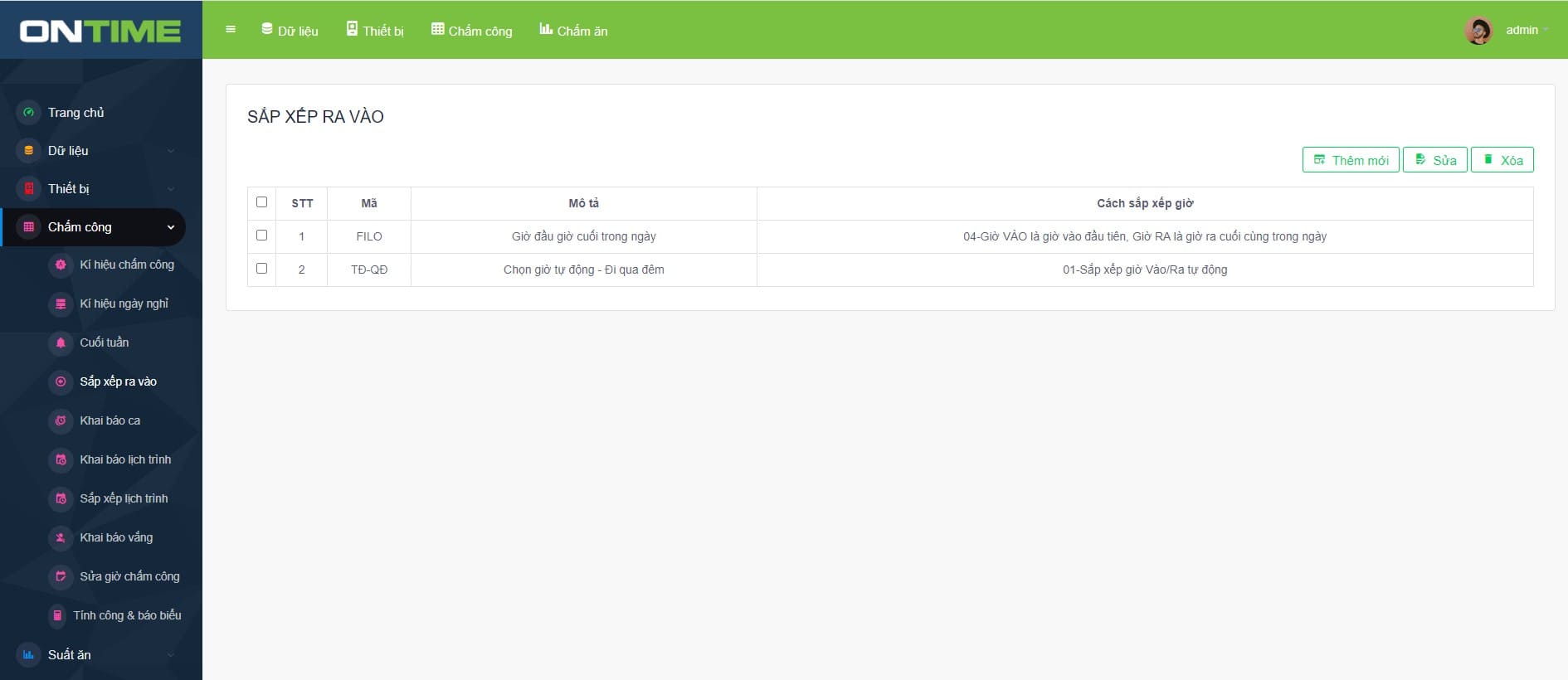
12. Cách khai báo ca trên hệ thống
12.1) Cách thêm mới khai báo ra vào trên hệ thống
Bước 1: Truy cập vào chức năng Chấm công trên thanh công cụ. Chọn Chấm công > Khai báo ca > Thêm.
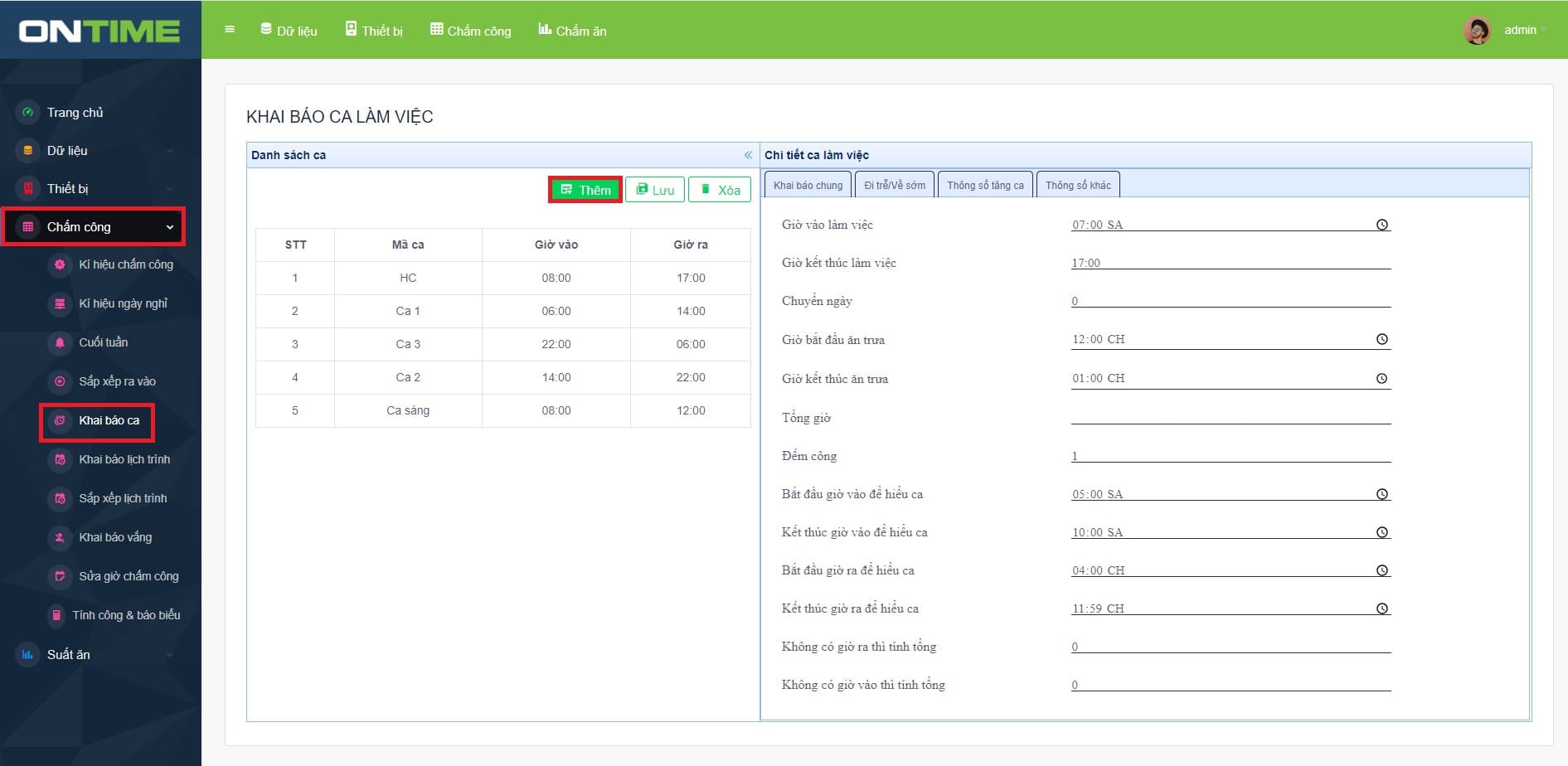
Bước 2: Sau khi click Thêm mới, màn hình sẽ hiển thị giao diện của quá trình Thêm mới các khai báo và gợi ý nhập các thông tin theo dữ liệu đã được thiết lập trên giao diện (ở đây là mã ca làm việc). Người dùng sau khi nhập xong các thông tin dữ liệu thì nhấn nút Lưu.
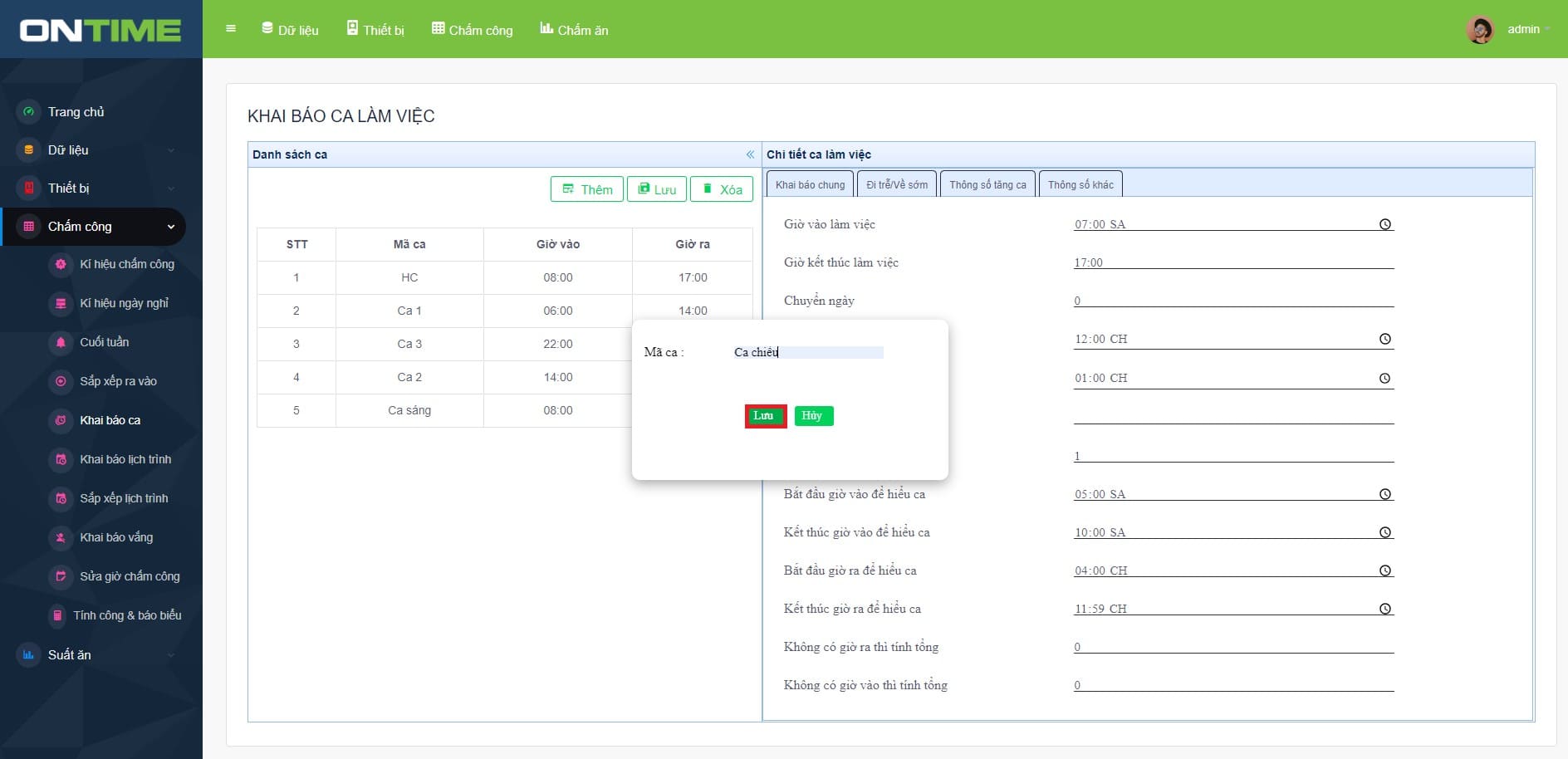
Bước 3: Sau khi click Lưu, nếu mã ca làm việc tương ứng với thông tin người dùng vừa nhập không trùng với các mã cũ thì màn hình sẽ hiển thị thông tin mã đó. Lúc này người dùng đã hoàn thành xong thao tác thêm mới khai báo ca trên hệ thống.
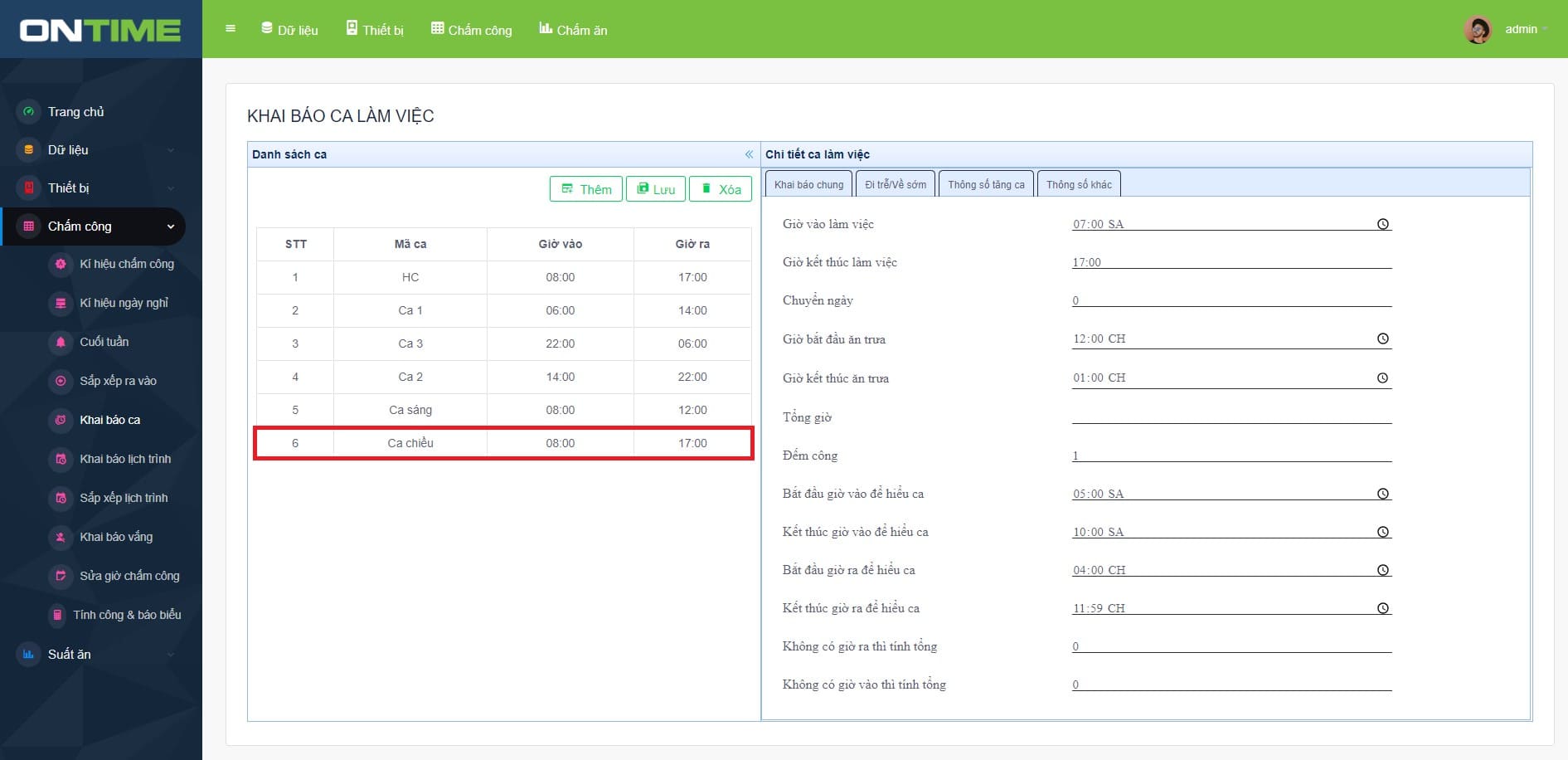
12.2) Cách thay đổi khai báo ca ra vào trên hệ thống
Bước 1: Truy cập vào chức năng Chấm công trên thanh công cụ. Chọn Chấm công > Khai báo ca > Ca làm việc.
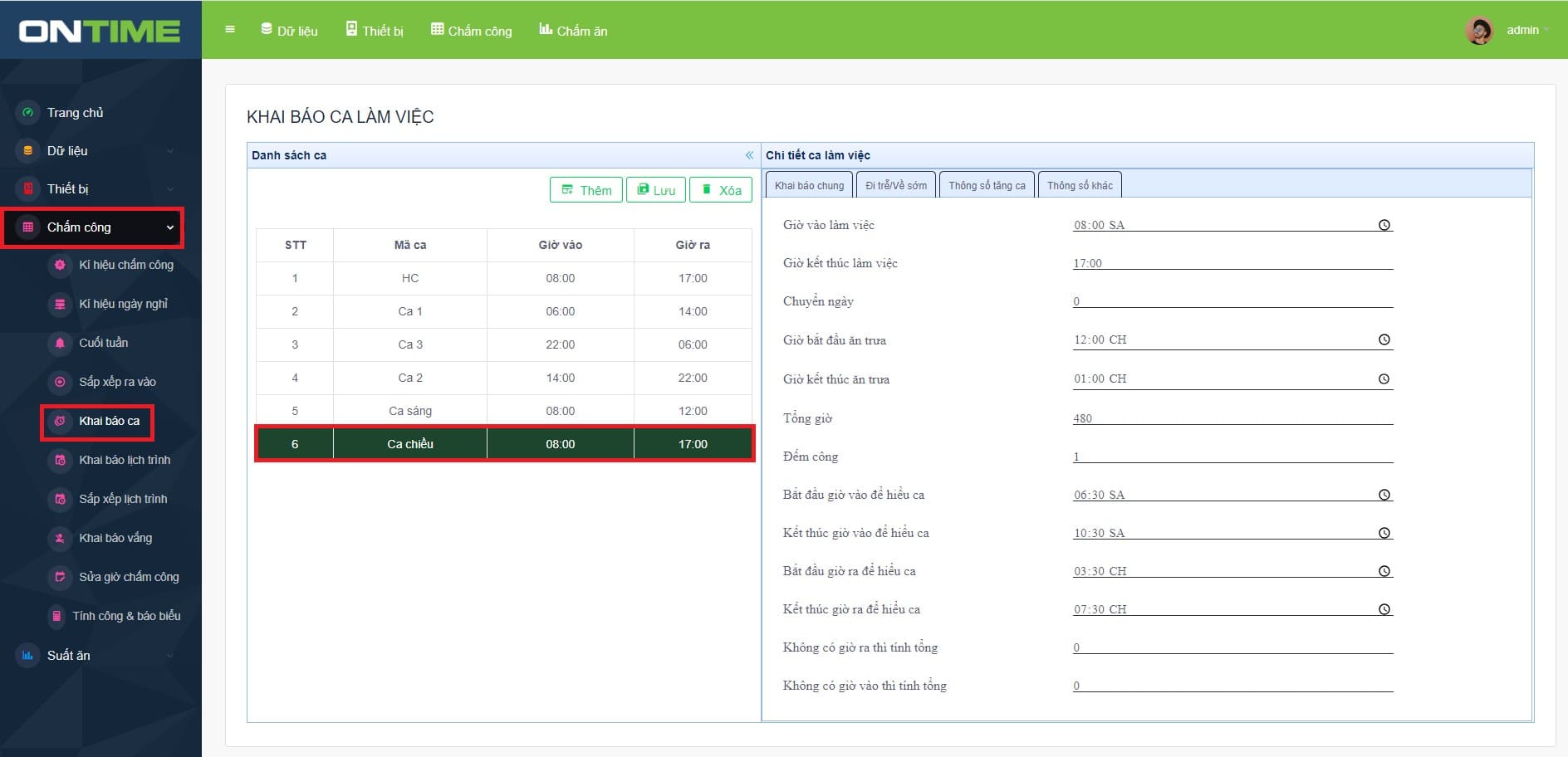
Bước 2: Sau khi click vào Ca làm việc, phần mềm Ontime sẽ hiển thị giao diện chi tiết ca làm việc với 4 thông số (cụ thể là Khái quát chung, Đi trễ/ về sớm, Thông số tăng ca, Thông số khác). Người dùng có thể sửa các thông số đó với các thông tin chi tiết tương ứng. Sau khi tùy chỉnh các thông tin dữ liệu, người dùng hãy nhấn nút Lưu nhằm giúp cho hệ thống có thể lưu lại thông tin chỉnh sửa.
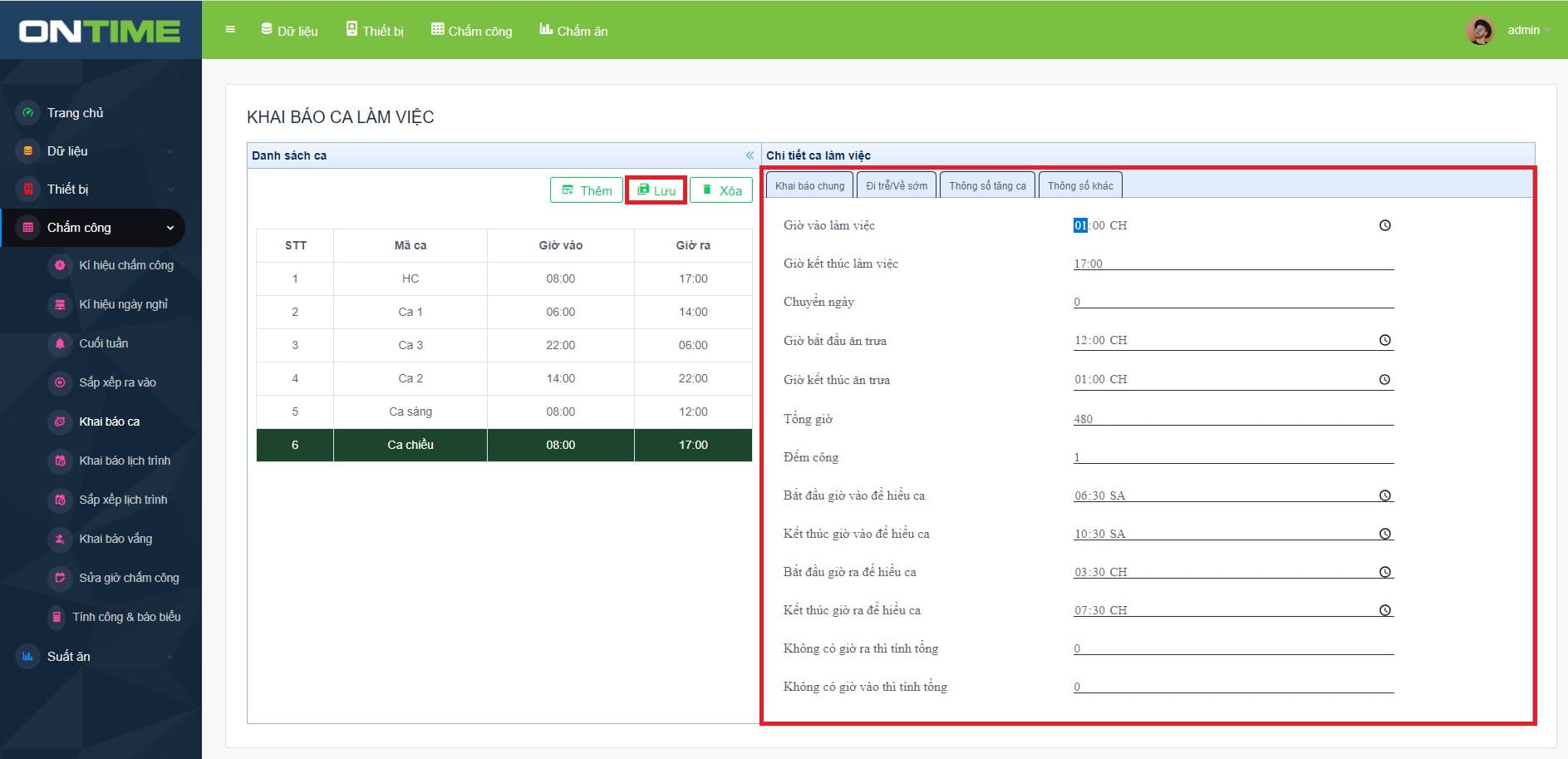
Bước 3: Sau khi click Lưu, hệ thống sẽ hiển thị thông báo xác nhận nhằm cho người dùng thấy được thông tin đã cập nhật thành công hay thất bại (cụ thể là thông tin ca giờ vào làm việc ca chiều đã được thay đổi). Lúc này người dùng đã hoàn thành xong thao tác sửa khai báo ra vào ở phần mềm chấm công Ontime.
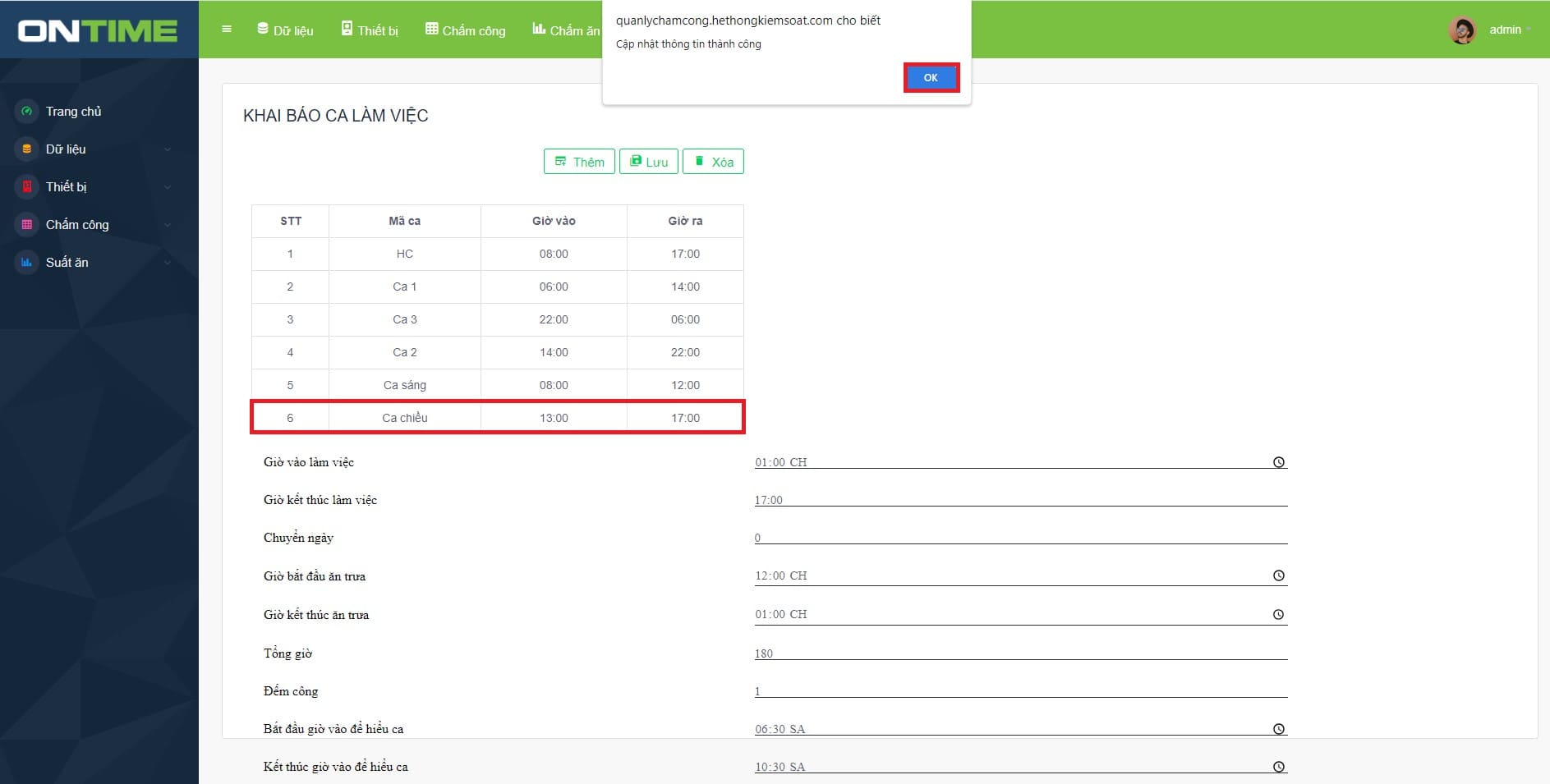
12.3) Cách xóa khai báo ca ra vào trên hệ thống
Bước 1: Truy cập vào chức năng Chấm công trên thanh công cụ. Chọn Chấm công > Khai báo ca > Ca làm việc muốn chọn > Xóa.
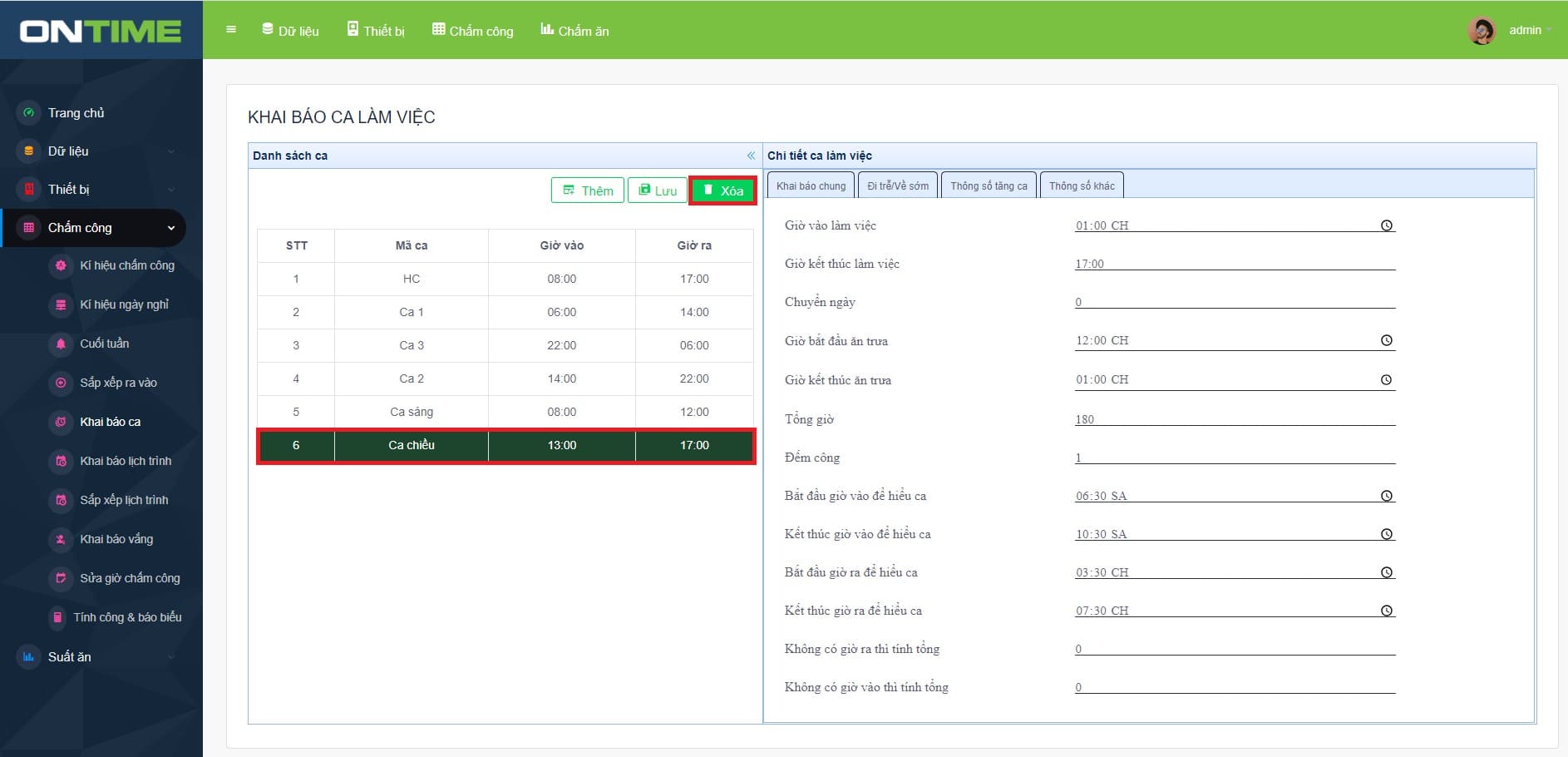
Bước 2:Sau khi click Xóa, màn hình sẽ hiển thị giao diện của quá trình xóa khai báo ca làm việc và thông tin để người dùng lựa chọn (ở đây là OK hoặc Cancel). Click OK nếu muốn xóa và Cancel nếu muốn tạm dừng quá trình.
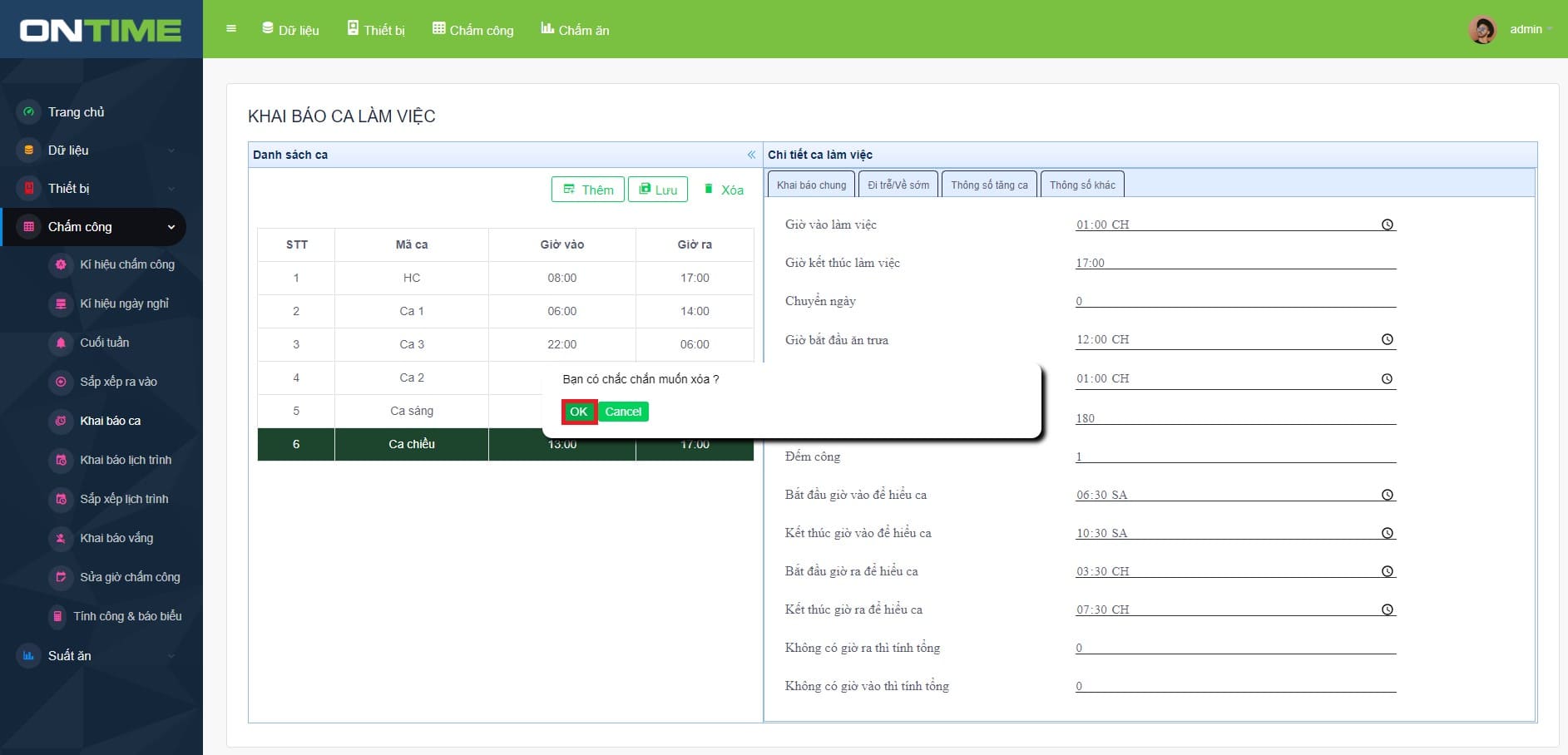
Bước 3: Sau khi click OK, có thể nhận thấy thông tin ca làm việc đã được thay đổi theo ý người dùng (ca chiều đã được xóa). Lúc này người dùng đã hoàn thành xong thao tác xóa khai báo ca trên hệ thống.
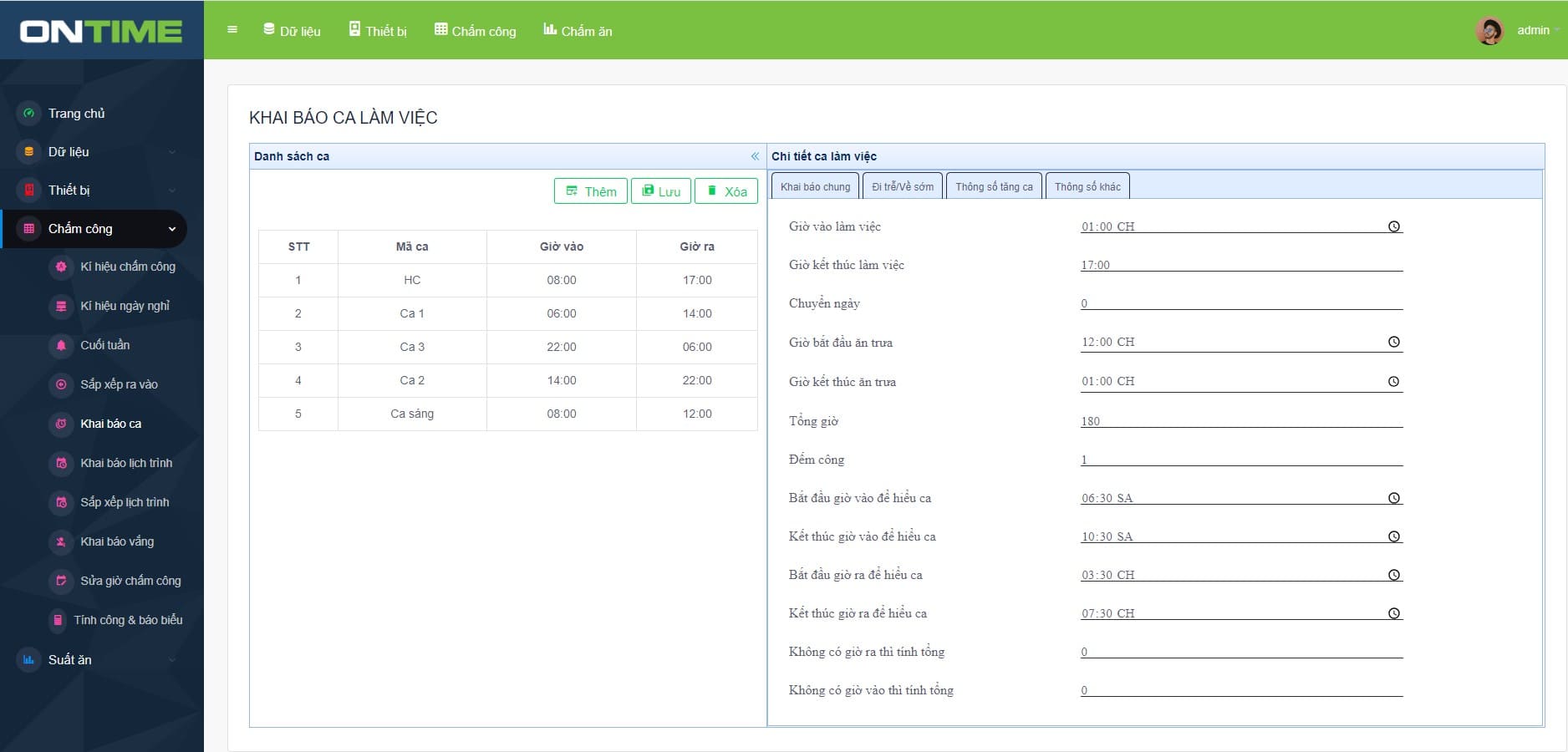
13. Cách khai báo lịch trình trên hệ thống
13.1) Cách thêm mới khai báo lịch trình trên hệ thống
Bước 1: Truy cập vào chức năng Chấm công trên thanh công cụ của phần mềm Ontime. Chọn Chấm công > Khai báo lịch trình > Thêm.
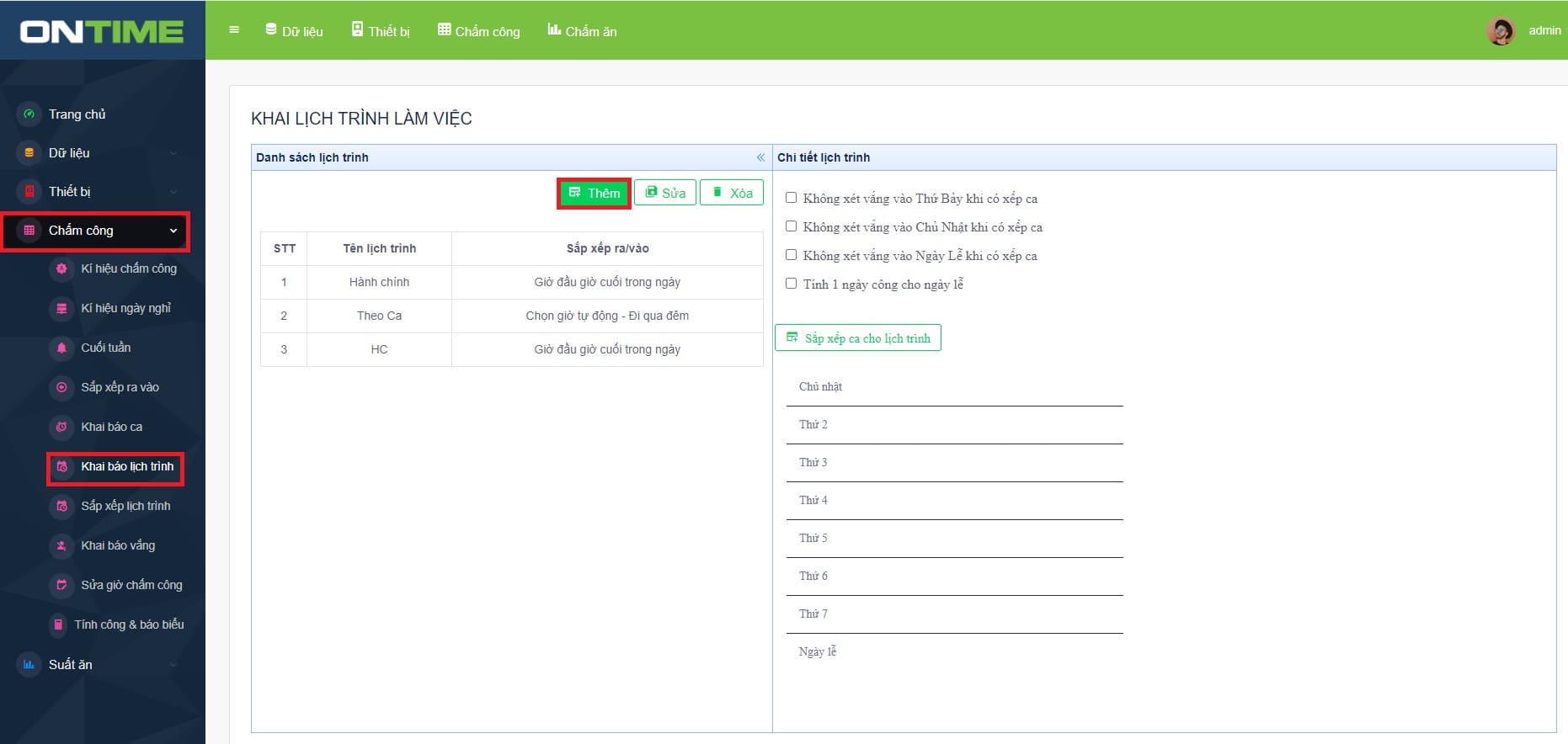
Bước 2: Sau khi click Thêm mới, màn hình sẽ hiển thị giao diện của quá trình thêm mới khai báo lịch trình bao gồm các phần thông tin cần nhập (ở đây là tên lịch trình, sắp xếp ra/ vào, chi tiết lịch trình). Người dùng sau khi nhập xong các thông tin dữ liệu thì nhấn nút Lưu.
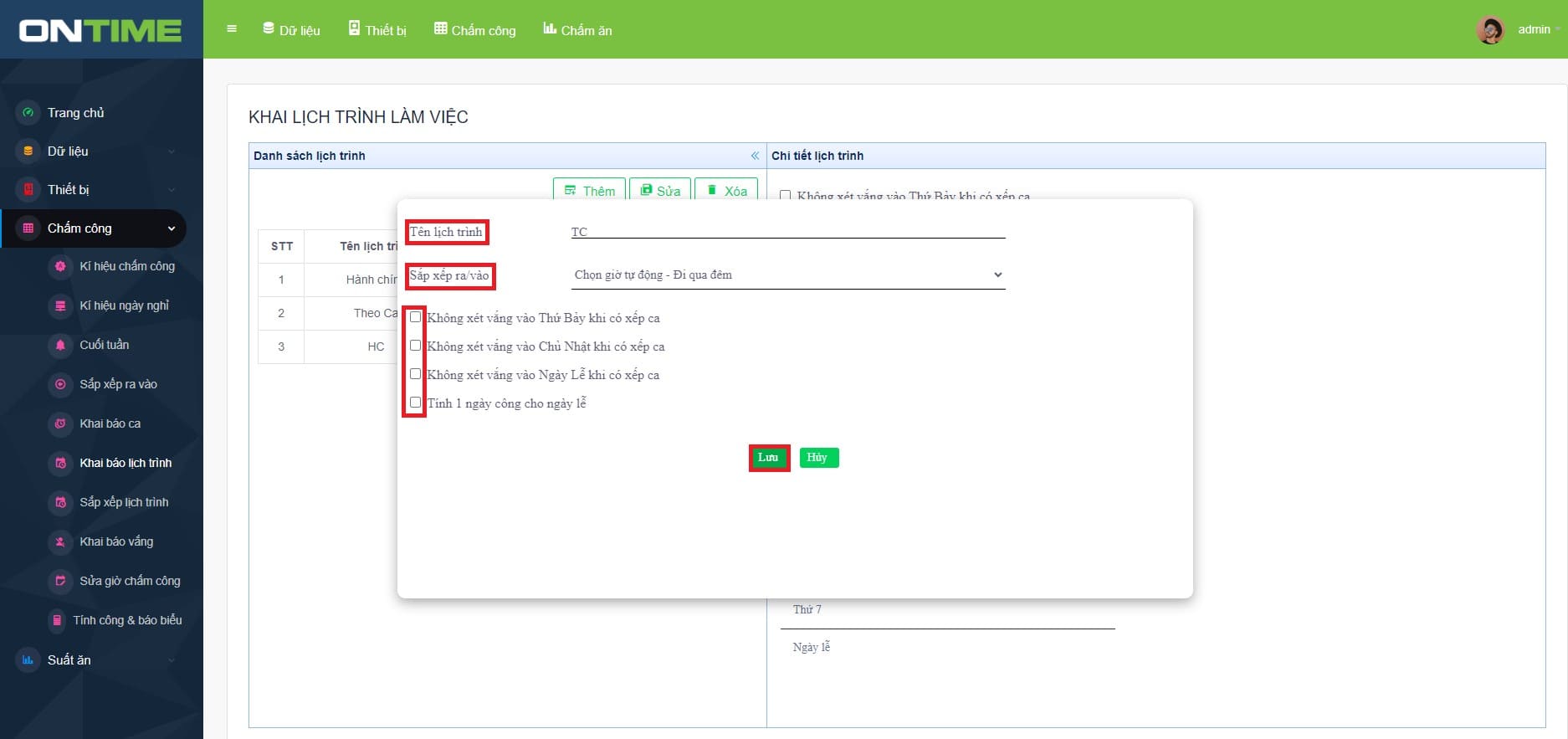
Bước 3: Sau khi click Lưu, hệ thống sẽ hiển thị thông tin lịch trình mà người dùng vừa thêm mới. Lúc này người dùng cần phải hoàn thành thao tác cuối cùng là sắp xếp ca cho lịch trình nhằm hoàn thành công việc thêm mới khai báo lịch trình này. Click Lịch trình muốn chọn > Sắp xếp ca cho lịch trình.
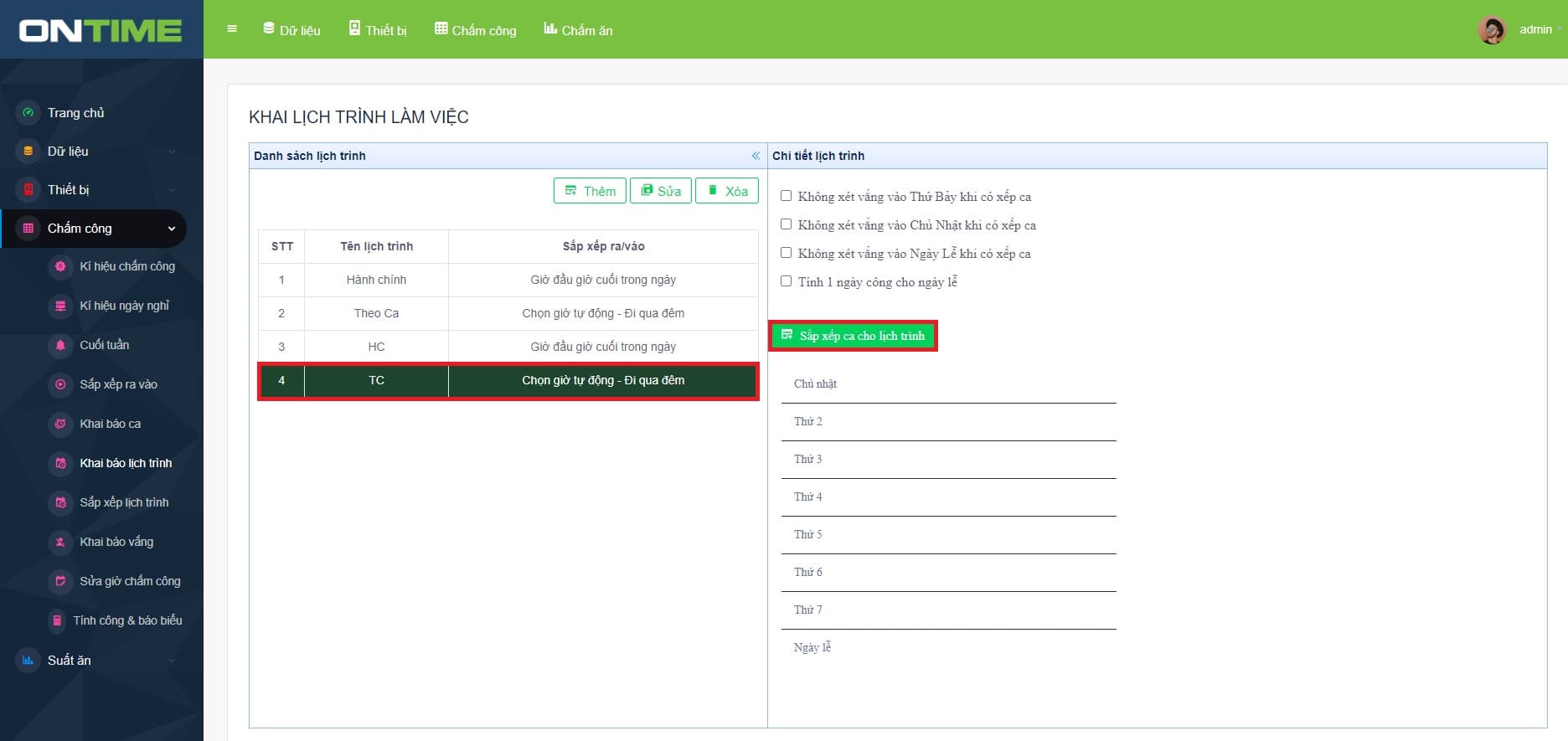
Bước 4: Sau khi click Sắp xếp ca cho lịch trình, màn hình sẽ hiển thị giao diện của quá trình bao gồm các phần thông tin cần nhập (ở đây là danh sách ca làm việc và các ngày trong tuần). Người dùng sau khi khai báo xong các thông tin dữ liệu thì nhấn nút Lưu.
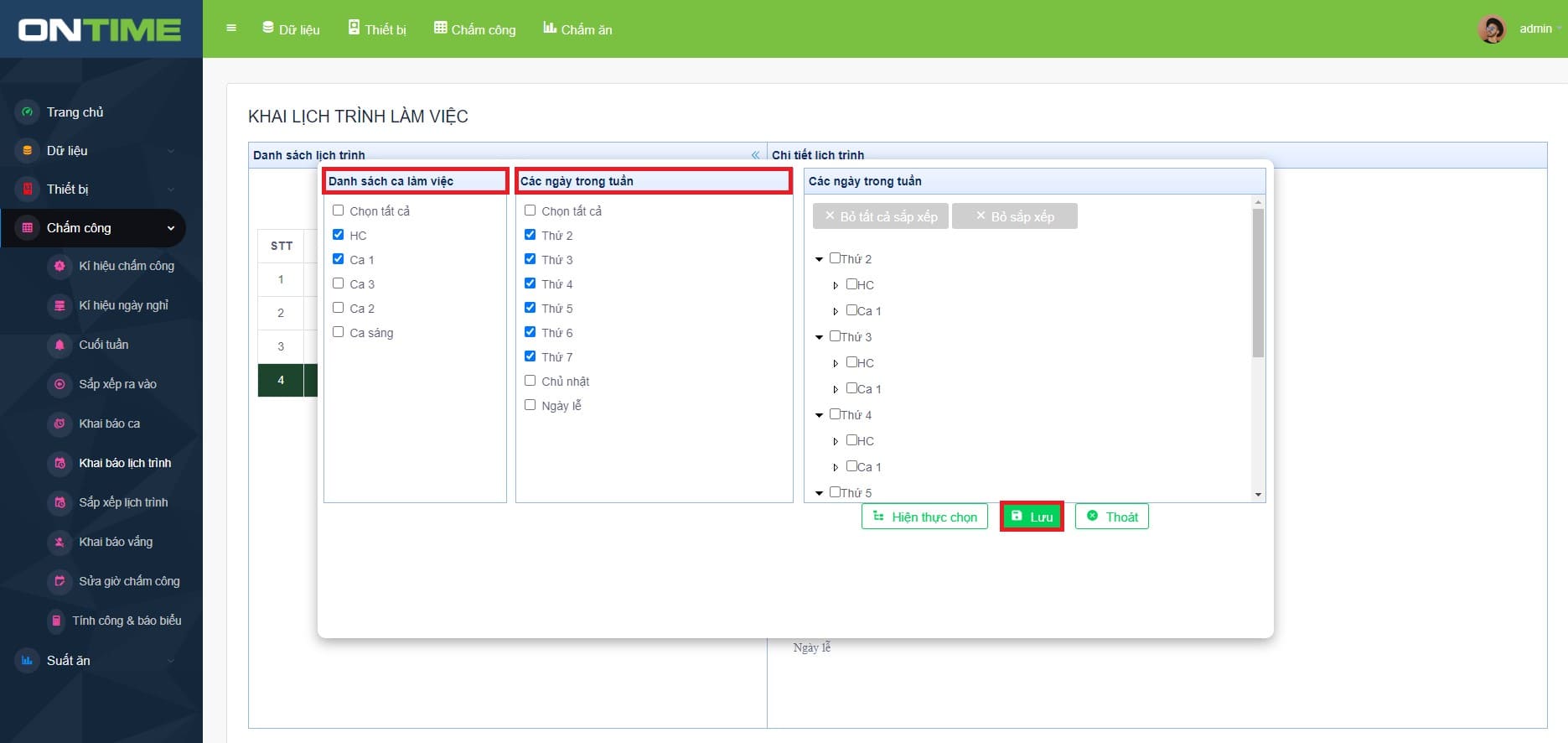
Bước 5: Sau khi click Lưu, hệ thống sẽ hiển thị thông tin chi tiết về lịch trình làm việc mà người dùng vừa nhập. Lúc này người dùng đã hoàn thành xong thao tác thêm mới khai báo lịch trình hệ thống.
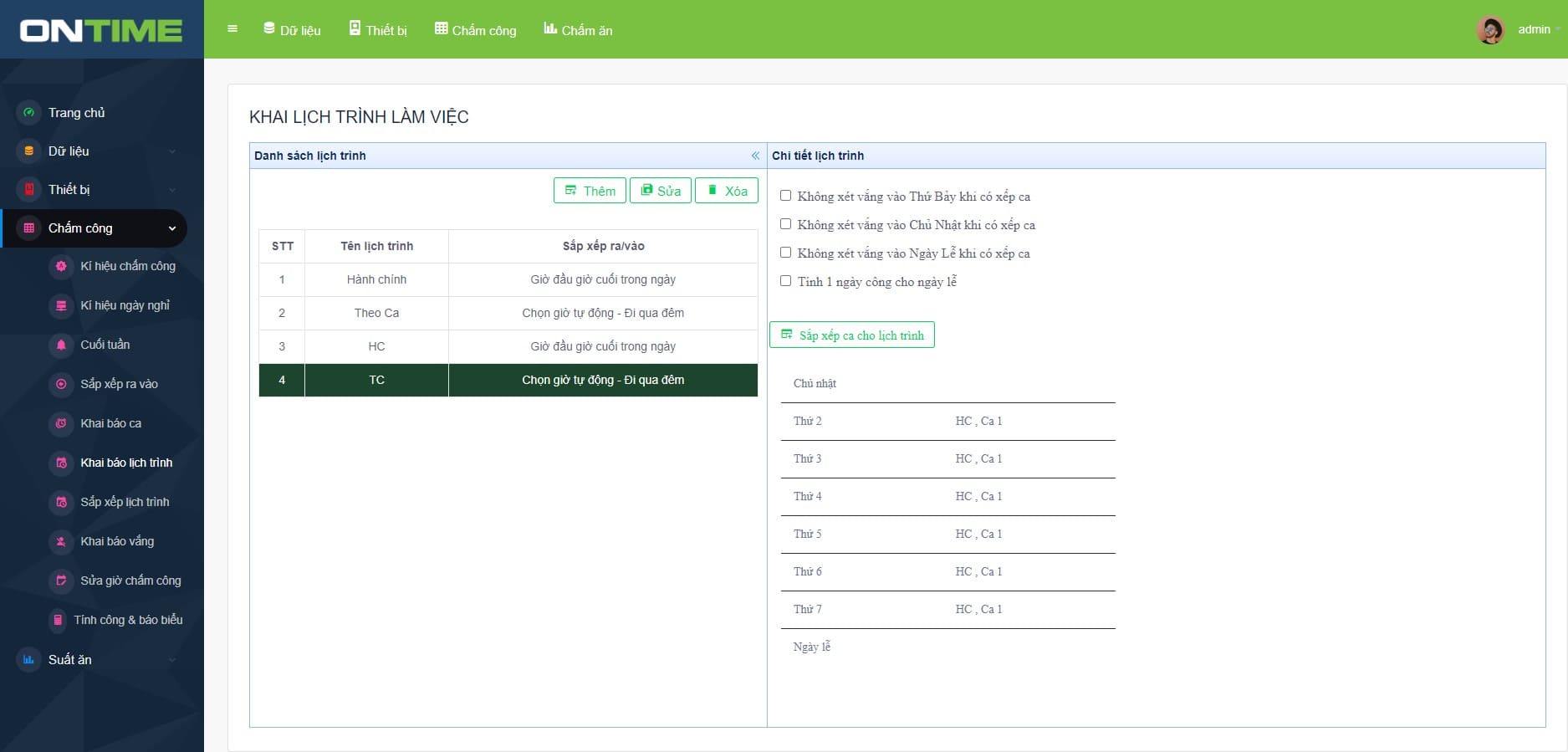
13.2) Cách thay đổi khai báo lịch trình trên hệ thống
Bước 1: Truy cập vào chức năng Chấm công trên thanh công cụ. Chọn Chấm công > Khai báo lịch trình > Lịch trình muốn chọn > Sửa.
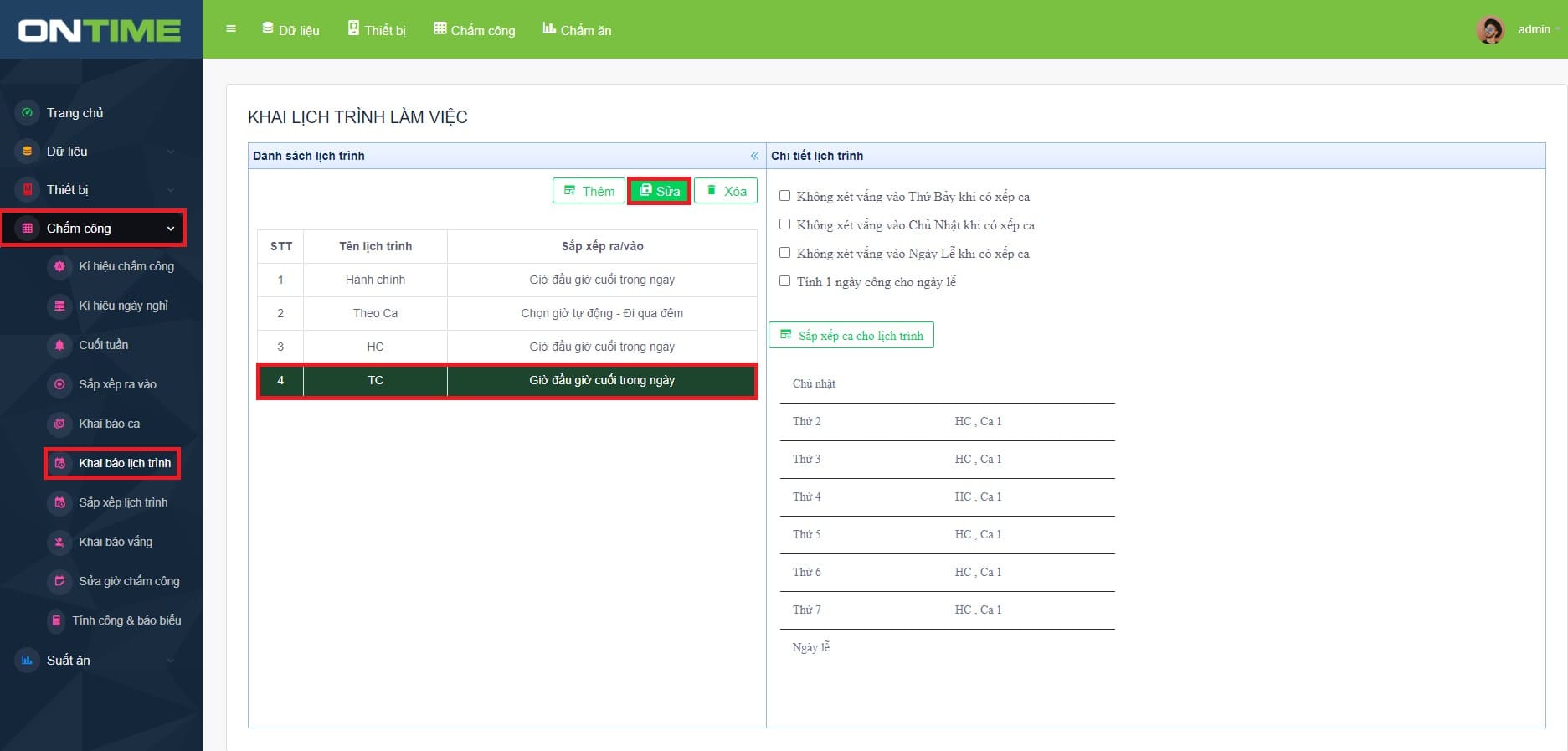
Bước 2: Sau khi click vào Sửa, phần mềm Ontime sẽ hiển thị giao diện thông tin với các thông số chi tiết (cụ thể là Tên lịch trình, Sắp xếp ra vào/ về sớm, Chi tiết lịch trình). Người dùng có thể sửa các thông số đó với các thông tin chi tiết tương ứng. Sau khi tùy chỉnh các thông tin dữ liệu, người dùng hãy nhấn nút Lưu nhằm giúp hệ thống có thể lưu lại thông tin chỉnh sửa.
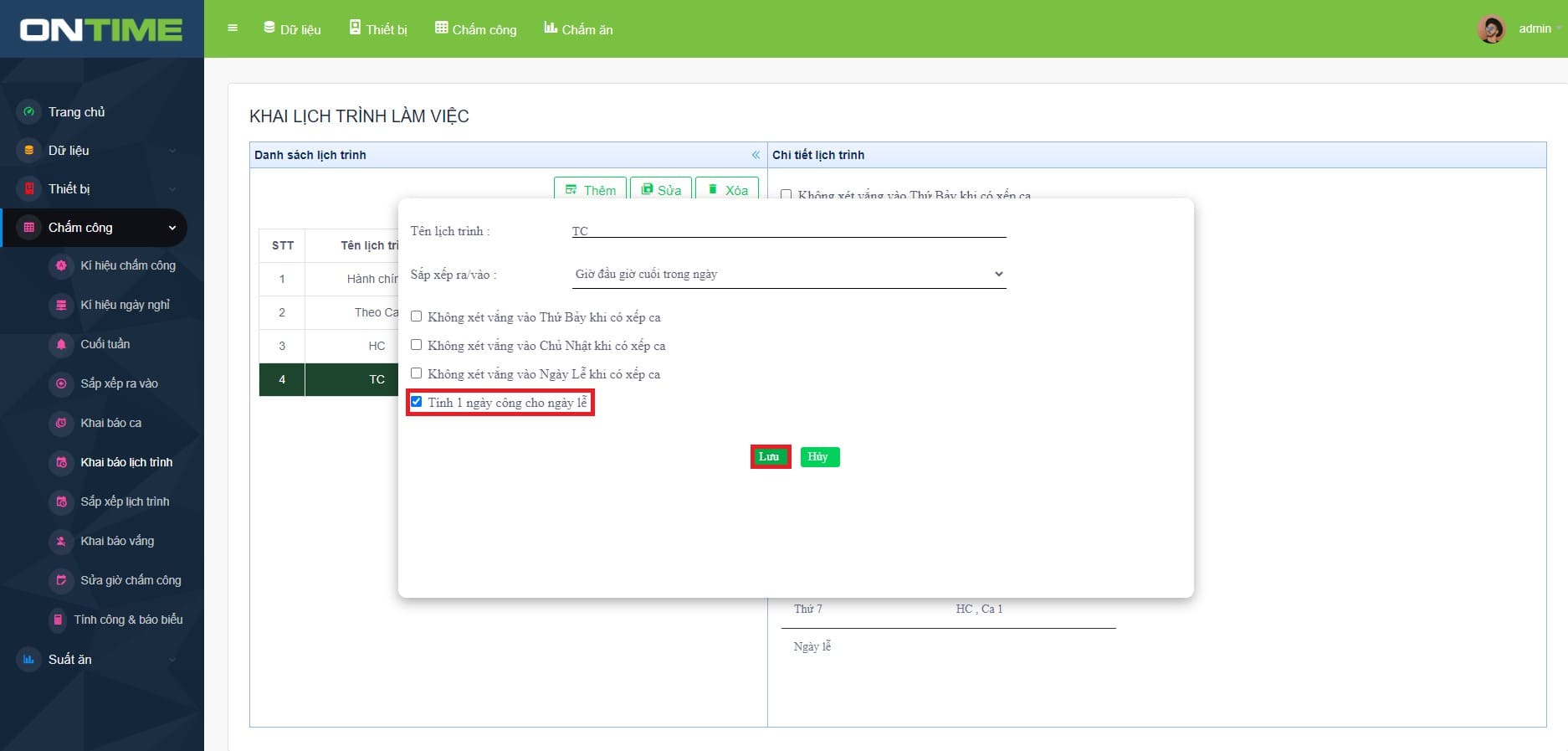
Bước 3: Sau khi click Lưu, có thể nhận thấy thông tin về lịch trình đã được thay đổi theo ý người dùng. Lúc này người dùng đã hoàn thành xong thao tác sửa khai báo lịch trình trên hệ thống.
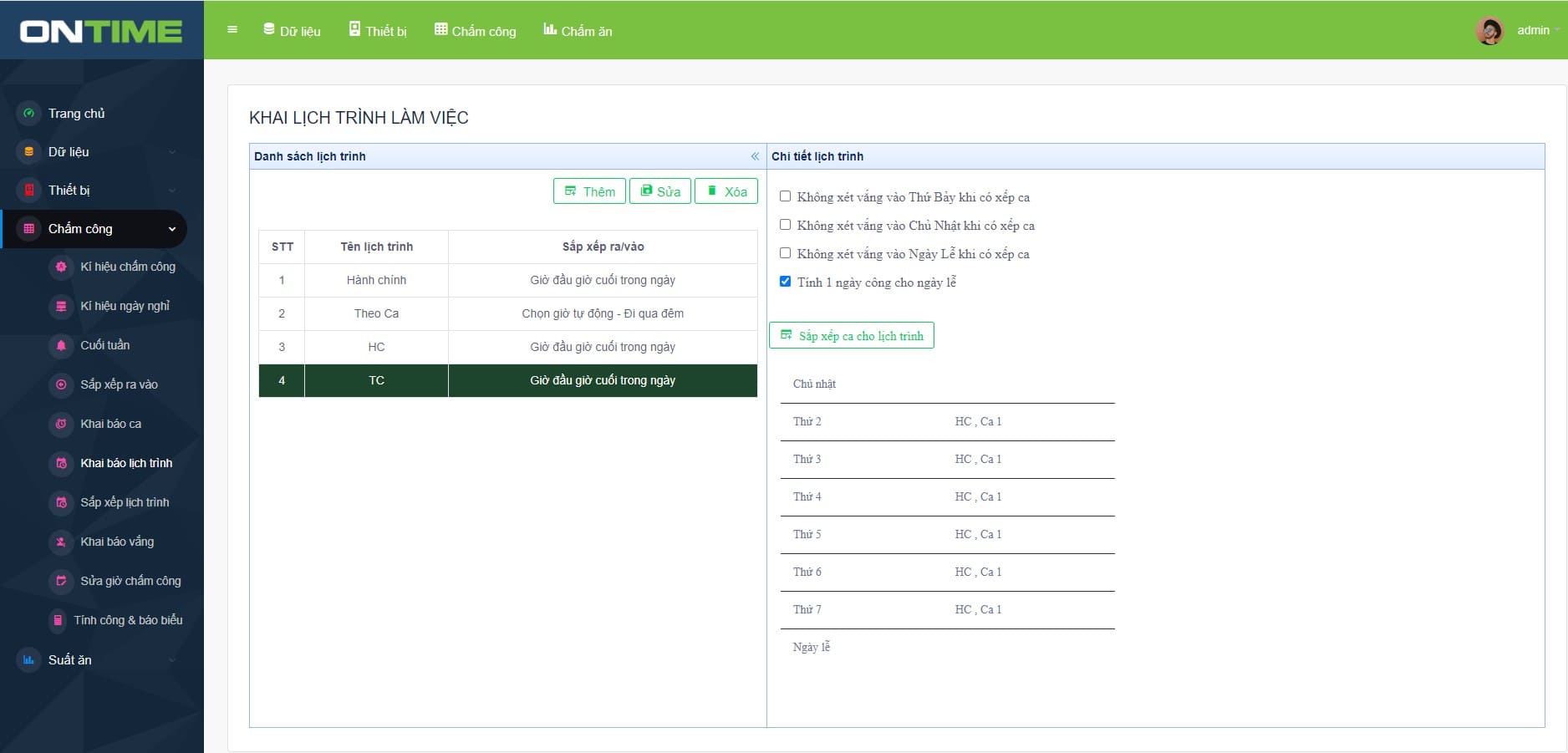
13.3) Cách xóa khai báo lịch trình trên hệ thống
Bước 1: Truy cập vào chức năng Chấm công trên thanh công cụ. Chọn Chấm công > Khai báo lịch trình > Lịch trình muốn chọn > Xóa.
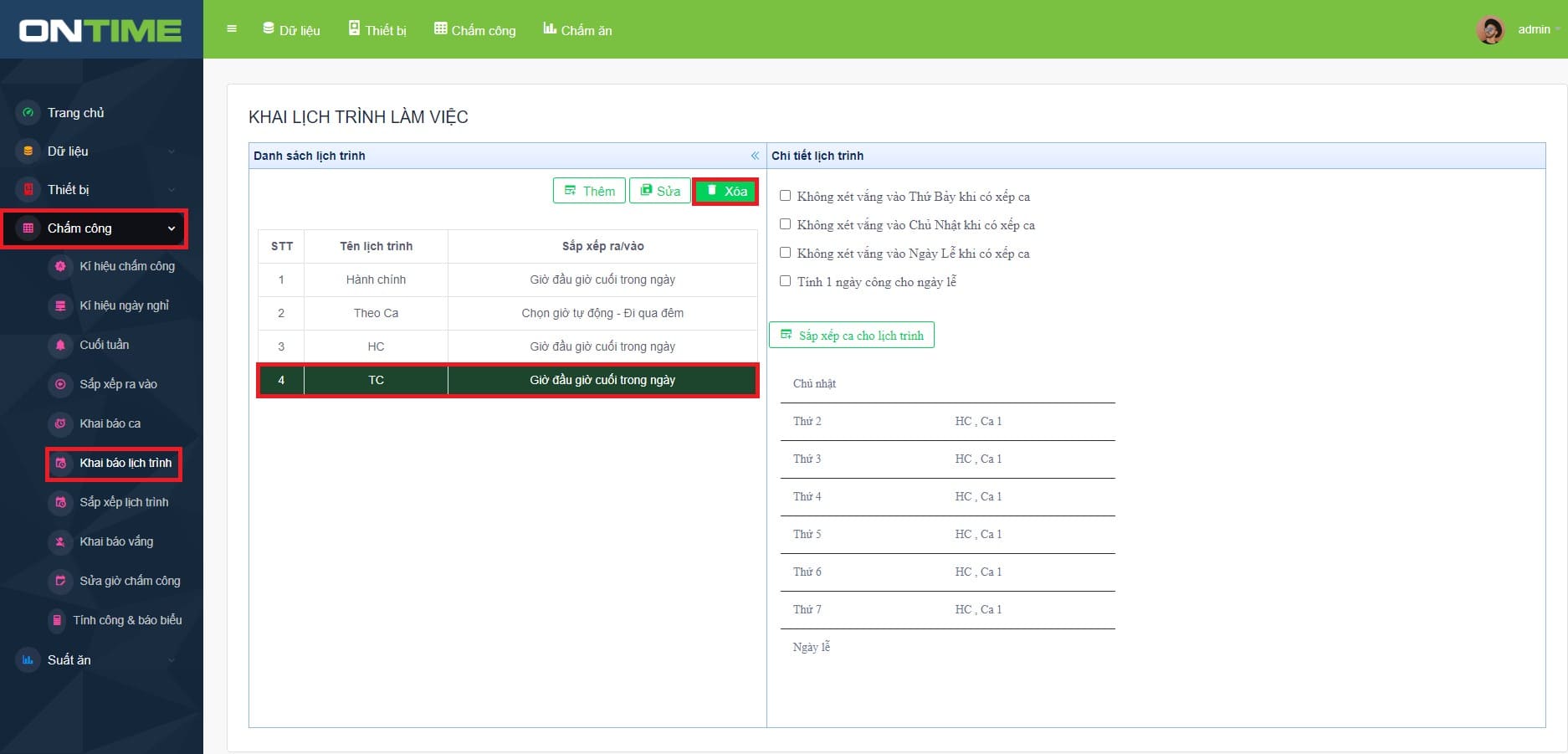
Bước 2: Sau khi click Xóa, màn hình sẽ hiển thị giao diện của quá trình xóa khai báo lịch trình và thông tin để người dùng lựa chọn (ở đây là OK hoặc Cancel). Click OK nếu muốn xóa và Cancel nếu muốn tạm dừng quá trình.
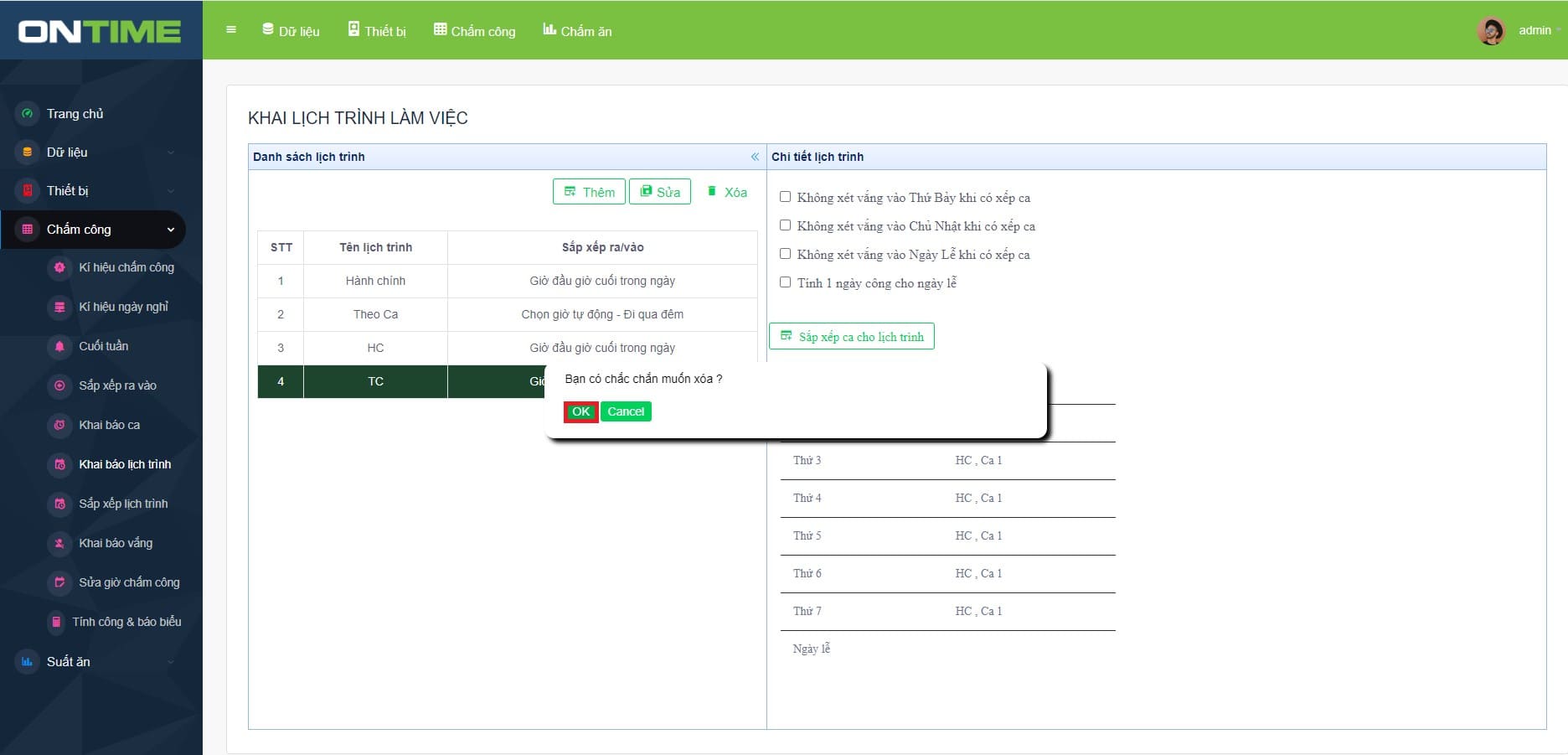
Bước 3: Sau khi click OK, có thể nhận thấy thông tin lịch trình đã được xóa theo ý người dùng. Lúc này người dùng đã hoàn thành xong thao tác xóa khai báo lịch trình trên hệ thống.
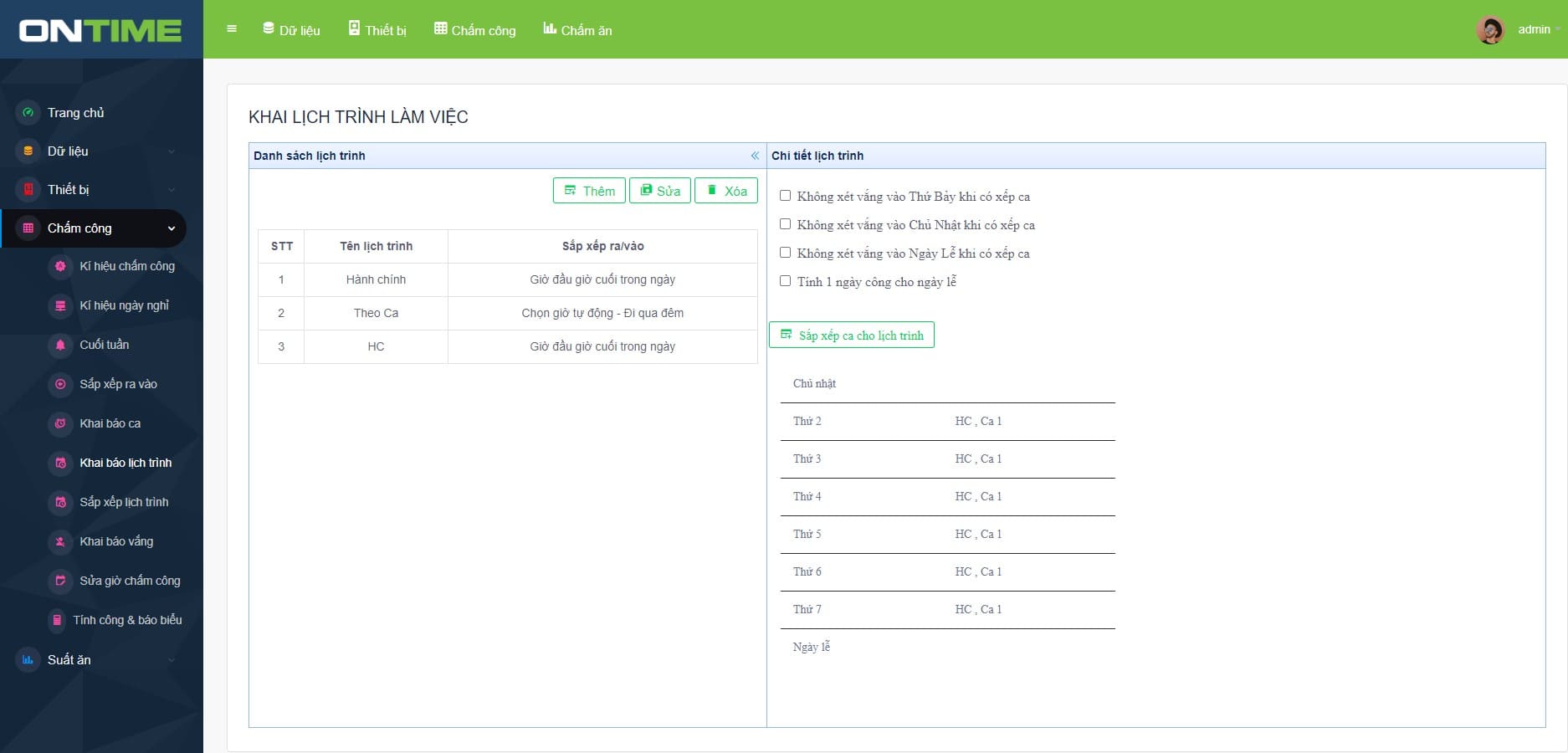
14. Cách sắp xếp lịch trình trên hệ thống
Sau khi khai báo lịch trình, người dùng có thể sắp xếp lịch trình cho từng nhân viên nhằm biết được lịch trình làm việc của mỗi người thông qua các bước sau:
Bước 1: Truy cập vào chức năng Chấm công trên thanh công cụ. Chọn Chấm công > Sắp xếp lịch trình > Phòng ban muốn chọn > Lịch trình muốn chọn > Áp dụng.
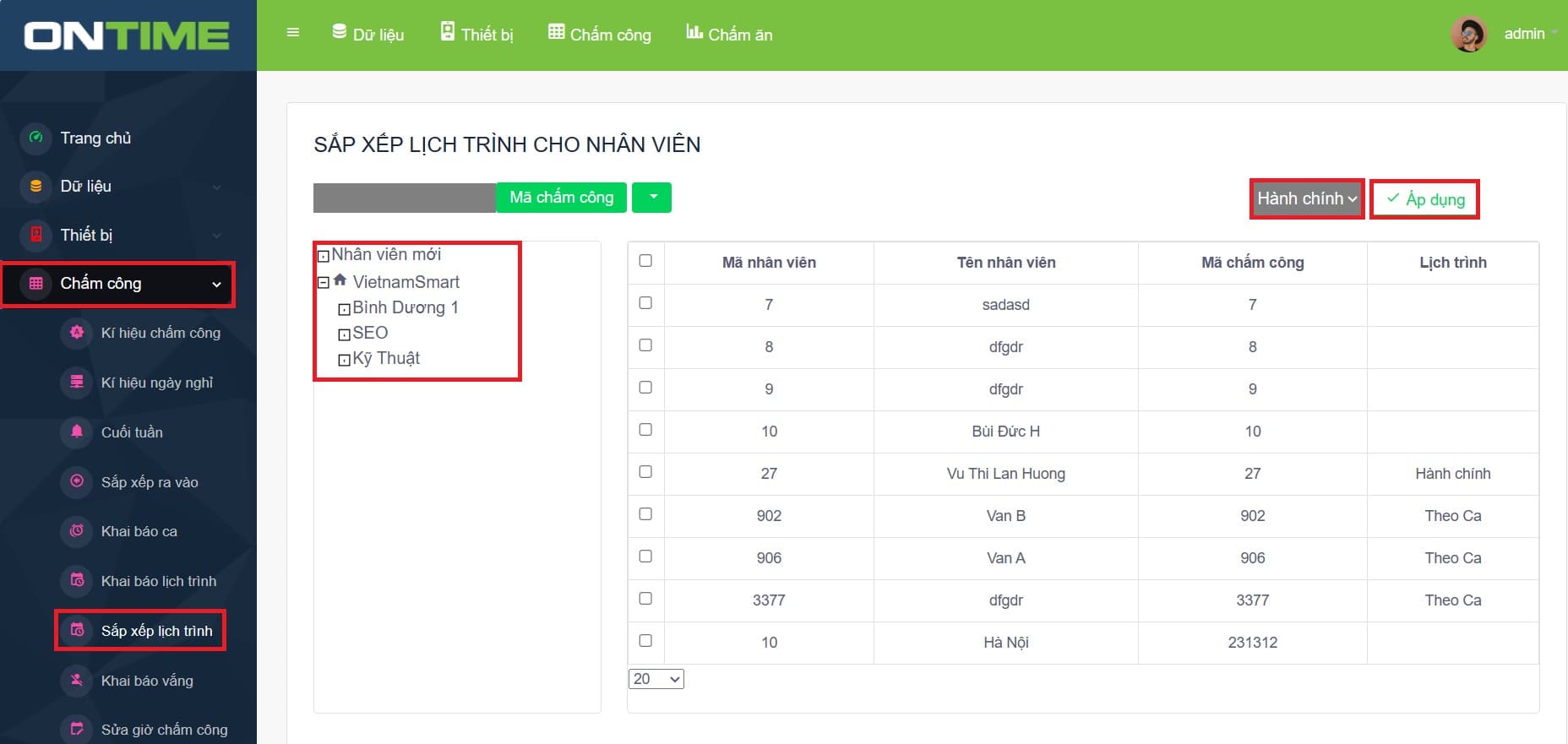
Bước 2: Sau khi click Áp dụng hệ thống sẽ sắp xếp những nhân viên tương ứng với từng lịch trình làm việc, đồng thời hiển thị thông qua hệ thống. Người dùng có thể dựa vào lịch trình làm việc nhằm xác định cho việc chấm công của từng nhân viên. Lúc này người dùng đã hoàn thành xong thao tác sắp xếp lịch trình trên hệ thống.
15. Cách sửa giờ chấm công trên hệ thống
15.1) Cách thêm giờ chấm công cho nhân viên trên hệ thống
Bước 1: Truy cập vào chức năng Chấm công trên thanh công cụ. Chọn Chấm công > Sửa giờ chấm công > Phòng ban muốn chọn > Nhân viên muốn chọn > Ngày/tháng/năm muốn chọn > Thêm mới.
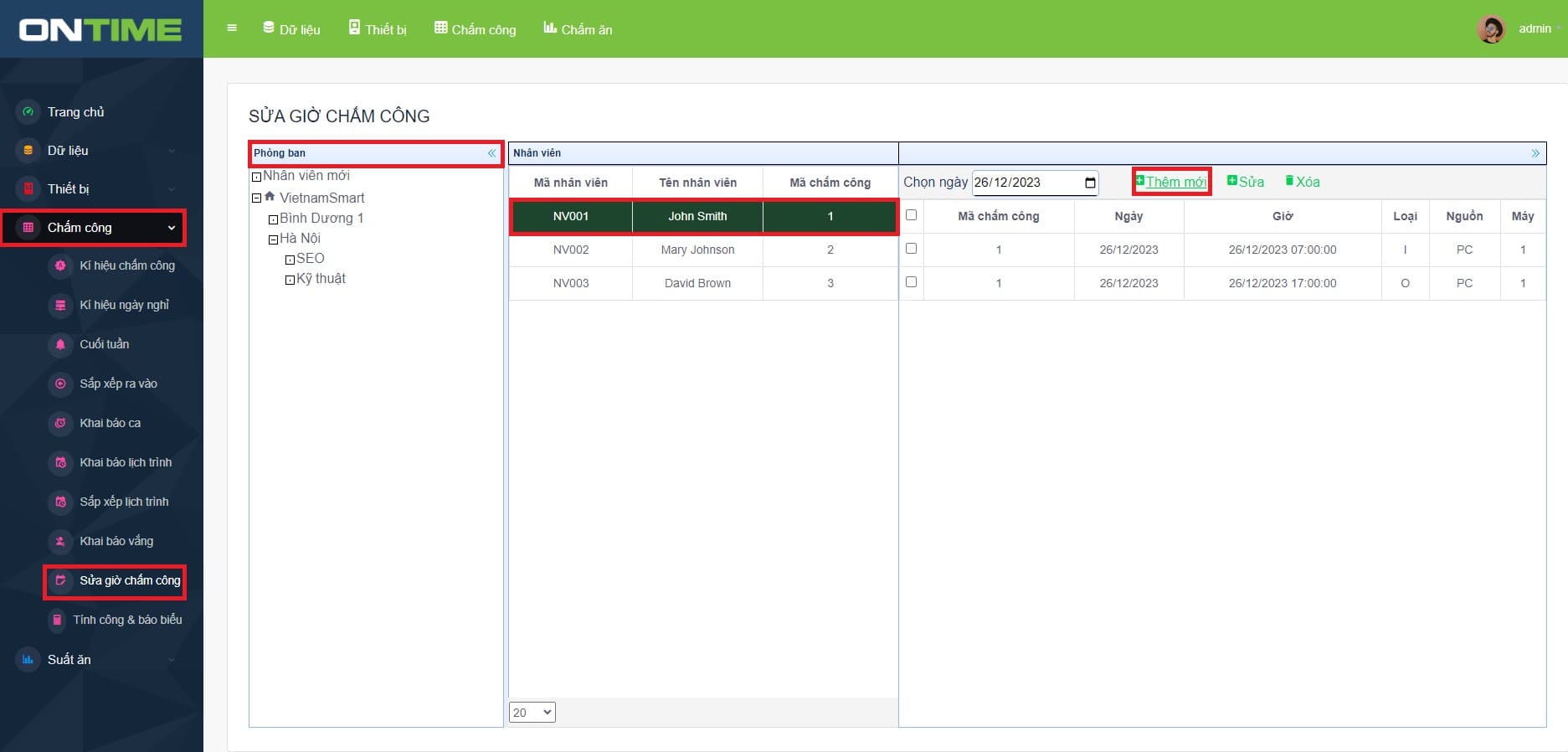
Bước 2: Sau khi click Thêm mới, màn hình sẽ hiển thị giao diện của quá trình thêm mới giờ chấm công cho nhân viên bao gồm các phần thông tin cần nhập (ở đây là giờ vào, giờ ra, ngày). Người dùng sau khi nhập xong các thông tin dữ liệu thì nhấn nút Lưu.
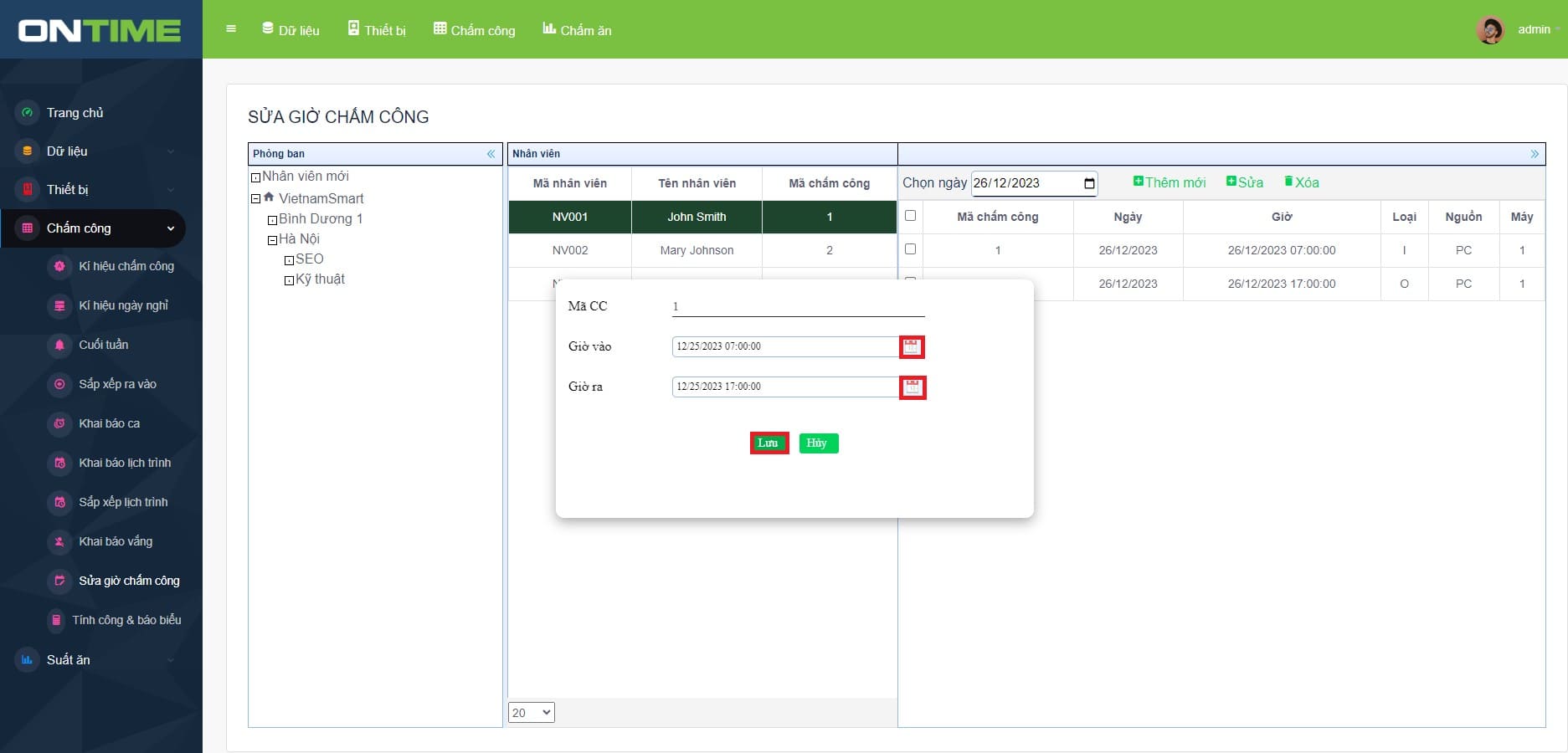
Bước 3: Sau khi click Lưu, hệ thống sẽ hiển thị thông tin giờ chấm công mà người dùng vừa thêm mới. Lúc này người dùng đã hoàn thành xong thao tác thêm giờ chấm công cho nhân viên trên hệ thống.
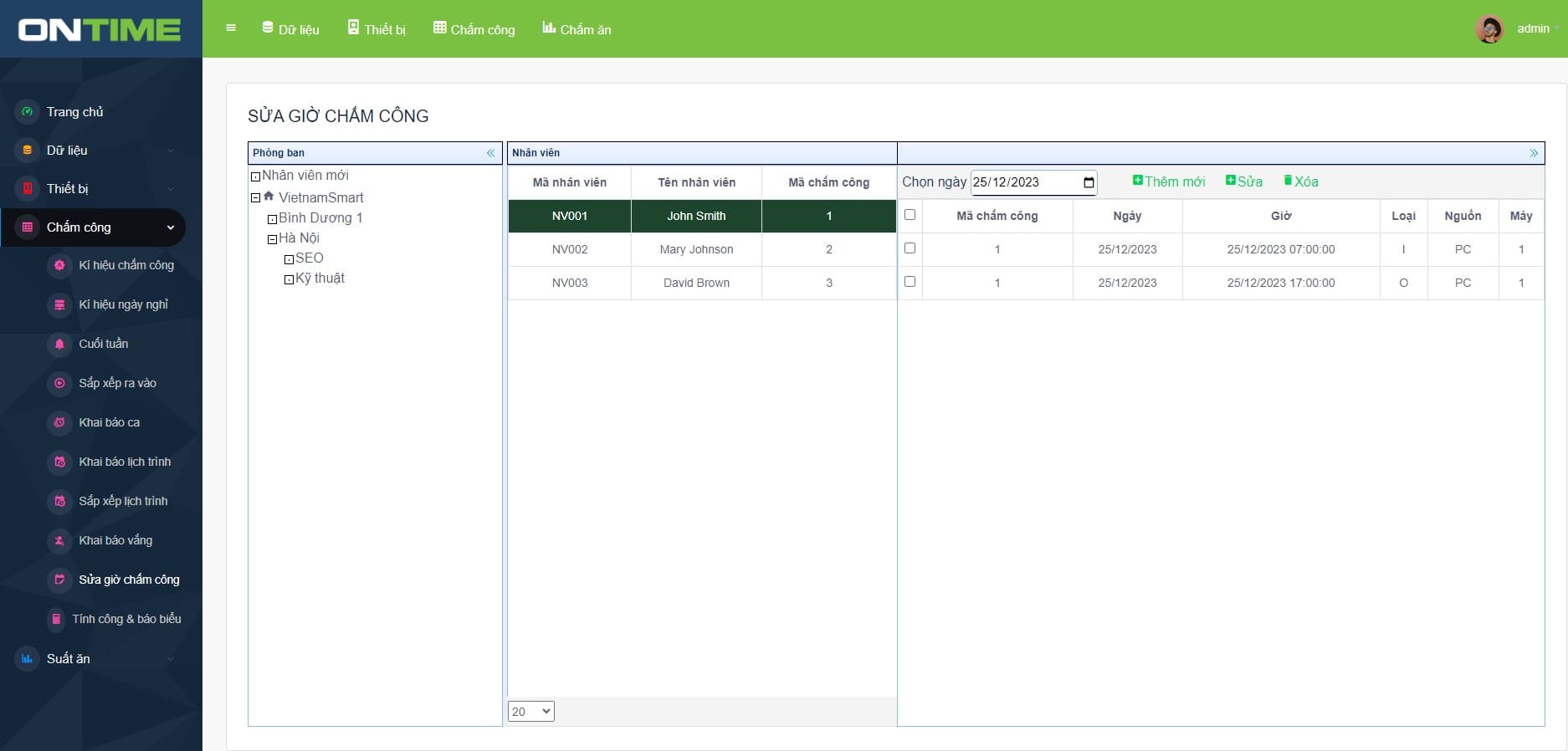
15.2) Cách thay đổi giờ chấm công nhân viên trên hệ thống
Bước 1: Truy cập vào chức năng Chấm công trên thanh công cụ. Chọn Chấm công > Sửa giờ chấm công > Phòng ban muốn chọn > Nhân viên muốn chọn > Ngày/tháng/năm muốn chọn > Khung giờ muốn chọn > Sửa.
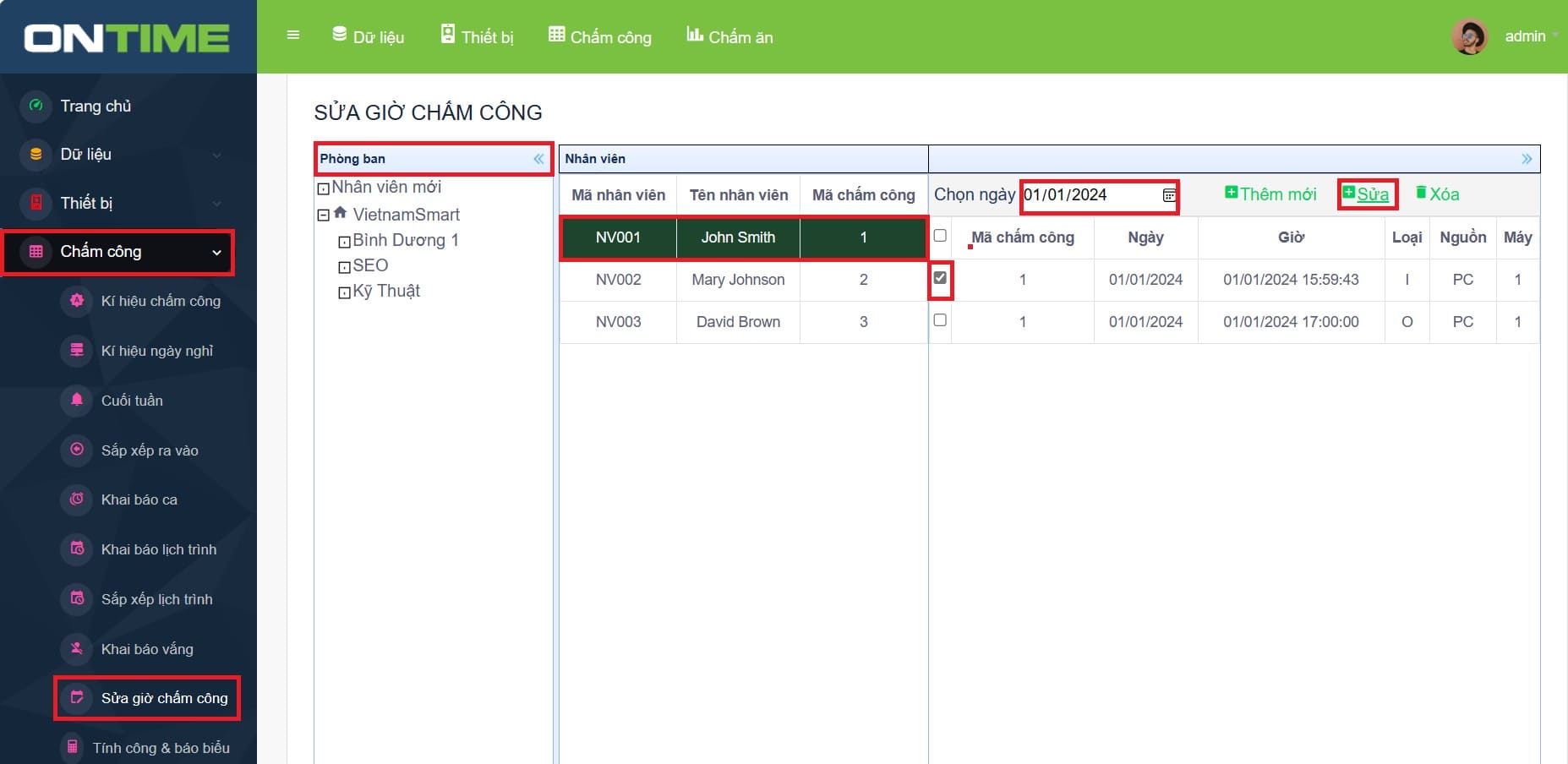
Bước 2: Sau khi click vào Sửa, hệ thống sẽ hiển thị giao diện thông tin với các thông số chi tiết (cụ thể giờ cũ và giờ mới). Người dùng có thể sửa các thông số đó với các thông tin chi tiết tương ứng. Sau khi tùy chỉnh các thông tin dữ liệu, người dùng hãy nhấn nút Lưu nhằm giúp cho hệ thống có thể lưu lại thông tin chỉnh sửa.
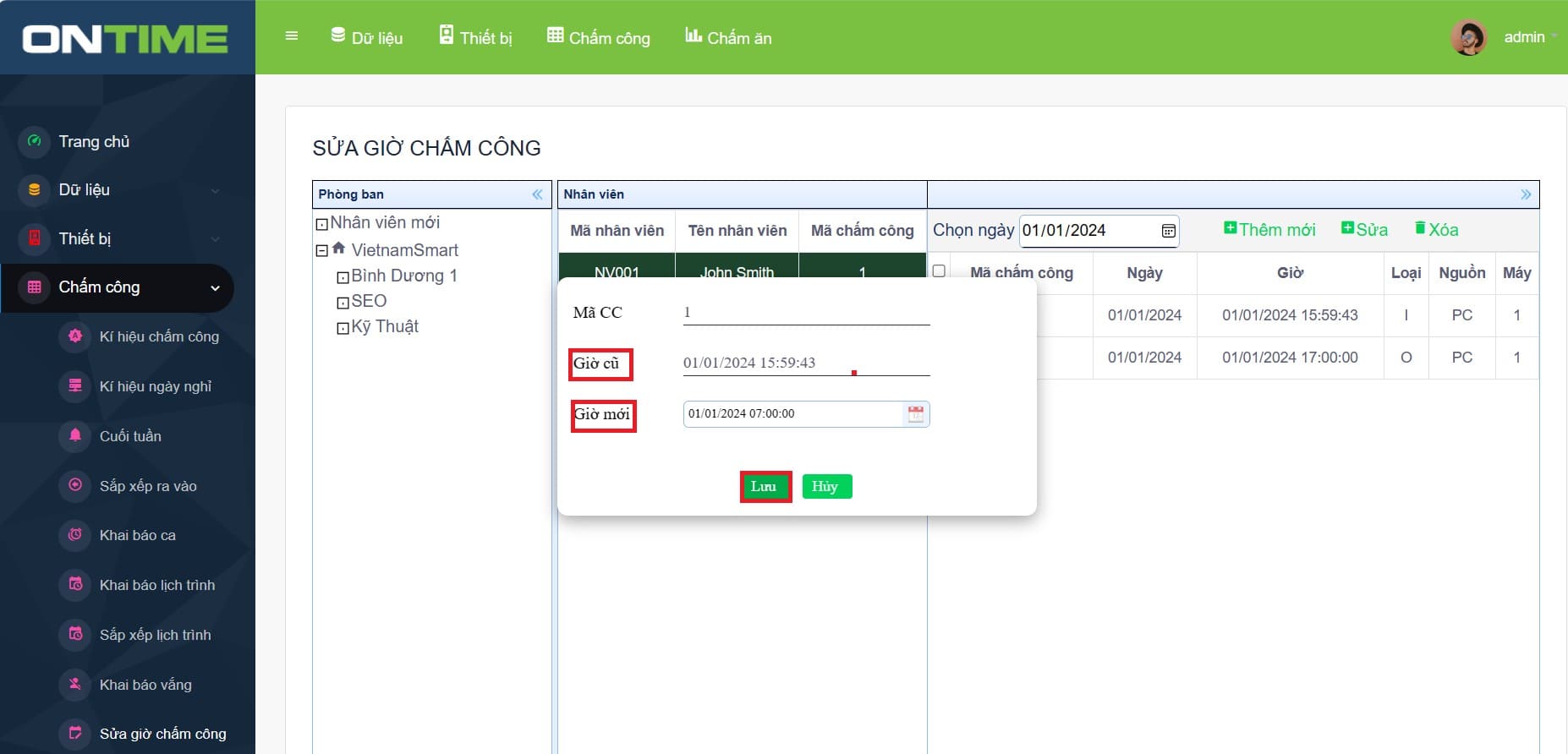
Bước 3: Sau khi click Lưu, có thể nhận thấy thông tin về giờ làm việc đã được thay đổi theo ý người dùng. Lúc này người dùng đã hoàn thành xong thao tác sửa giờ chấm công nhân viên trên hệ thống.
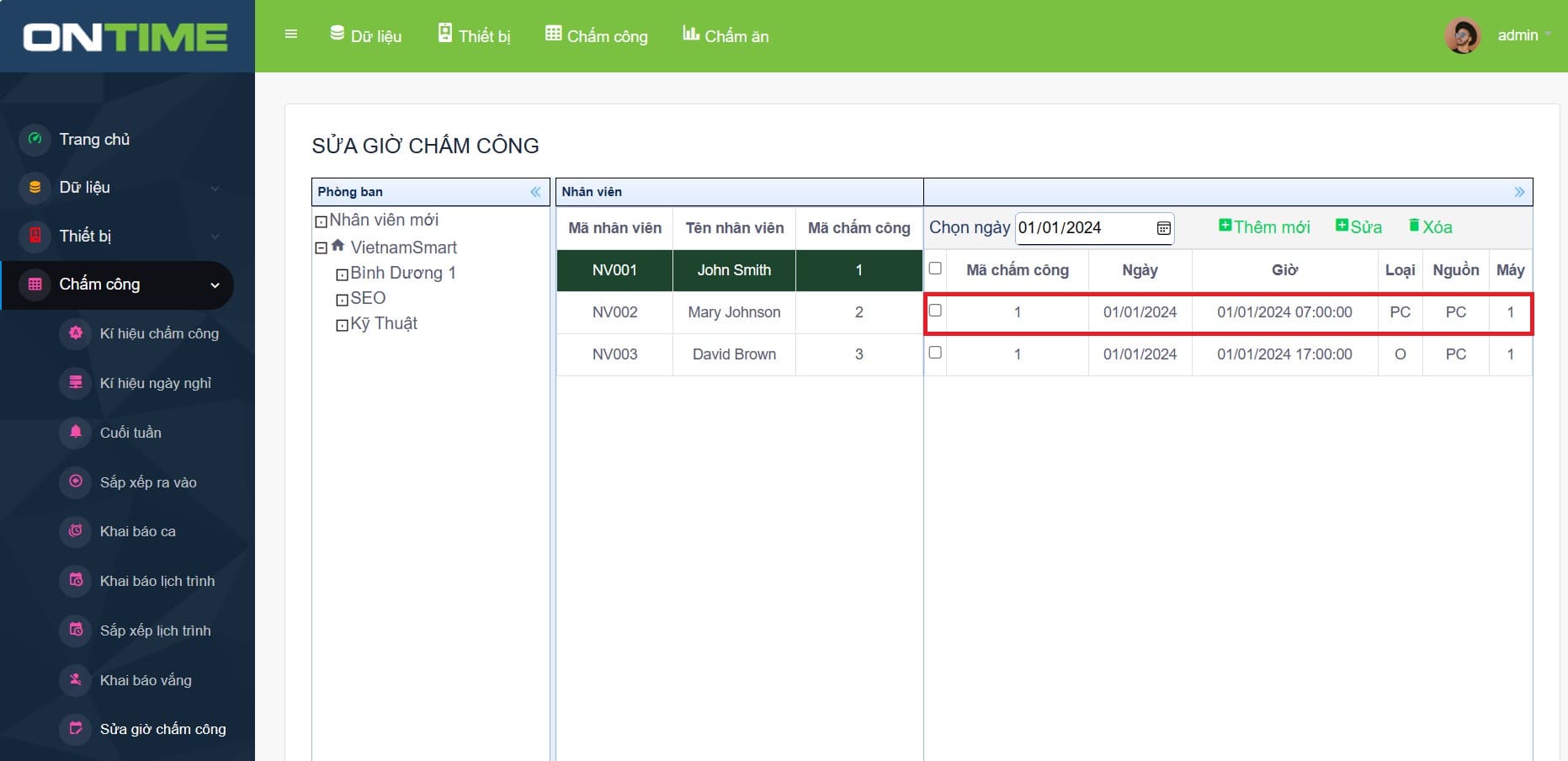
15.3) Cách xóa khai báo giờ chấm công trên hệ thống
Bước 1: Truy cập vào chức năng Chấm công trên thanh công cụ. Chọn Chấm công > Sửa giờ chấm công > Phòng ban muốn chọn > Nhân viên muốn chọn > Ngày/tháng/năm muốn chọn > Thời gian muốn chọn > Xóa.
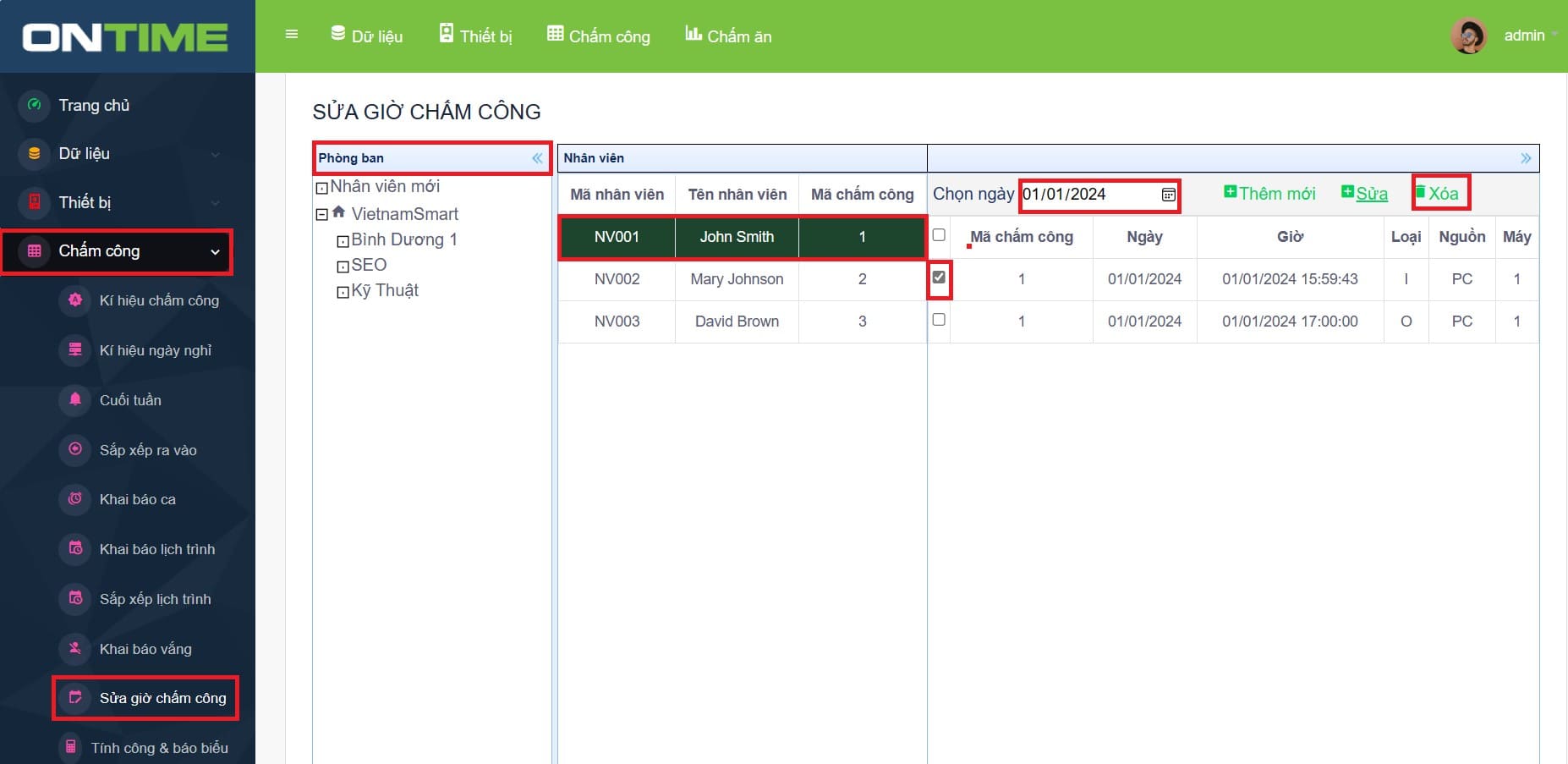
Bước 2: Sau khi click Xóa, màn hình sẽ hiển thị giao diện của quá trình xóa giờ chấm công và thông tin để người dùng lựa chọn (ở đây là OK hoặc Cancel).Click OK nếu muốn xóa và Cancel nếu muốn tạm dừng quá trình.
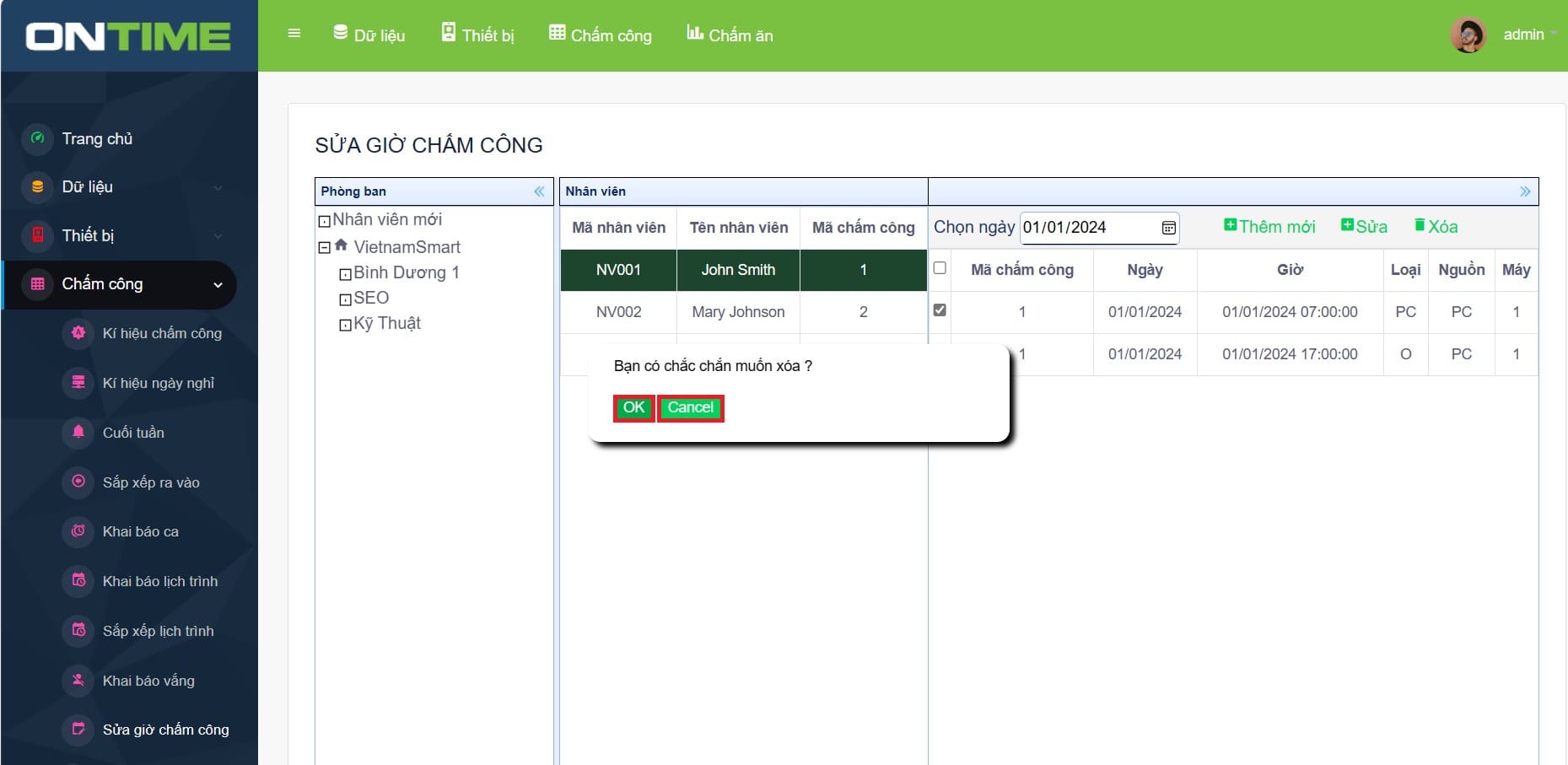
Bước 3: Sau khi click OK, có thể nhận thấy thông tin giờ chấm công của nhân viên đã được xóa theo ý người dùng. Lúc này người dùng đã hoàn thành xong thao tác xóa khai báo giờ chấm công trên hệ thống.
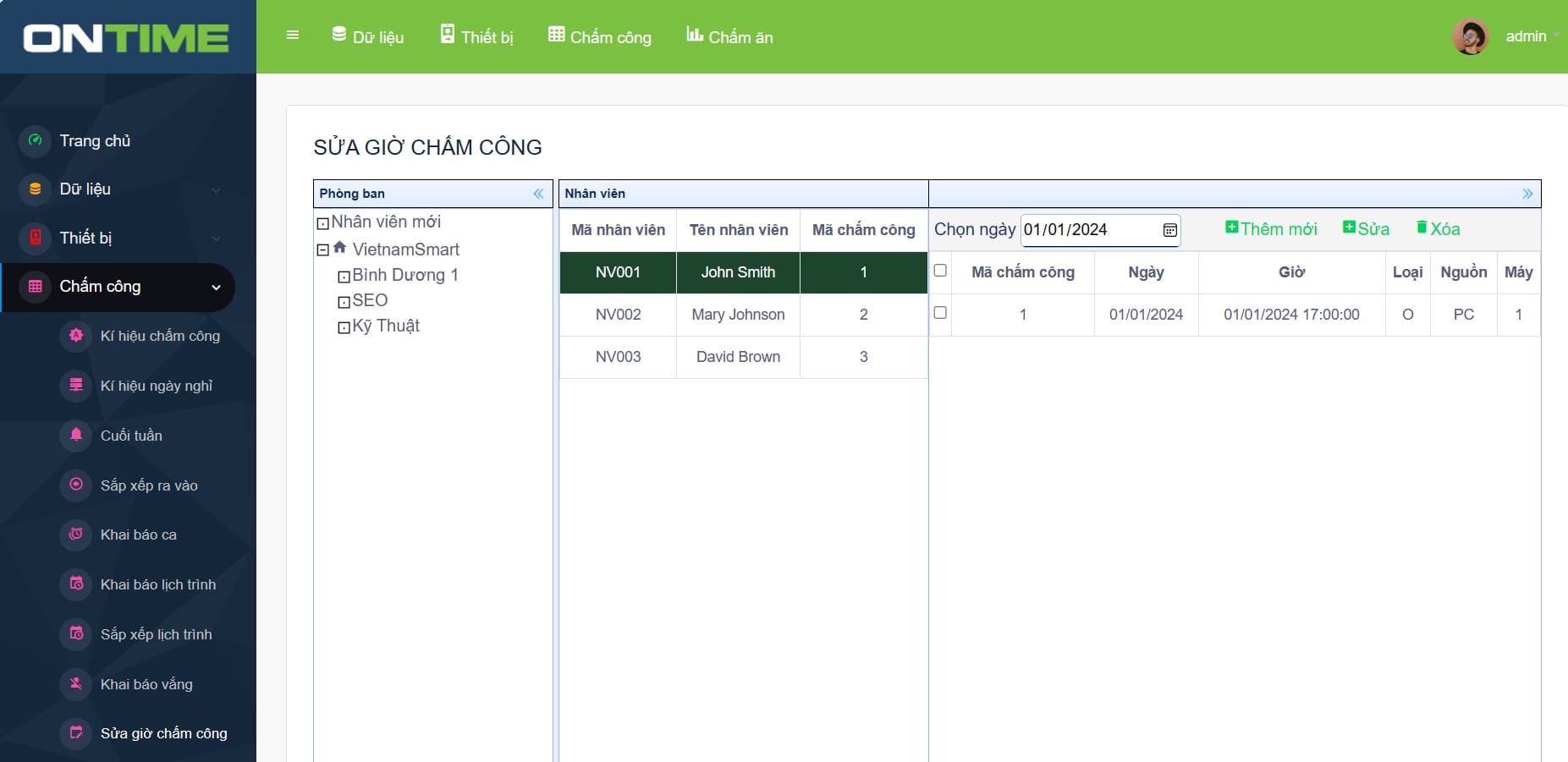
16. Cách khai báo vắng trên hệ thống
16.1) Cách thêm vắng cho nhân viên trên hệ thống
Bước 1: Truy cập vào chức năng Chấm công trên thanh công cụ. Chọn Chấm công > Khai báo vắng > Phòng ban muốn chọn > Thêm vắng cho nhân viên.
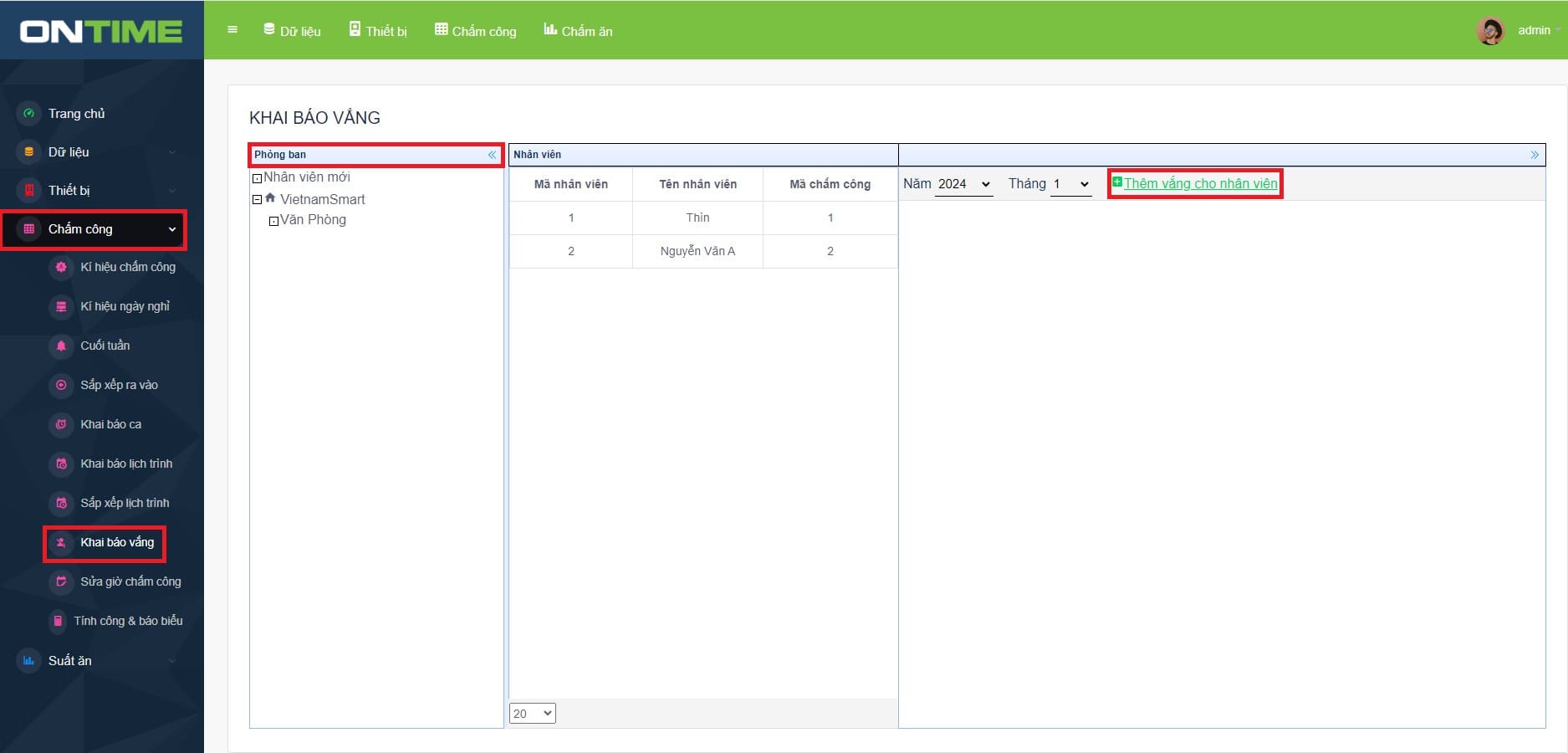
Bước 2: Sau khi click Thêm vắng cho nhân viên, màn hình sẽ hiển thị giao diện của quá trình thêm vắng cho nhân viên bao gồm các phần thông tin cần nhập (Loại nghỉ phép, ngày, nhân viên muốn chọn). Người dùng sau khi nhập xong các thông tin dữ liệu thì nhấn nút Lưu.
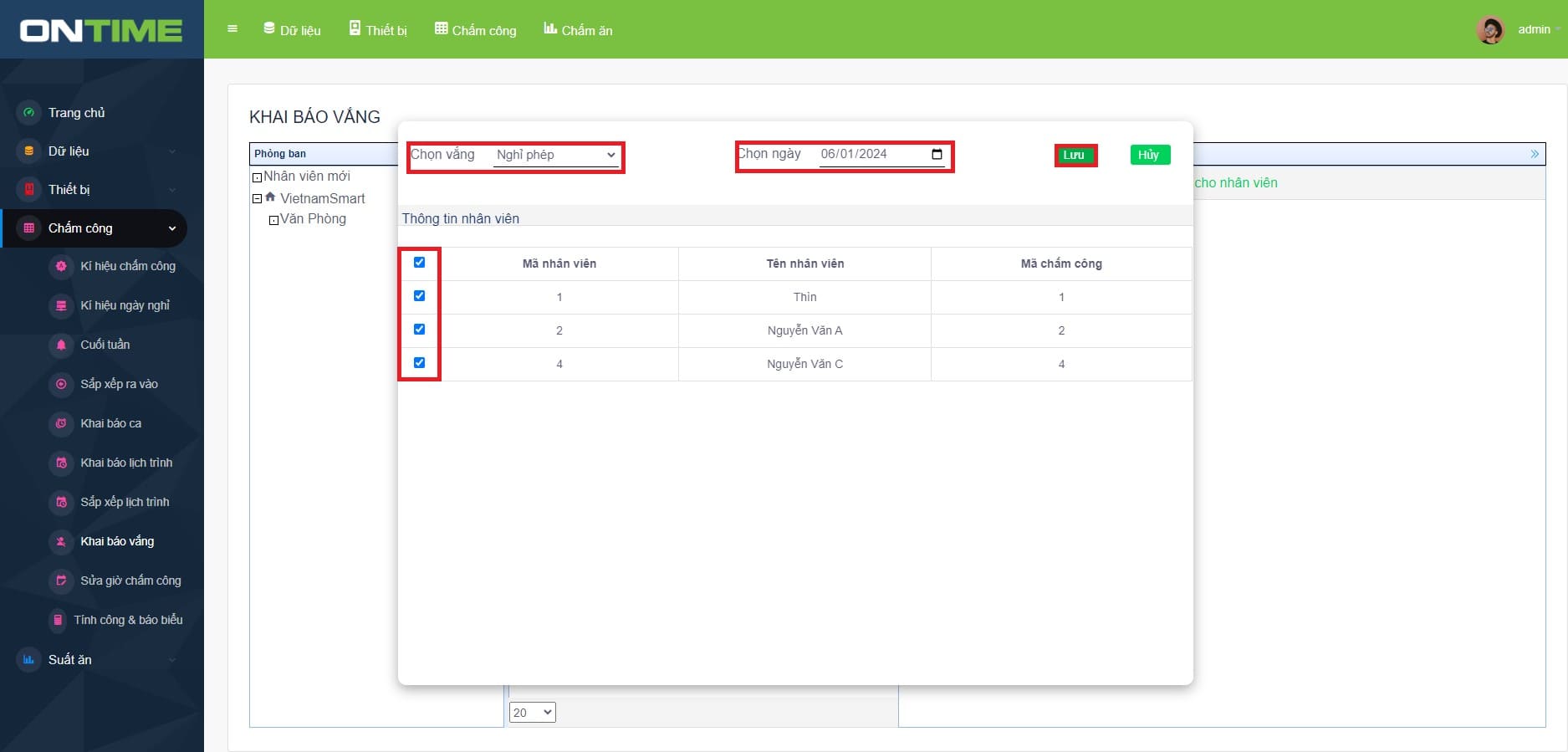
Bước 3: Sau khi click Lưu, hệ thống sẽ hiển thị thông tin lý do vắng của nhân viên tương ứng với ngày mà người dùng vừa thêm mới. Lúc này người dùng đã hoàn thành xong thao tác thêm vắng cho nhân viên trên hệ thống.
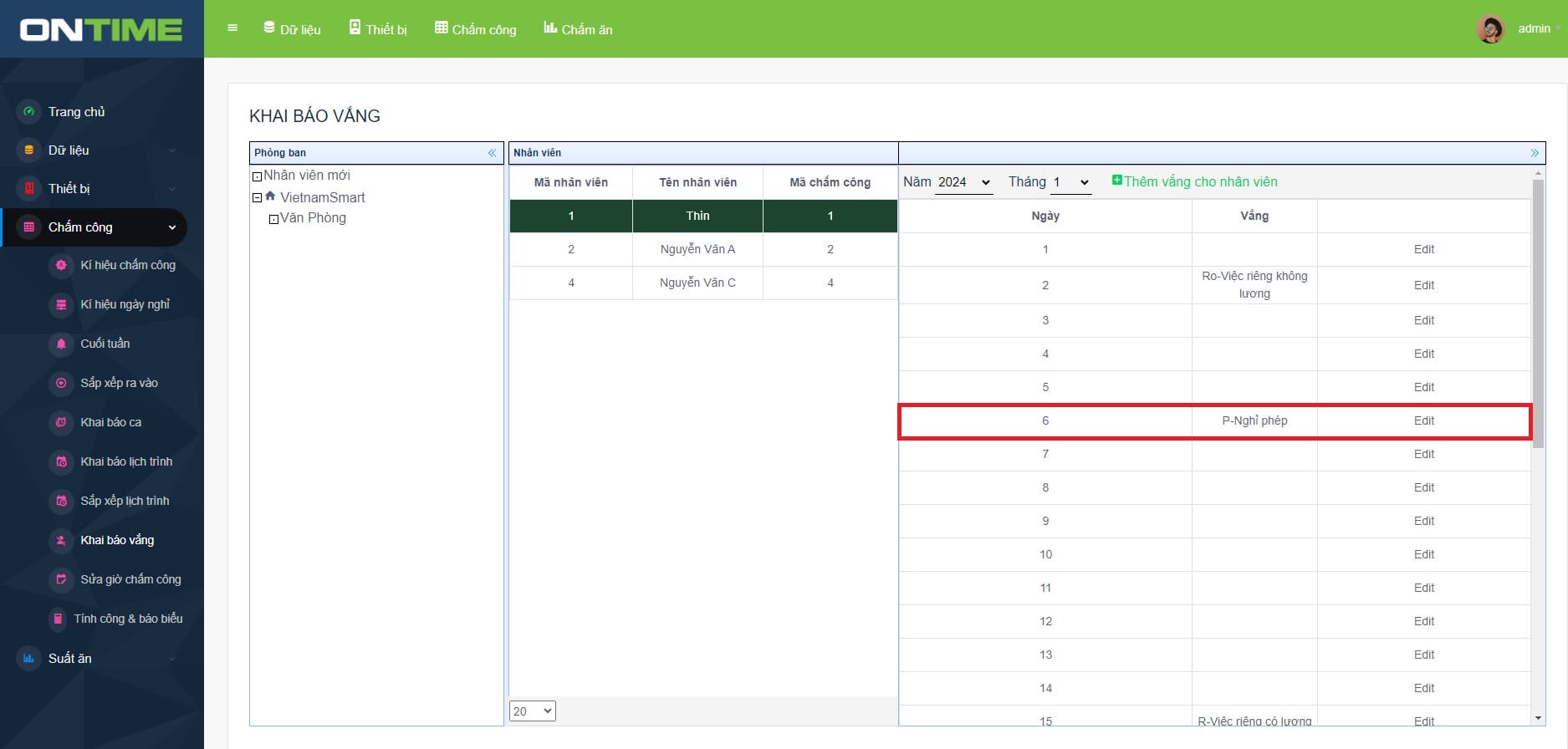
16.2) Cách thay đổi khai báo vắng cho nhân viên trên hệ thống
Bước 1: Truy cập vào chức năng Chấm công trên thanh công cụ. Chọn Chấm công > Khai báo vắng > Phòng ban muốn chọn > Nhân viên muốn chọn > Ngày/tháng/năm muốn chọn> Edit.
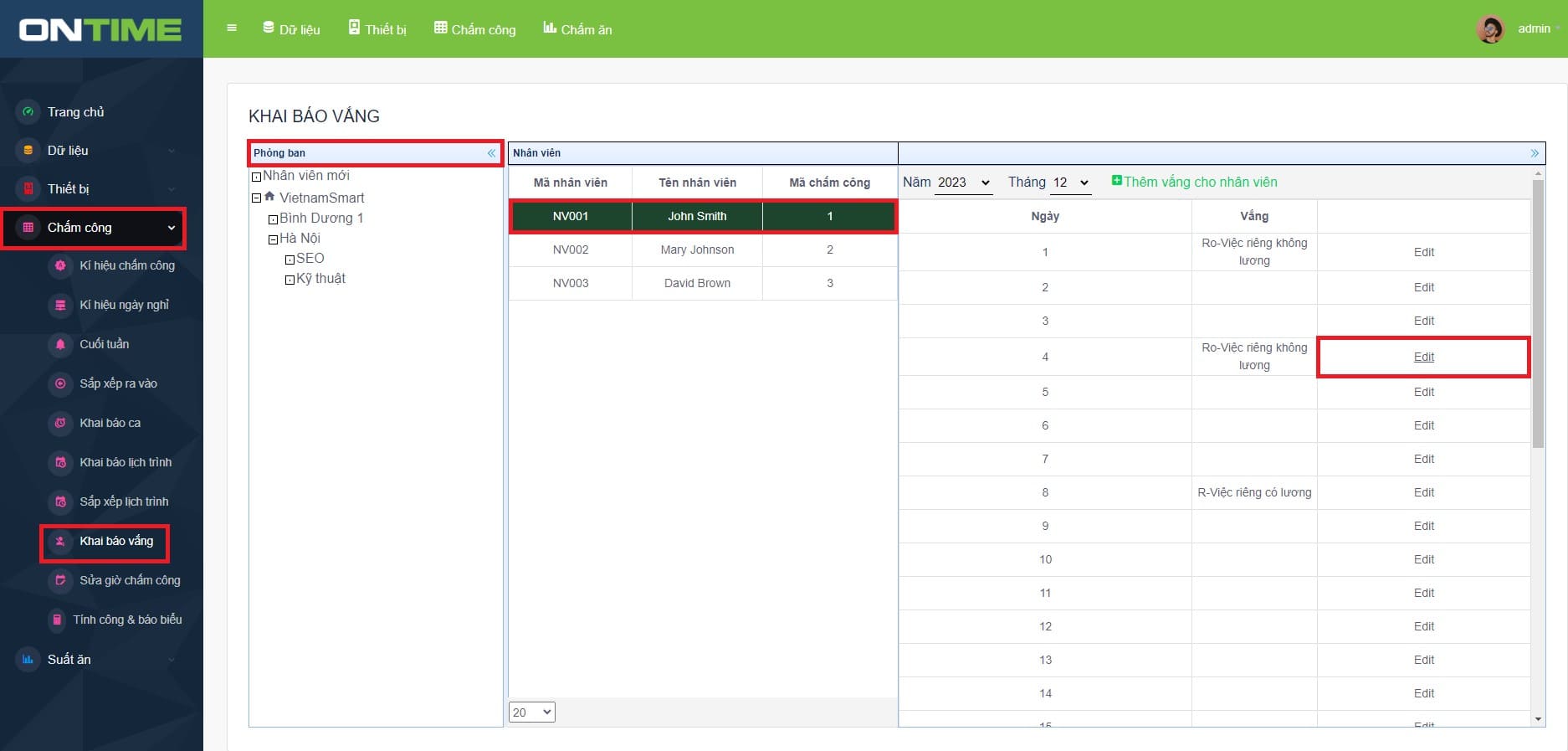
Bước 2: Sau khi click vào Edit, hệ thống sẽ hiển thị thông tin chi tiết ứng với từng dạng nghỉ vắng. Người dùng có thể sửa sang thông tin ứng với cá nhân đó. Sau khi tùy chỉnh các thông tin dữ liệu, người dùng hãy nhấn nút Update nhằm giúp cho hệ thống có thể lưu lại thông tin chỉnh sửa.
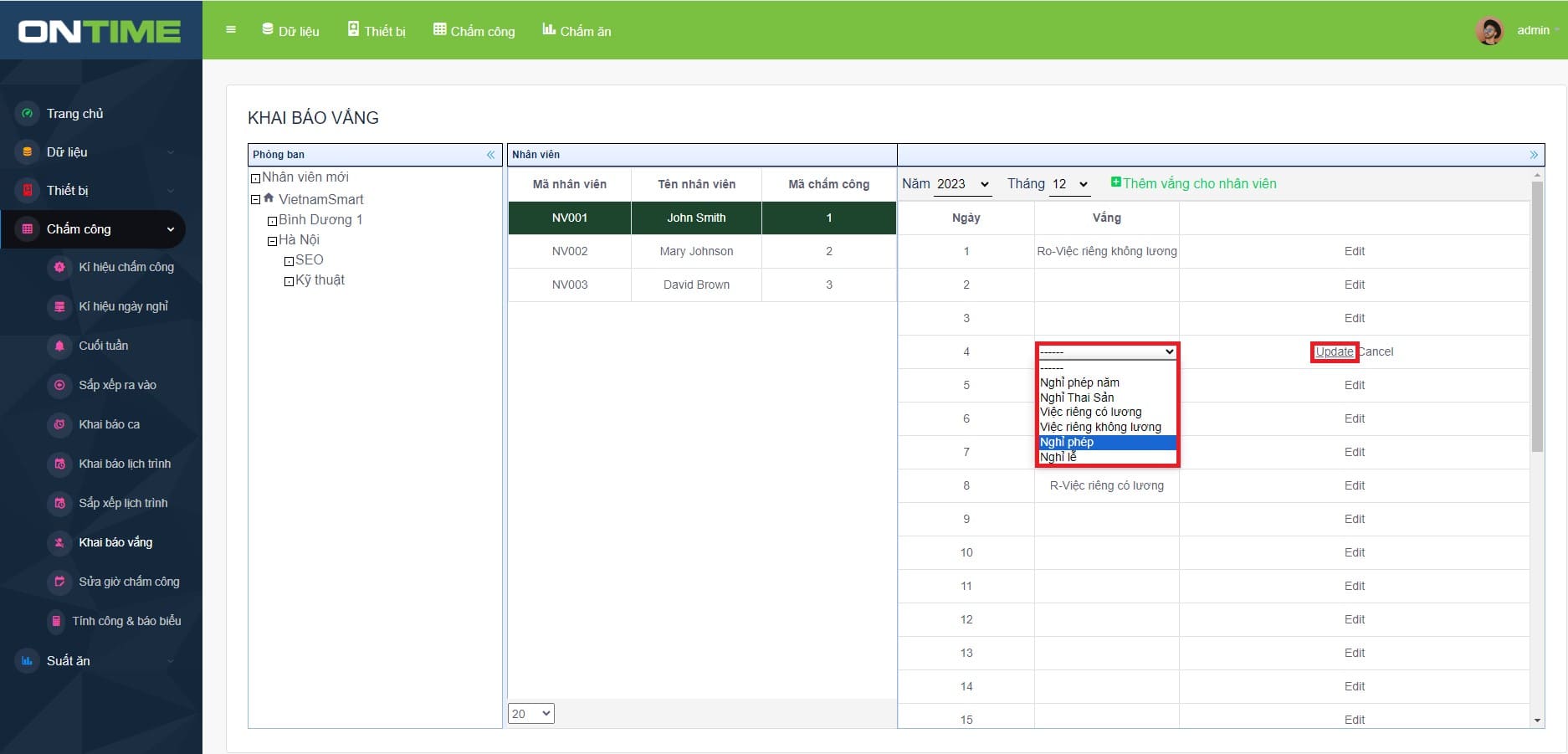
Bước 3: Sau khi click Update, có thể nhận thấy thông tin về lý do vắng được thay đổi theo ý người dùng. Lúc này người dùng đã hoàn thành xong thao tác sửa khai báo vắng cho nhân viên trên hệ thống.
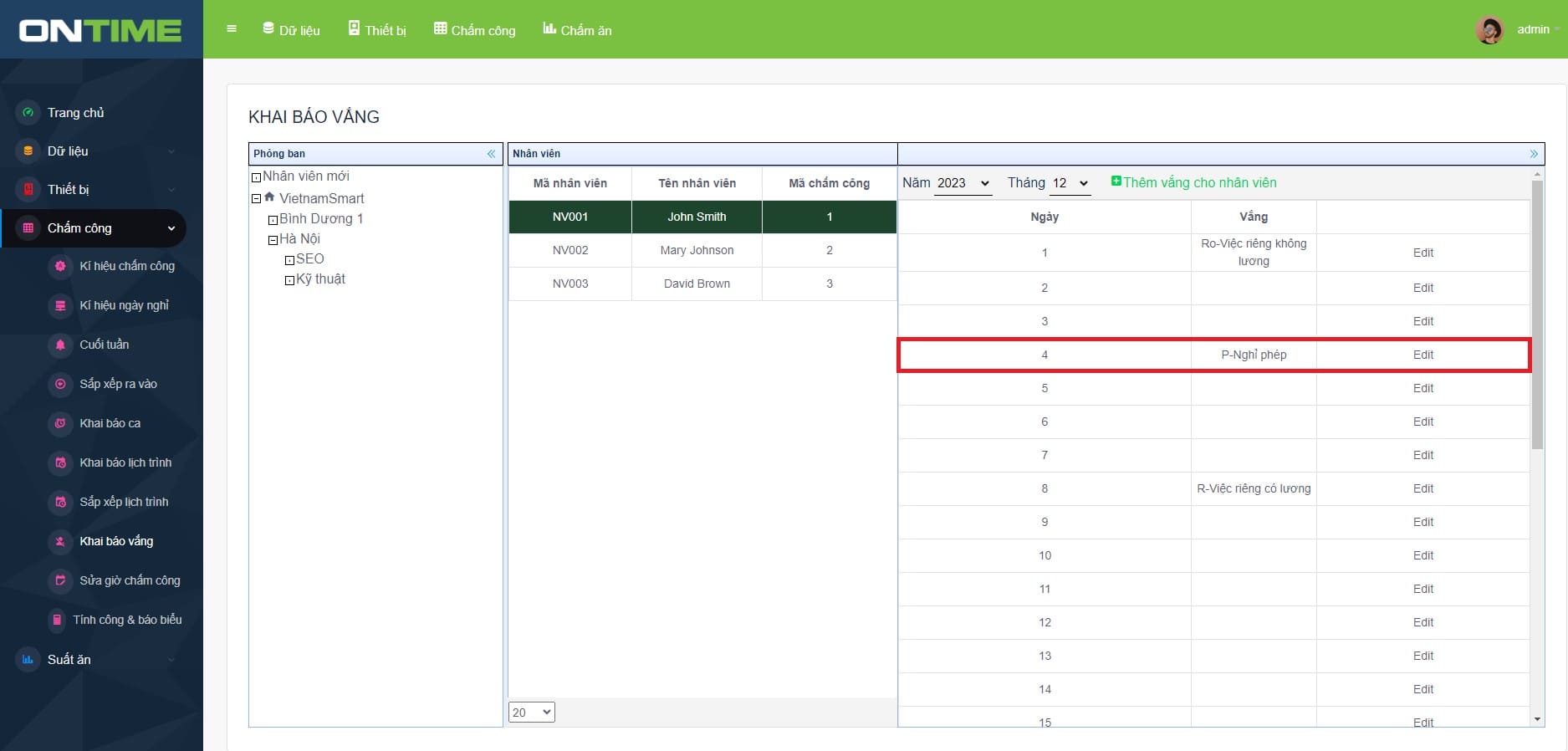
16.3) Cách xóa khai báo vắng cho nhân viên trên hệ thống
Bước 1: Truy cập vào chức năng Chấm công trên thanh công cụ. Chọn Chấm công > Khai báo vắng > Phòng ban muốn chọn > Nhân viên muốn chọn > Ngày/tháng/năm muốn chọn > Edit.
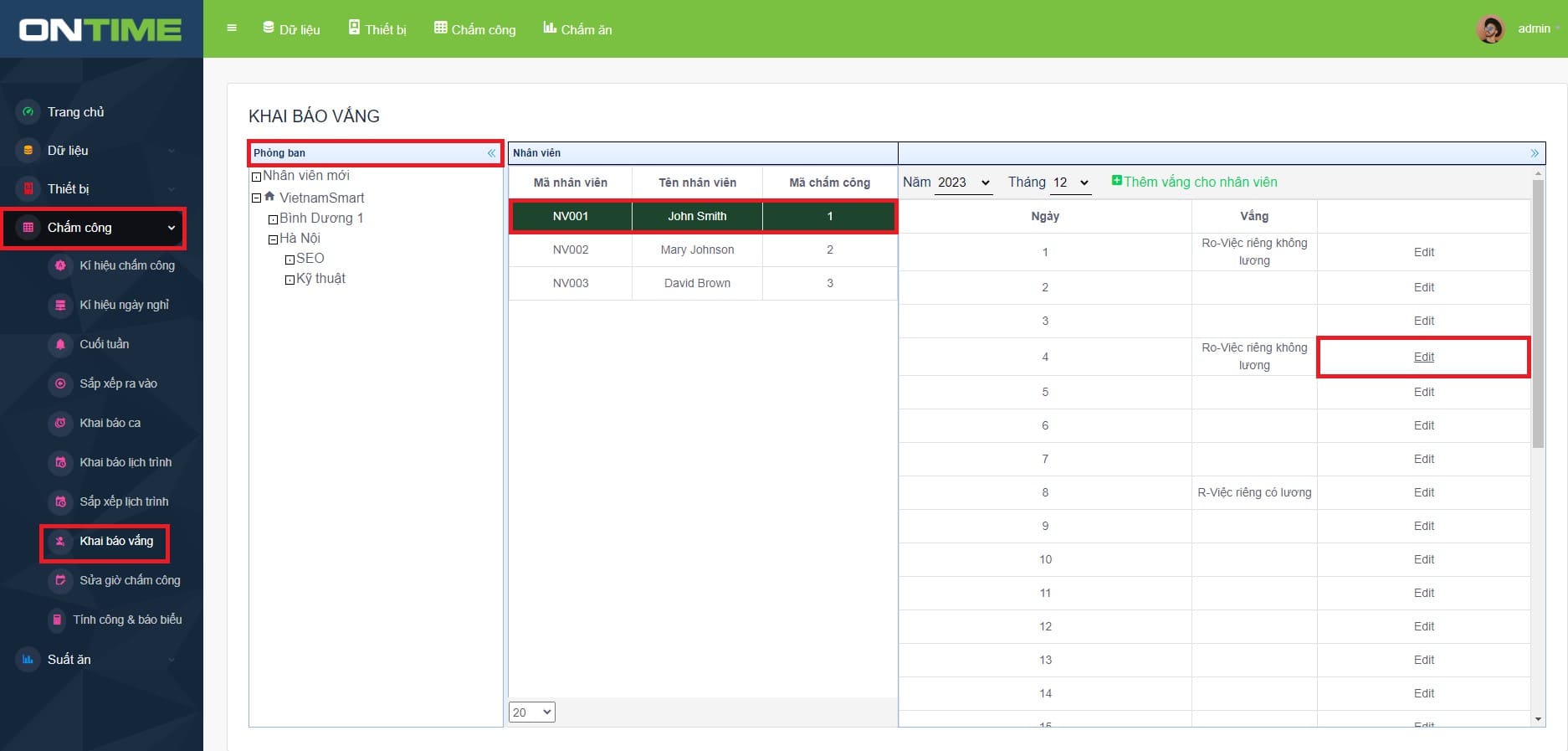
Bước 2: Sau khi click vào Edit, hệ thống sẽ hiển thị thông tin chi tiết ứng với từng dạng nghỉ vắng. Người dùng sẽ sửa sang không vắng (cụ thể là không có thông tin gì). Sau khi tùy chỉnh các thông tin dữ liệu, người dùng hãy nhấn nút Update nhằm giúp cho hệ thống có thể lưu lại thông tin chỉnh sửa.
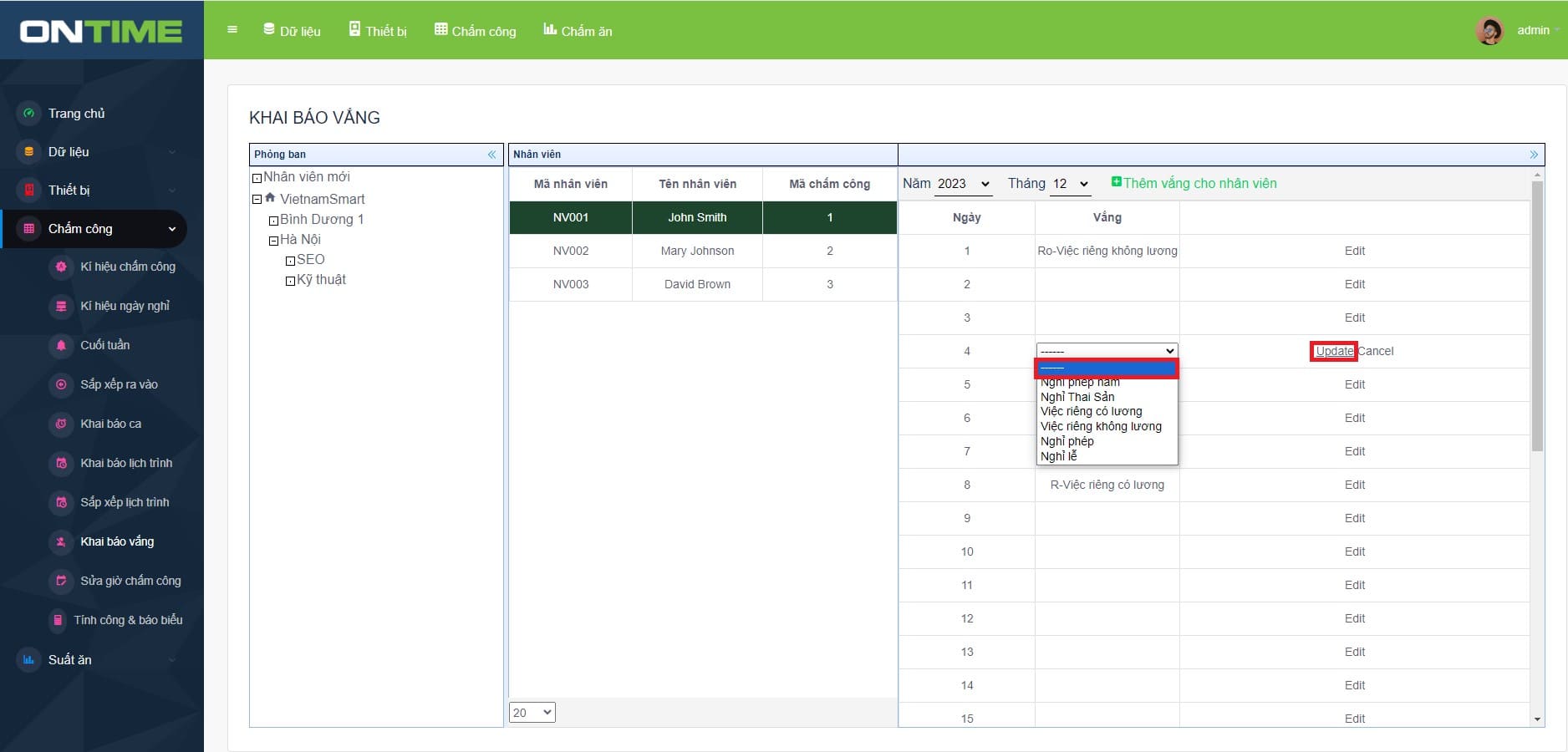
Bước 3: Sau khi click OK, có thể nhận thấy thông tin khai báo vắng đã được xóa theo ý người dùng. Lúc này người dùng đã hoàn thành xong thao tác xóa khai báo vắng cho nhân viên trên hệ thống.
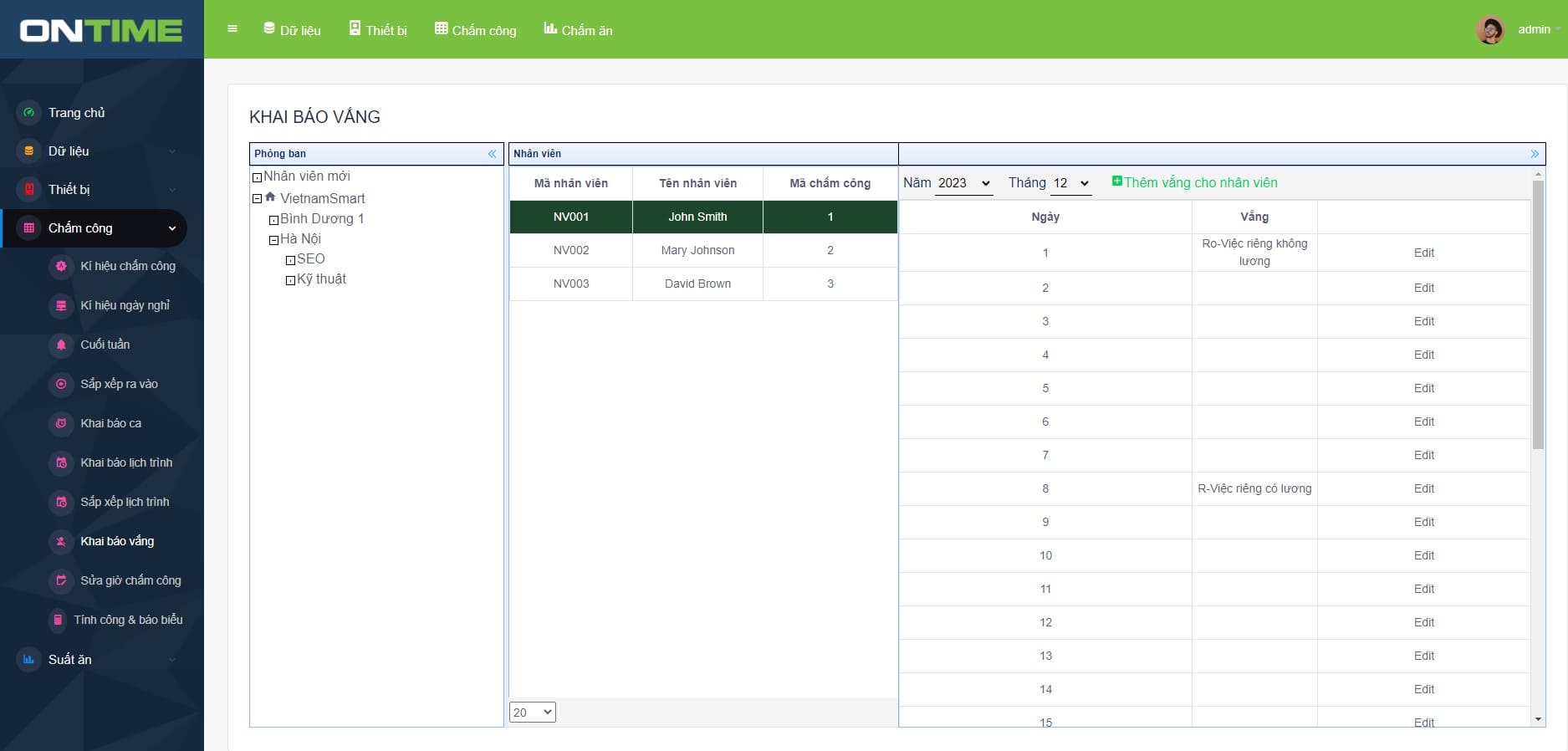
17. Cách tính công và xuất excel trên hệ thống
Bước 1: Truy cập vào chức năng Chấm công trên thanh công cụ. Chọn Chấm công > Tính công và báo biểu > Phòng ban muốn chọn > Khoảng thời gian muốn chọn > Nhân viên muốn chọn > Tính công.
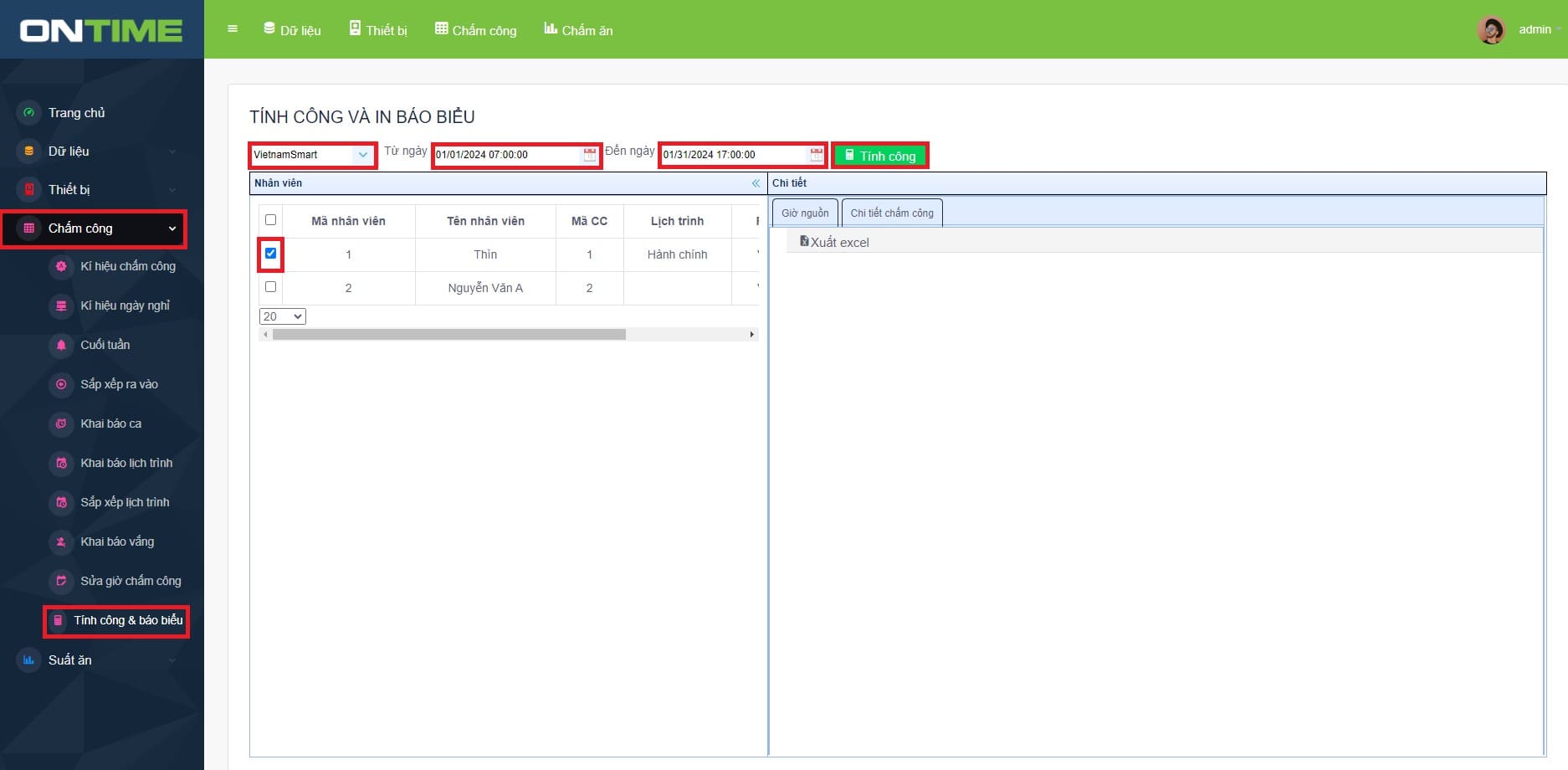
Bước 2: Sau khi click vào Tính công, hệ thống sẽ hiển thị thông tin chi tiết về giờ nguồn và chấm công theo mỗi ngày của nhân viên đó. Người dùng sau khi xác thực các thông tin đã chính xác thì click Tổng công.
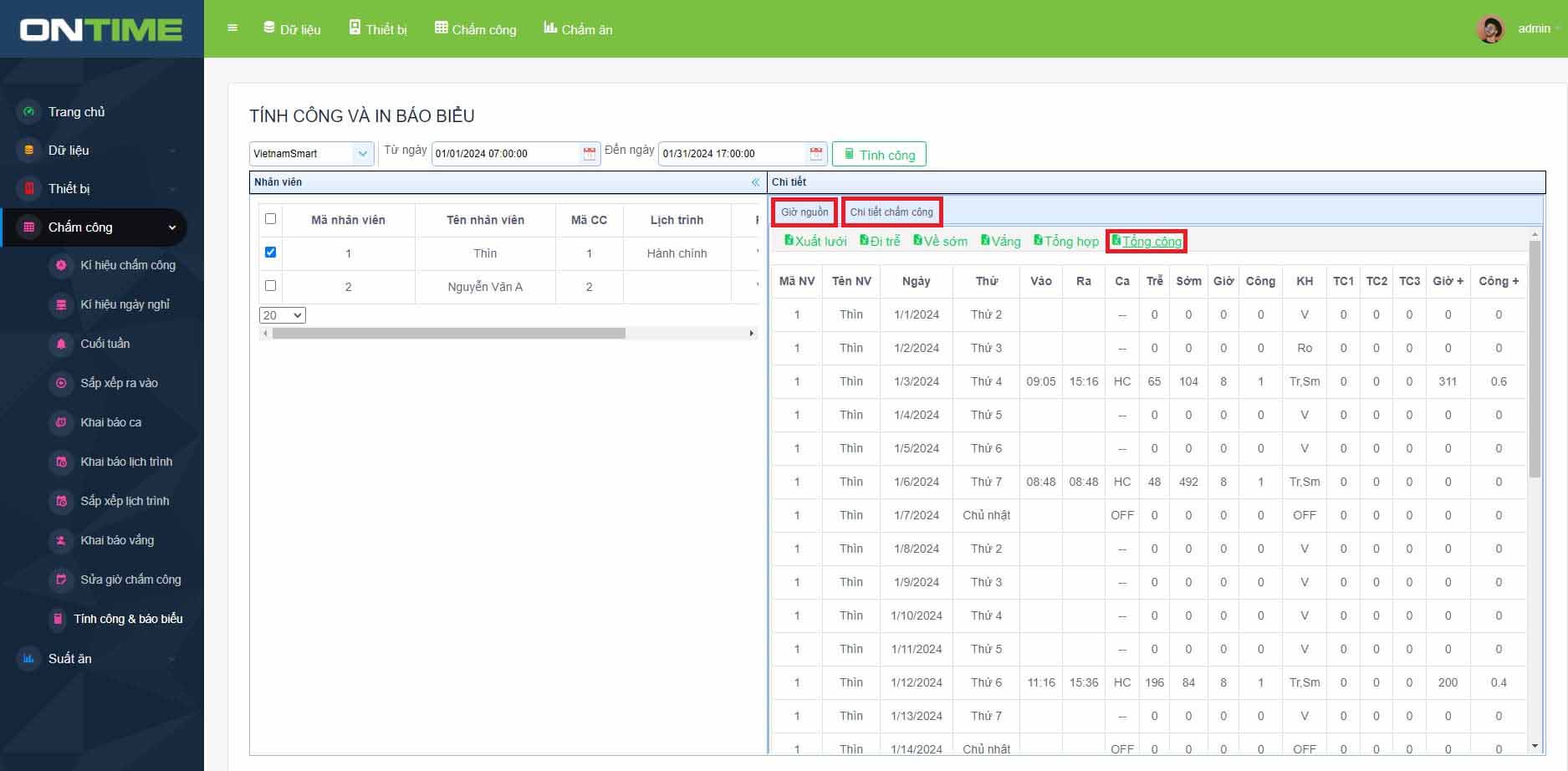
Bước 3: Sau khi click Tổng công, hệ thống sẽ tự động tải một tệp có dạng .xlsx chứa thông tin của nhân viên đó về máy tính, tệp đó sau này sẽ được in ra bản cứng và phát cho nhân viên. Lúc này người dùng đã hoàn thành xong thao tác tính công và xuất excel trên hệ thống.
Trên đây là hướng dẫn sử dụng chi tiết phần mềm chấm công Ontime của VietnamSmart. Trong quá trình tìm hiểu, cài đặt và sử dụng, nếu có bất cứ khó khăn gì, quý khách hàng có thể liên hệ với đội ngũ kỹ thuật của chúng tôi qua số hotline 093.6611.372.