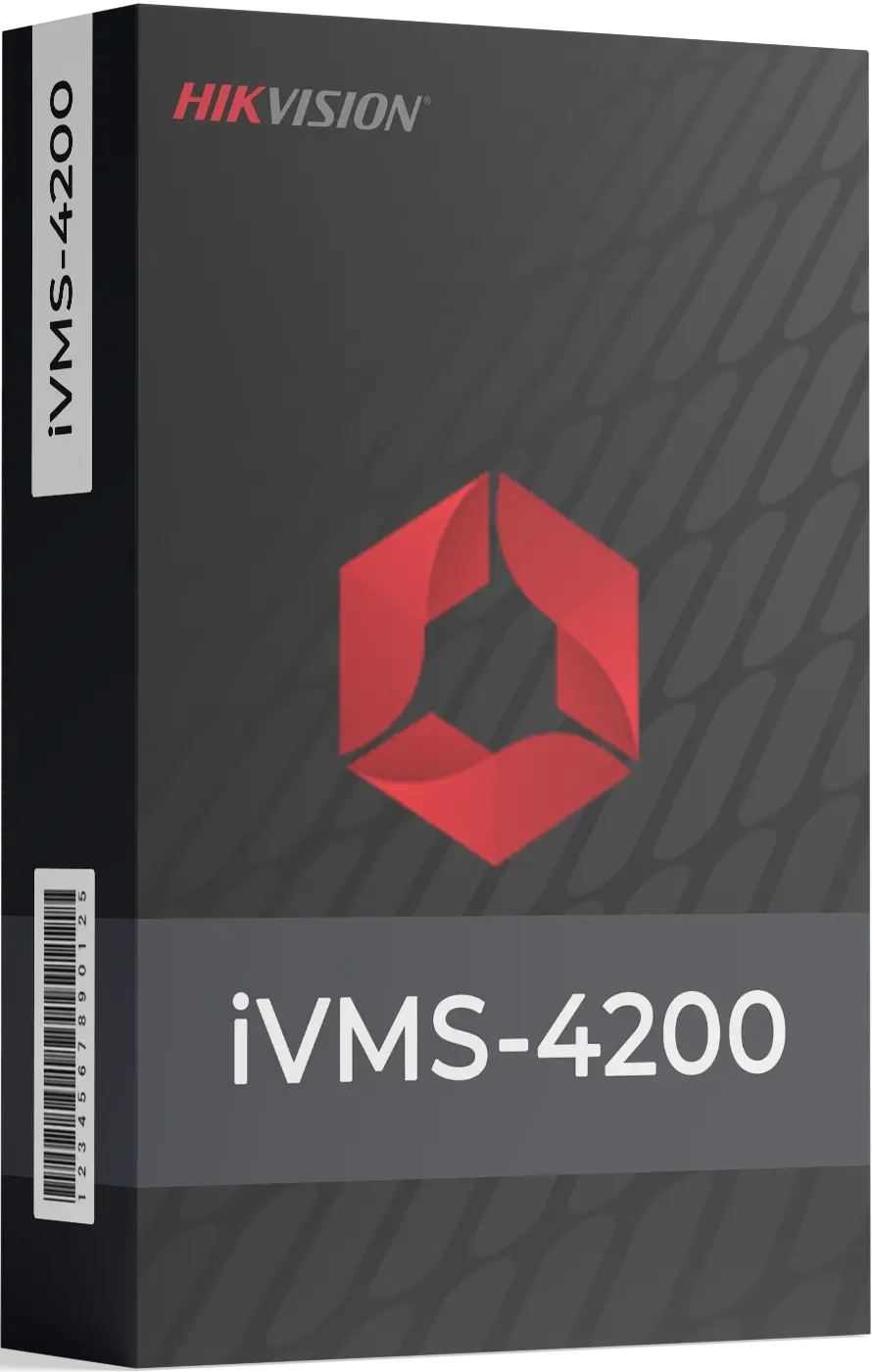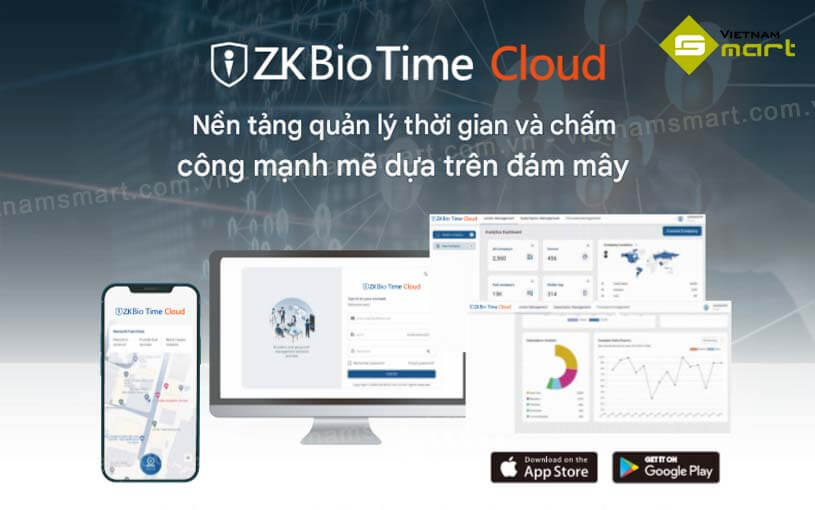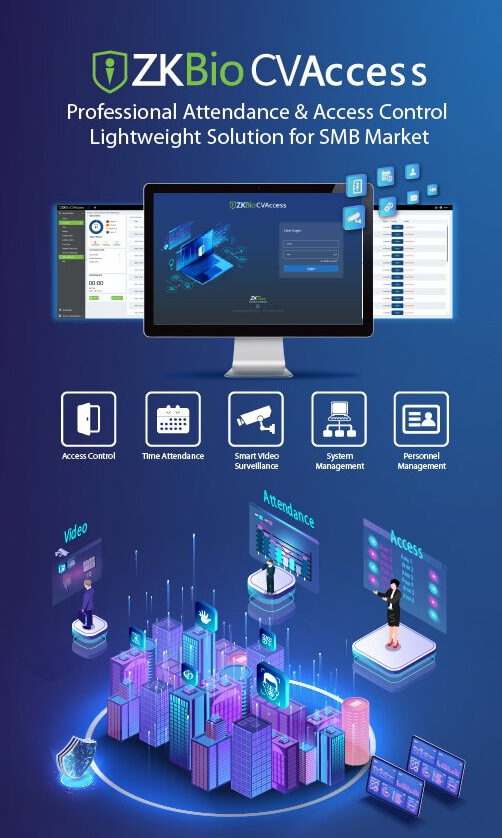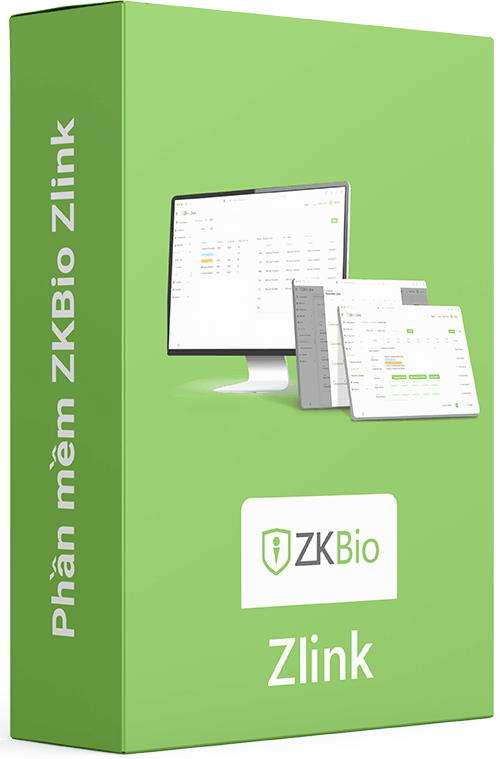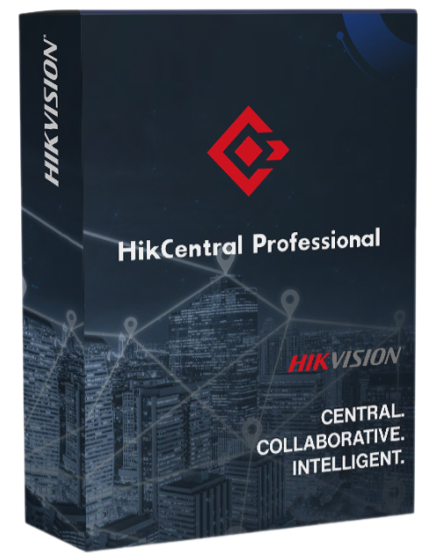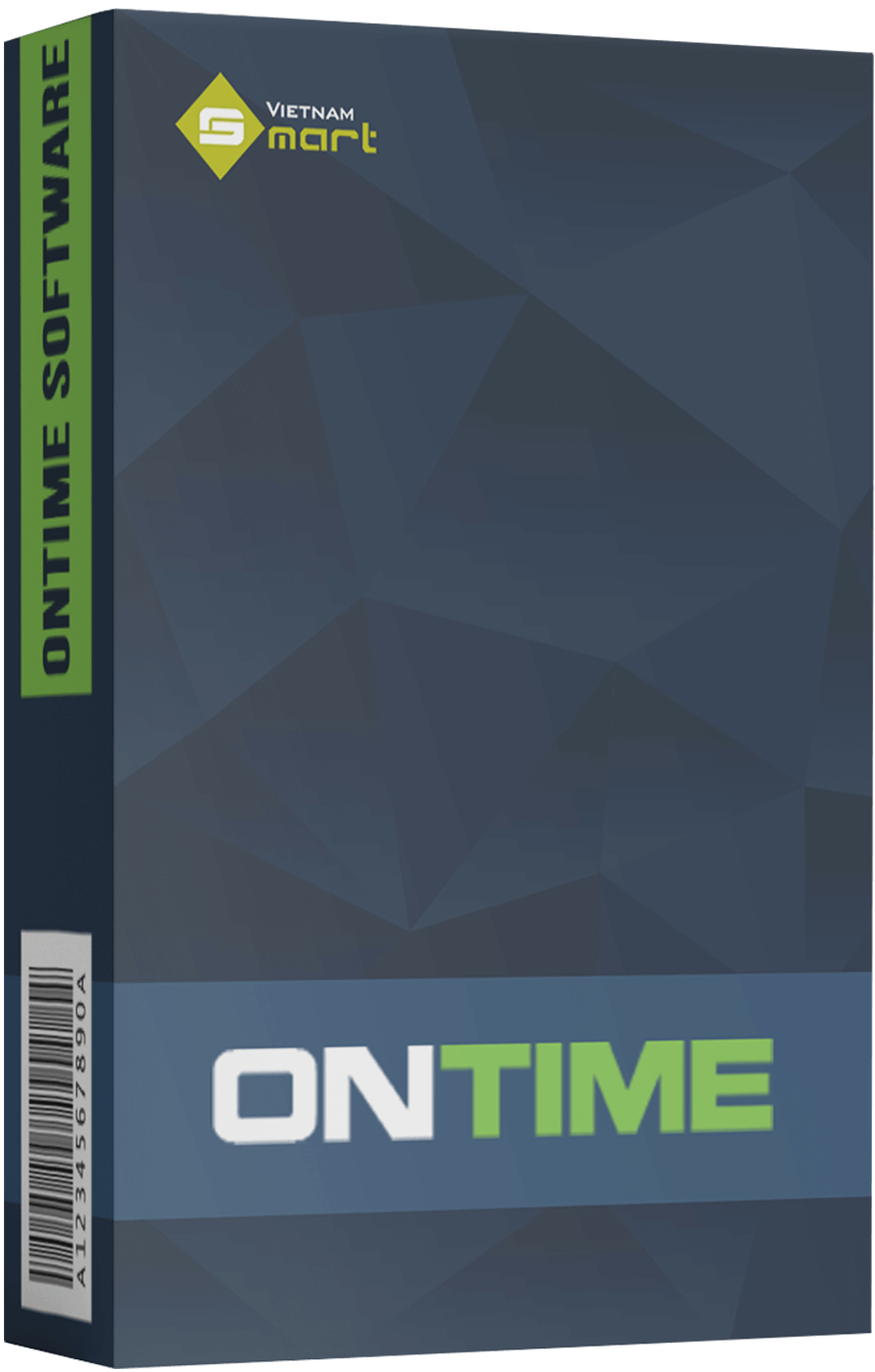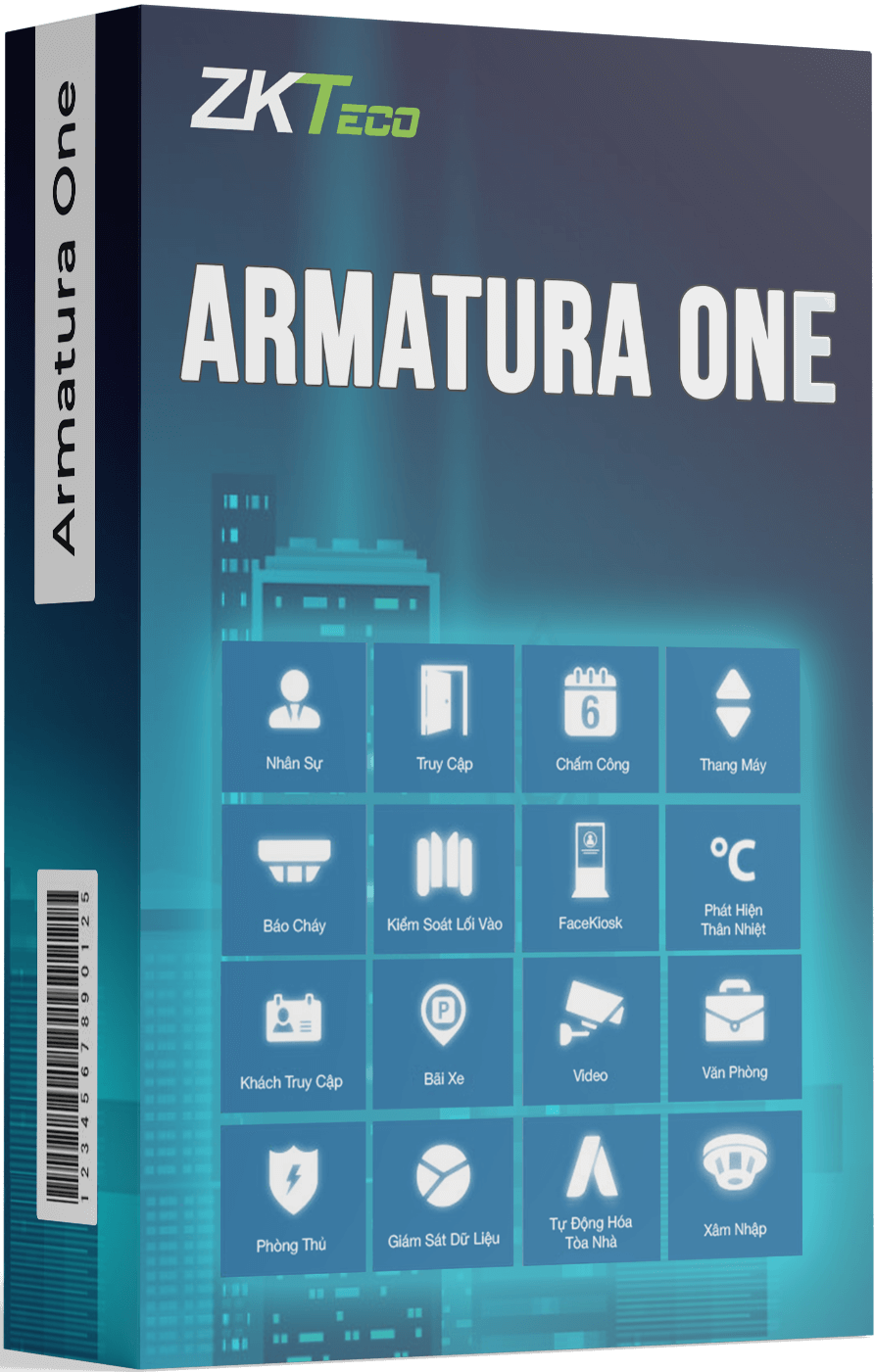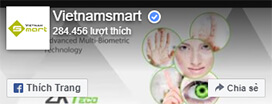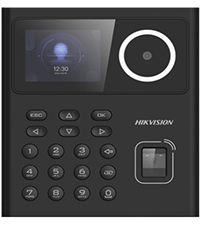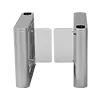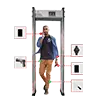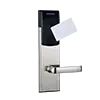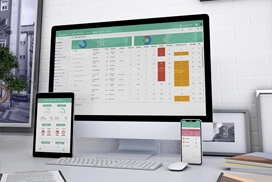Phần mềm iVMS-4200 là phần mềm miễn phí để quản lý camera, chấm công và kiểm soát ra vào. Phần mềm tương thích với các dòng sản phẩm của Hikvision. Đây là giải pháp quản lý hữu ích giúp người dùng xem video trực tiếp camera, kiểm soát vào ra, truyền thông nội bộ, cảnh báo và lưu trữ dữ liệu.
Hiện phần mềm IVMS-4200 cung cấp 2 hệ thống quản lý chính là hệ thống quản lý chấm công và hệ thống quản lý camera. Sau đây là bài viết hướng dẫn chi tiết về cách sử dụng phần mềm.
Tính năng nổi bật của phần mềm iVMS-4200
- Đa ngôn ngữ – 33 ngôn ngữ, bao gồm tiếng Anh, tiếng Trung giản thể, tiếng Ả Rập,
- Các mô-đun phong phú – Video, kiểm soát truy cập, chấm công, liên lạc nội bộ, báo động, Bản đồ điện tử.
- Trải nghiệm người dùng thân thiện và thiết kế trực quan – Giao diện người dùng nhẹ, phẳng và thiết kế dựa trên thành phần.
Phần mềm iVMS-4200 cho máy tính được cung cấp với 2 phiên bản iVMS-4200 AC và iVMS-4200 Mac. Hỗ trợ nhiều tính năng công nghệ hiện đại để làm việc.
- iVMS-4200 AC được thiết kế cho việc kiểm soát ra vào. Đây là phiên bản được trang bị các chức năng kiểm soát vào ra; bao gồm thời gian chấm công, xuất báo cáo chấm công, giám sát trạng thái, cảnh báo thời gian thực, truy xuất sự kiện.
- iVMS-4200 Mac được thiết kế dùng cho hệ thống MAC tương thich với các thiết bị Hikvision. Phiên bản hỗ trợ các tính năng xem trực tiếp thời gian thực, phát lại, E-Map và báo động. Ở phiên bản này không hỗ trợ kiểm soát ra vào, truyền thông nội bộ bằng video.
Hướng dẫn sử dụng phần mềm chấm công iVMS 4200
Sau khi bạn đã cài đặt phần mềm IVMS thành công thì tiến hành kết nối thiết bị chấm công với phần mềm. Việc kết nối máy chấm công hikvision bằng cách tìm kiếm thiết bị online.
Đầu tiên bạn mở giao diện chính của phần mềm, chọn mục ” Quản lý thiết bị ”
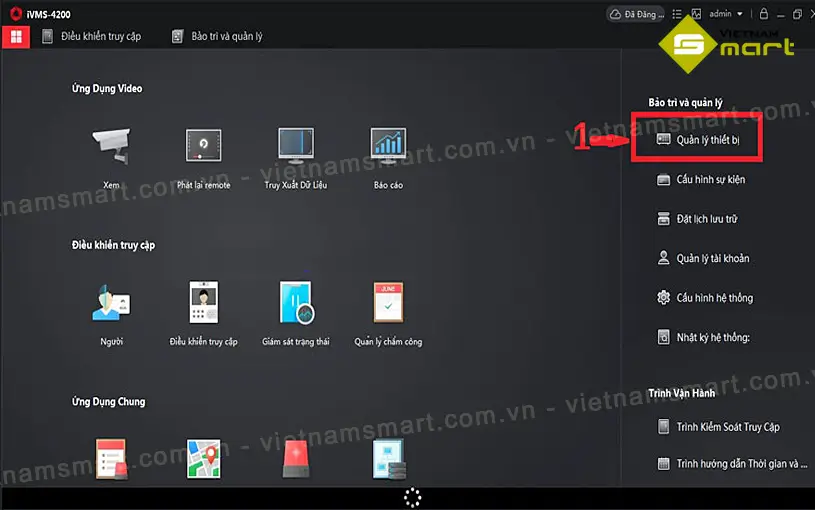
Tiếp theo, bạn chọn mục ” Thiết bị online ” → Chọn thêm các thiết bị cầm thêm.
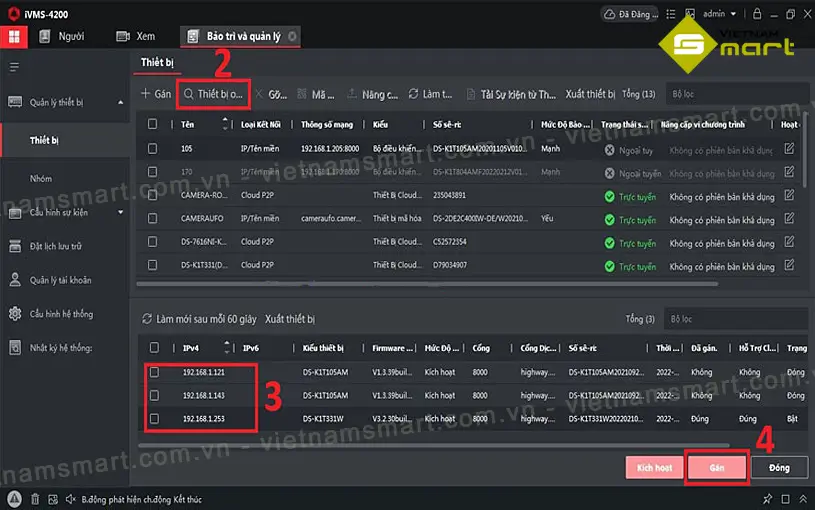
Tiếp theo, màn hình giao diện sẽ hiện ra, ở mục “Cài đặt IP” bỏ chọn DHCP ( nếu có ). Sau đó kiểm tra lại địa chỉ IP đã đúng chưa, nhập mật khẩu cho thiết bị và nhấn vào Có để thêm thiết bị.
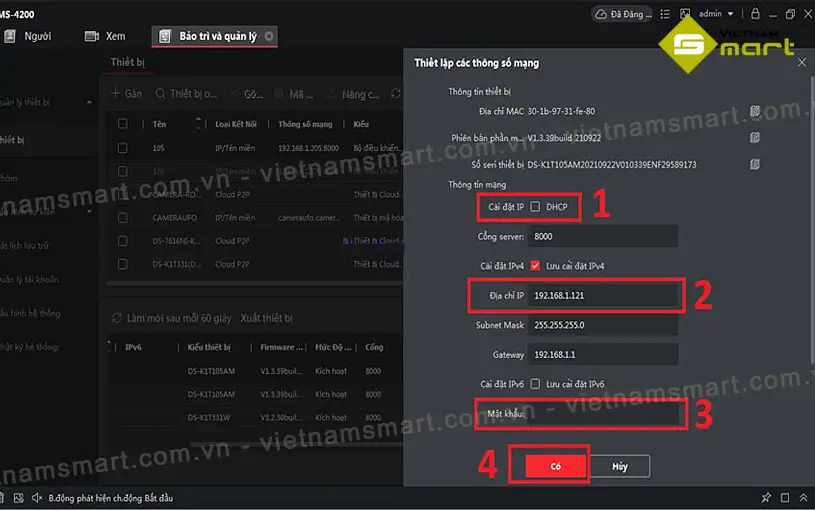
Gán thiết bị bằng IP
Sau khi bạn đã hoàn tất quá trình cài đặt IP máy chấm công bạn làm theo các bước sau:
1- chọn gán, 2- nhập tên thiết bị, 3 – nhập địa chỉ IP của thiết bị, 4 – nhập port đã cài đặt, 5 – nhập tên người dùng, 6 – nhập mật khẩu đã cài đặt, 7 – click vào gán.
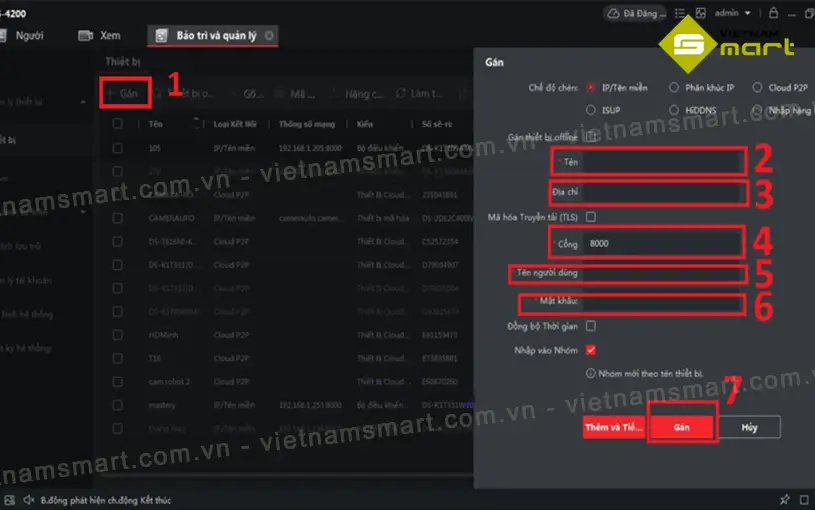
Tạo danh sách nhân viên
Lấy danh sách nhân viên đã đăng ký trên thiết bị về phần mềm.
1 chọn vào menu phần mềm, 2 chọn thẻ người, 3 sửa đổi tên công ty, 4 sửa đổi tên phòng ban, 5 chọn thu thập thông tin.
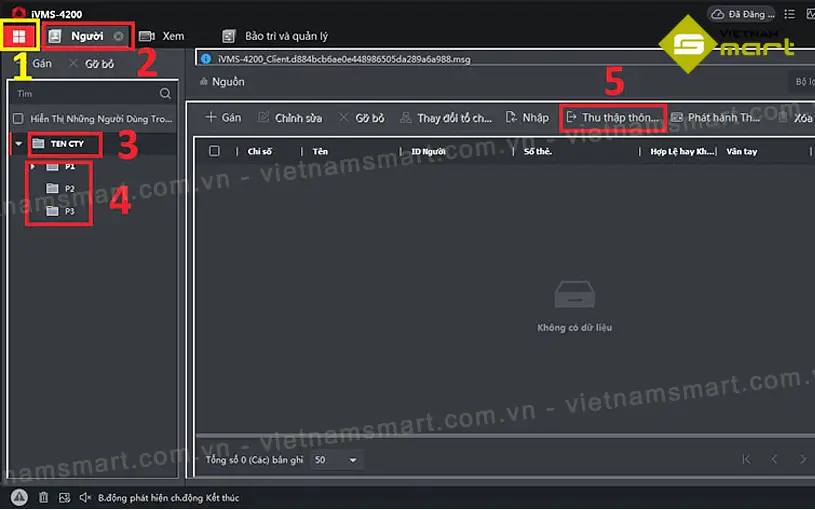
6 chọn thiết bị cần thu nhập, 7 chọn nhập.
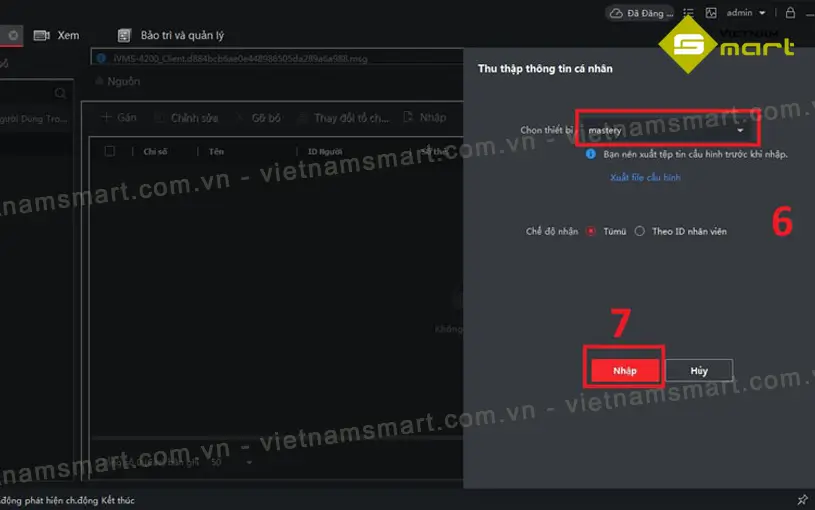
Thay đổi phòng ban cho nhân viên
1-chọn nhân viên cần thay đổi, 2-chọn thay đổi tổ chức cá nhân, 3-chọn phòng ban phù hợp cho nhân viên, 4-chọn Có.
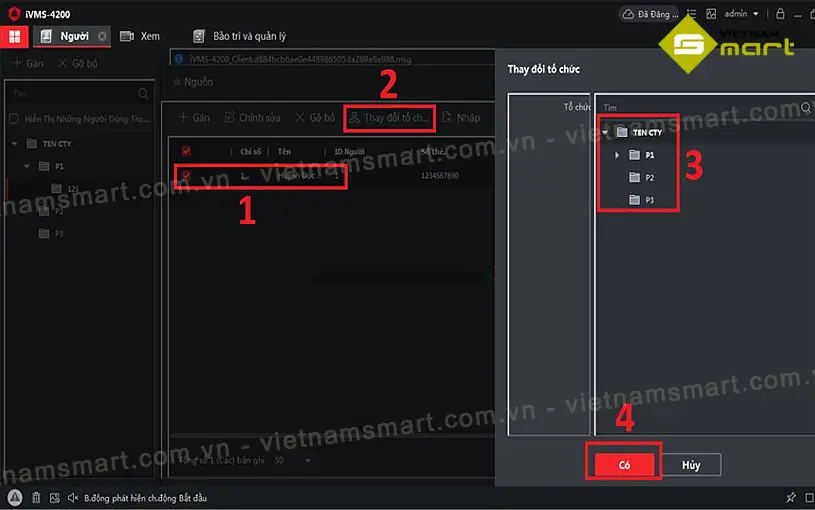
Thêm nhân viên mới từ phần mềm
1-chọn phòng ban cần thêm nhân viên, 2-chọn gán, 3-chọn ID (ID không được trùng với ID đã đăng ký), 4-nhập tên nhân viên,5-chọn giới tính cho nhân viên, 6-thêm email và số điện thoại của nhân viên, 7-nhấn vào gán.
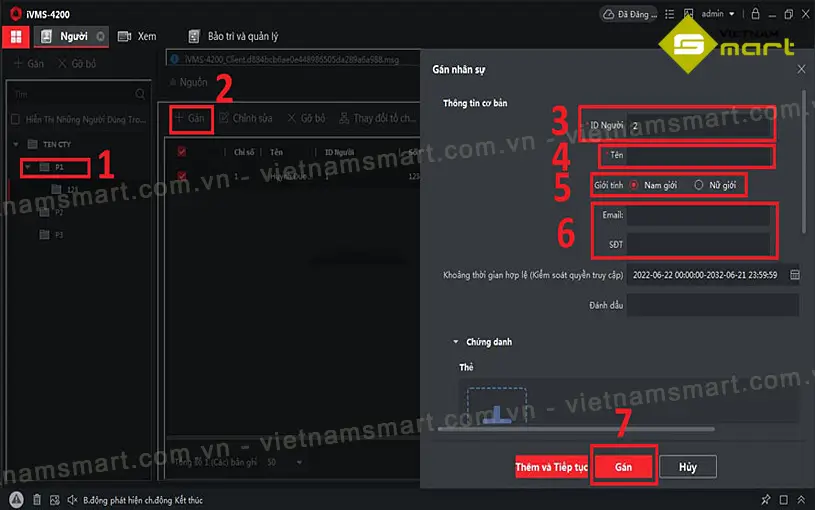
Chuyển nhân viên đã có trên phần mềm ra thiết bị chấm công.
1 chọn menu phần mềm, 2 chọn điều khiển truy cập, 3 chọn ủy quyền, 4 chọn nhóm truy cập, 5 chọn gán.
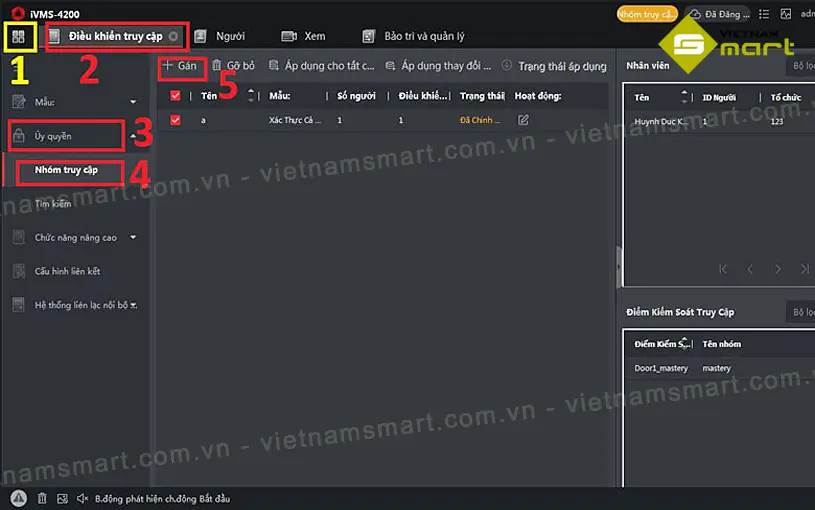
Tiếp theo: 6 tạo tên nhóm, 7 chọn danh sách nhân viên có trên phần mềm cần chuyển ra thiết bị chấm công, 8 chọn thiết bị cần chuyển, 9 chọn lưu. Xong ta chọn nhóm vừa tạo và click vào áp dụng thay đổi tới thiết bị.
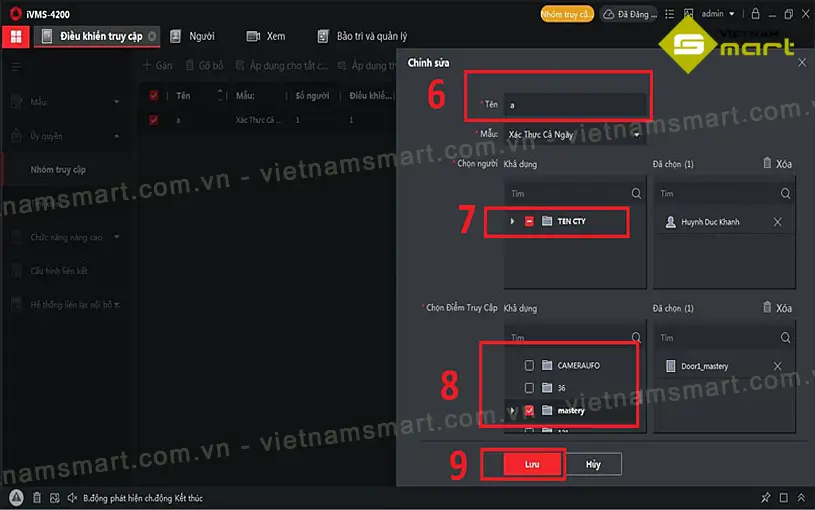
Khai báo chấm công
Để khai báo chấm công bạn thực hiện theo các bước sau:
Tạo thời gian làm việc
1 chọn menu phần mềm, 2 chọn quản lý chấm công, 3 cài đặt chấm công, 4 quy định chung, 5 tích chọn ngày ko làm việc(tùy từng công ty), 6 chọn thời gian chaamc ông bằng phút hay giờ, 7 chọn lưu.
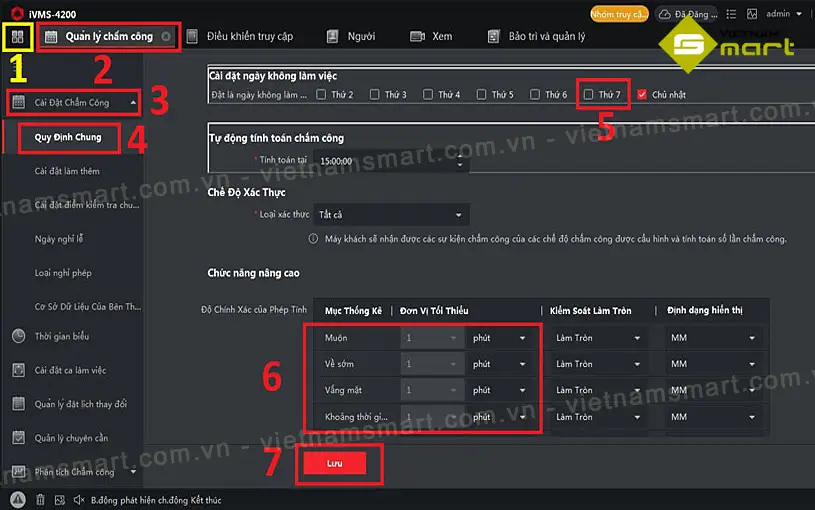
Tiếp theo, 1 chọn cài đặt làm thêm, 2 chọn mức tăng ca khi làm quá giờ, 3 lưu.
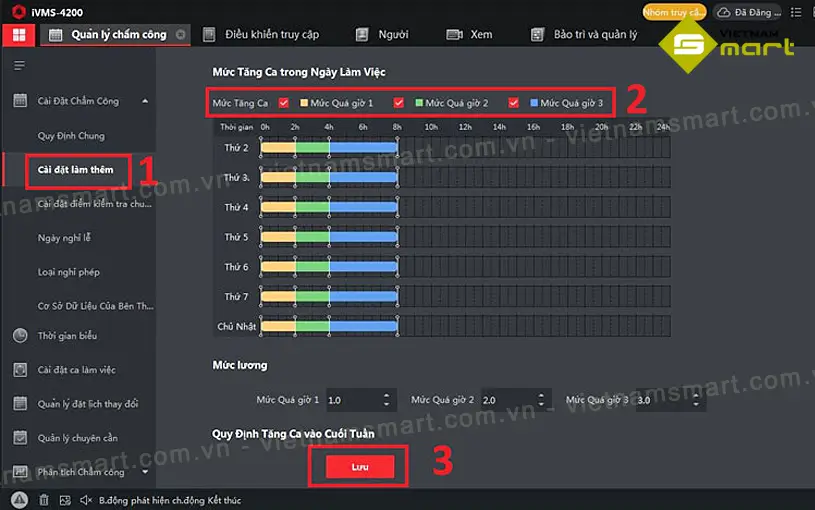
Tiếp theo ta tạo thời gian biểu, 1 chọn thời gian biểu, 2 chọn gán, 3 chọn tên thời gian biểu, 4 chọn thời gian làm việc, 5 chọn khoảng giờ chấm công đến, 6 chọn khoảng thời gian ra về, 7 Lưu.
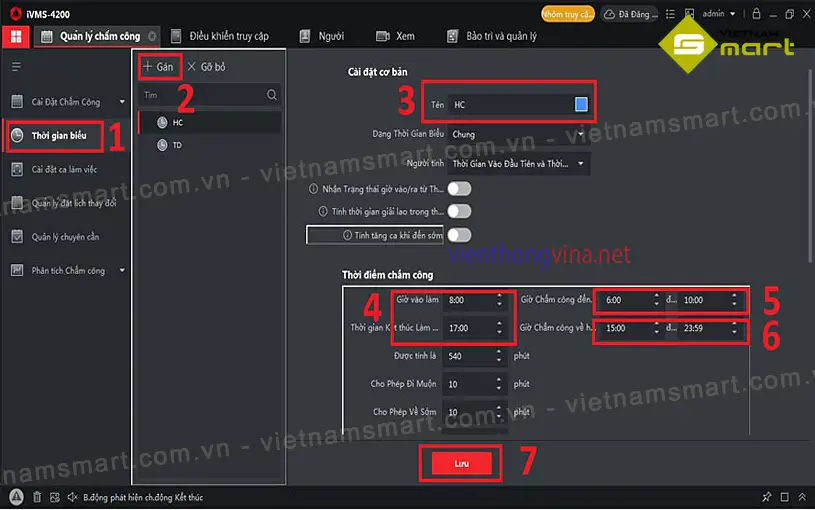
Tạo ca làm việc cho nhân viên.
1 chọn cài đặt ca làm việc, 2 chọn gán, 3 đặt tên cho ca làm việc, 4 chọn ca làm việc tương ứng vừa tạo cho các ngày trong tuần, 5 lưu.
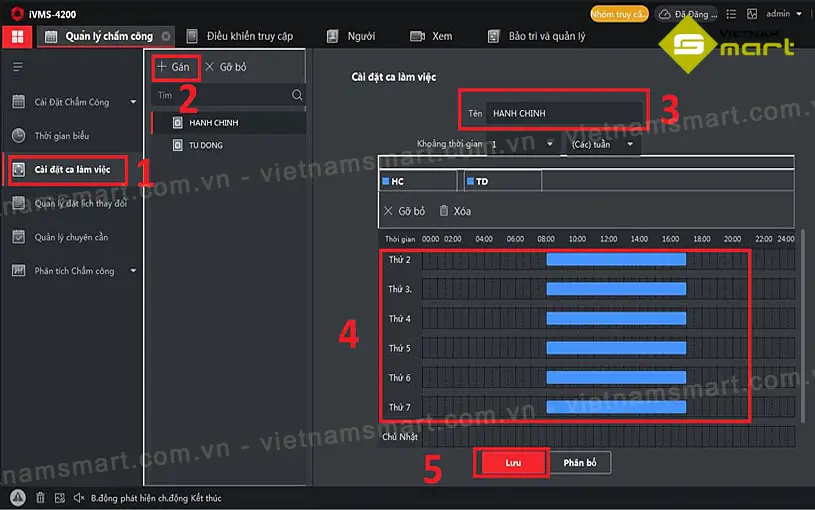
Áp dụng lịch làm việc cụ thể cho nhân viên, nhóm nhân viên.
1 chọn quản lý đặt lịch thay đổi, 2 lịch của cá nhân (hoặc lịch của tổn chức), 3 chọn tổ cá nhân hoặc tổ chức, 4 chọn ca làm việc phù hợp, 5 chọn thời gian tương ứng để xuất dữ liệu châm công cho cá nhân, tổ chức, 6 chọn lưu.
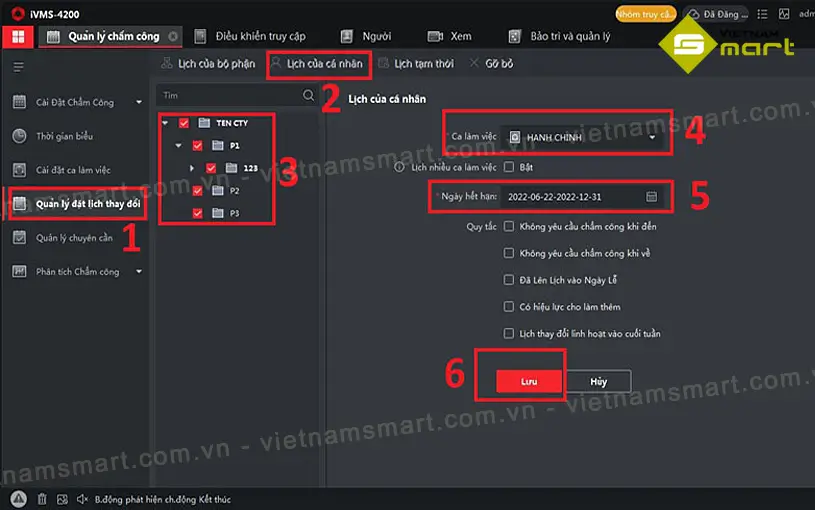
Tạo báo cáo chấm công
Báo cáo chấm công là bảng quản lý các dữ liệu điểm danh hàng ngày của nhân viên. Từ đó dùng để tính công hàng tháng cho nhân viên hỗ trợ xuất ra file excel, pdf để thuận tiện làm việc.
Xem dữ liệu thô
1 chọn phân tích chấm công, 2 chọn báo cáo châm công, 3 chọn thời gian bắt đầu, 4 chọn thời gian kết thúc, 5 tải sự kiện, sau khi tải sự kiện xong chọn 6 là Tìm, khi đó các bạn sẽ xem được báo cáo châm công thô từ máy chấm công trên phần mềm IVMS-4200.
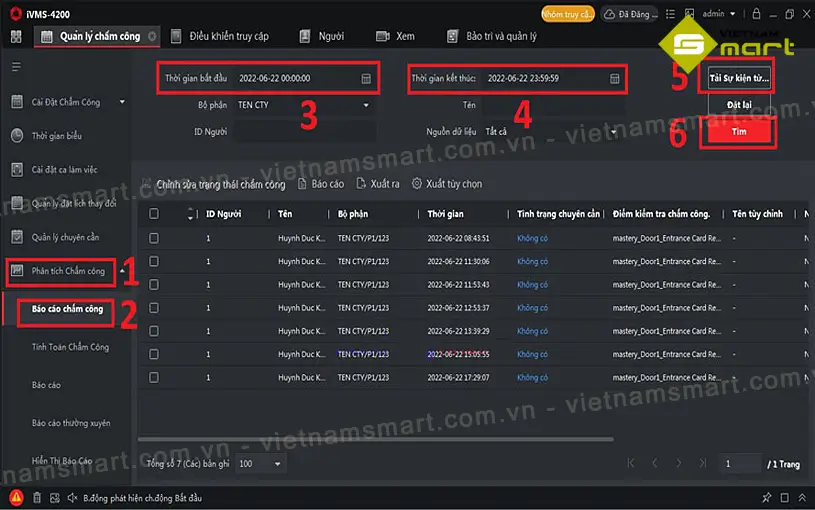
Tính toán chấm công
1 chọn tính toán chấm công, 2 chọn thời gian bắt đầu cần tính công, 3 họn thời gian kết thúc cần chấm công, 4 chọn tính toán.
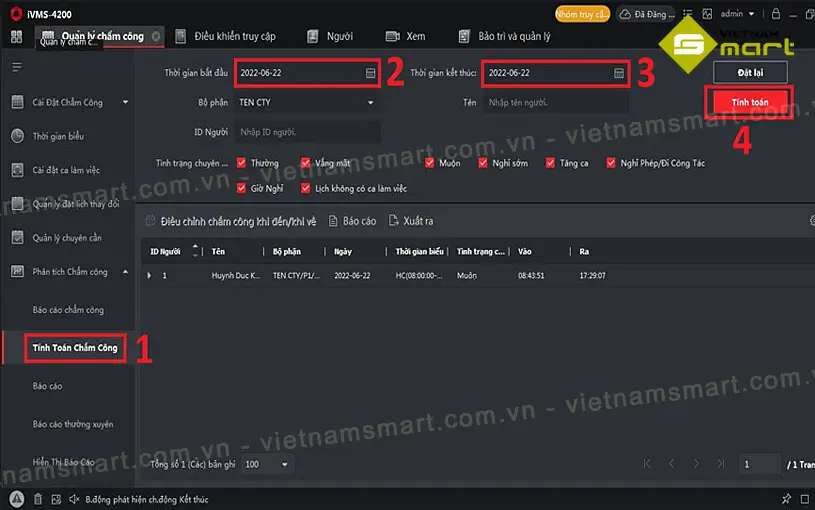
Xuất báo cáo chấm công ra file Excel, Pdf.
1 Chọn báo cáo, 2 chọn hang ngày, 3 chọn tổ chức, nhân viên cần xuất báo cáo, 4 chọn thời gian bắt đầu cần xuất báo báo, 5 chọn thời gian kết thúc cần xuất báo cáo, 6 chọn báo cáo.
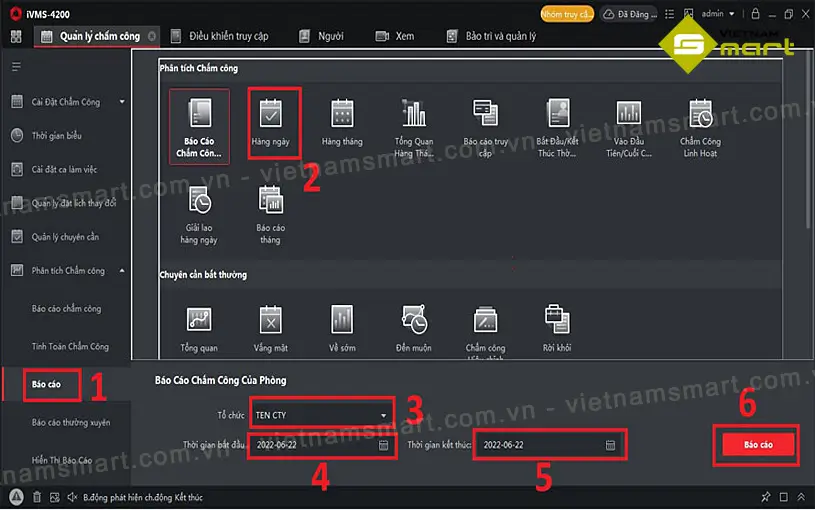
Việc xuất báo cáo ra File Excel hoặc PDF để lưu lại giúp việc xử lý được nhanh và thuận tiện hơn.
Hướng dẫn cách quản lý camera bằng phần mềm iVMS-4200
Sau khi đã tiến hành cài đặt phần mềm iVMS4200 thành công. Bạn sử dụng phần mềm để thêm camera và có thể xem nhiều camera cùng một lúc. Hỗ trợ tính năng phân quyền camerahoặc xem lại các sự kiện diễn ra. Để hiểu rõ hơn về từng tính năng bạn tiếp tục thực hiện theo các hướng dẫn sau:
Thêm camera
Để thêm camera, bạn làm theo 3 bước sau:
Bước 1: Trên giao diện chính của phần mềm iVMS4200 → nhấn vào mục Device Management. Một cửa sổ mới sẽ mở ra.
Bước 2: Trong tab Server, bạn vào mục Encoding Device rồi nhấn nút Add Device.
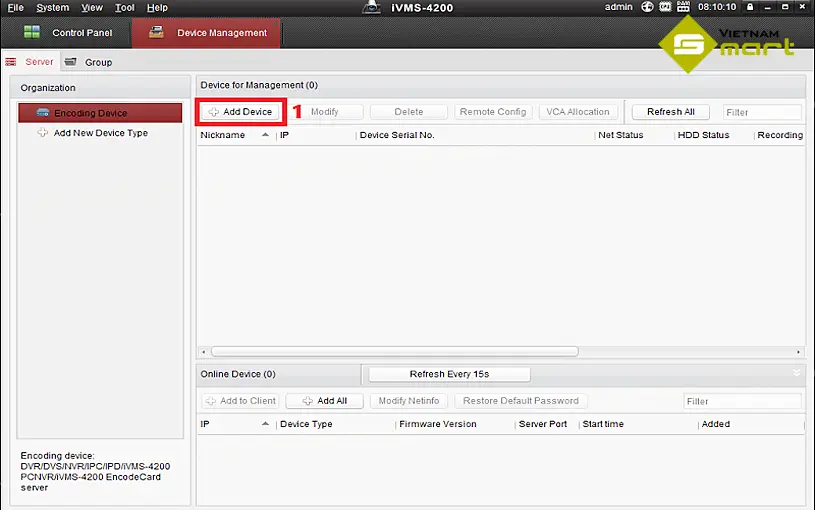
Bước 3: Bạn điền các thông tin theo hướng dẫn dưới đây:
Phần Adding Mode:
- Nếu tên miền là địa chỉ IP, tên miền của Cameraddns.net, bạn chọn IP/Domain.
⇒ Lưu ý: Nếu tên miền là CameraDDNS.net, bạn cần tạo tài khoản trước khi thực hiện.
- Nếu các bạn đã sử dụng tên miền của HIKVISION thì nó không có đuôi và bạn chọn HiDDNS.
Phần thông tin phía dưới:
- Nickname: Tên tùy chọn.
- Server Address: Giữ nguyên.
- Device Domain Name: Nhập tên miền mà bạn đã đăng ký trên đầu ghi.
- User Name: Tên của đầu ghi hình.
- Password: Mật khẩu của đầu ghi hình.
Sau đó, bạn tích vào ô Export to Group rồi nhấn Add để lưu lại. Vậy là việc thêm camera đã hoàn tất.
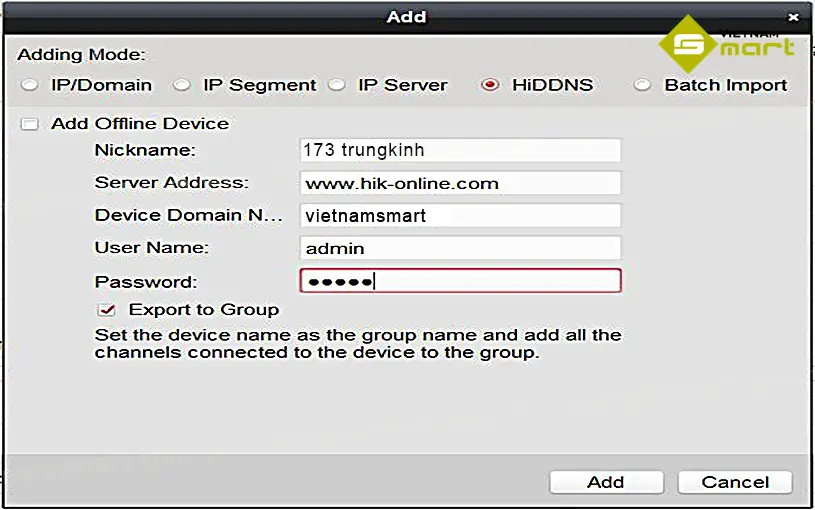
Xem nhiều điểm camera cùng lúc
Nếu muốn xem nhiều điểm camera cùng lúc trên máy tính, bạn nhấn vào phần Main View trên giao diện chính của phần mềm iVMS4200. Ở cột bên trái sẽ hiện lên tất cả các camera đã lưu cấu hình. Các camera này sẽ có biểu tượng Folder. Nếu muốn xem camera nào, bạn chỉ cần nhấn giữ chuột, kéo và thả vào ô hình vuông ở bên phải là xem được.
⇒ Lưu ý: Nếu muốn xem nhiều hơn 4 camera cùng lúc, bạn có thể nhấn vào biểu tượng cửa sổ của bên trái của thanh công cụ rồi chọn số lượng camera muốn xem trên cùng màn hình.
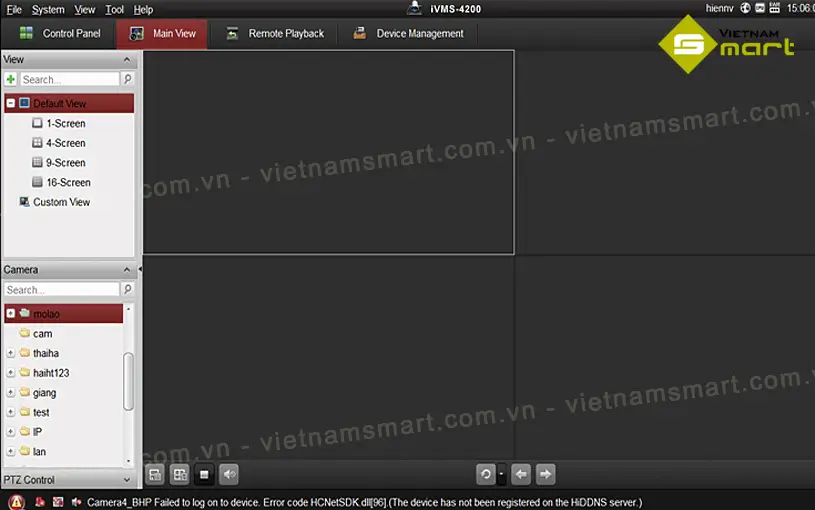
Phân quyền camera cho người dùng khác
Ngoài việc, bạn quản lý một mình thì cũng có thể phân quyền camera cho người dùng khác trên phần mềm iVMS4200 bằng cách làm theo 2 bước sau:
Bước 1: Bạn nhấn chuột phải vào màn hình đang xem rồi chọn Remote Configuration.
Bước 2: Bạn chọn mục User → Add. Sau đó, bạn nhập các thông tin cần thiết vào ô trống:
- User Name: Đây là tên bạn sẽ sử dụng. Nếu chỉ thay đổi mật khẩu bạn có thể bỏ qua dòng này.
- Password: Nhập mật khẩu mới. Mật khẩu phải có 8 – 16 ký tự, bao gồm cả chữ và số.
- Confirm Password: Bạn nhập mật khẩu một lần nữa.
- User Permission: Bạn tích chọn các quyền hạn muốn phân quyền cho người khác.
Cuối cùng, bạn nhấn Save là hoàn thành.
Tiếp tục các bạn chọn ADD là thêm User (nếu đổi mật khẩu bạn nhấp vào Modify).
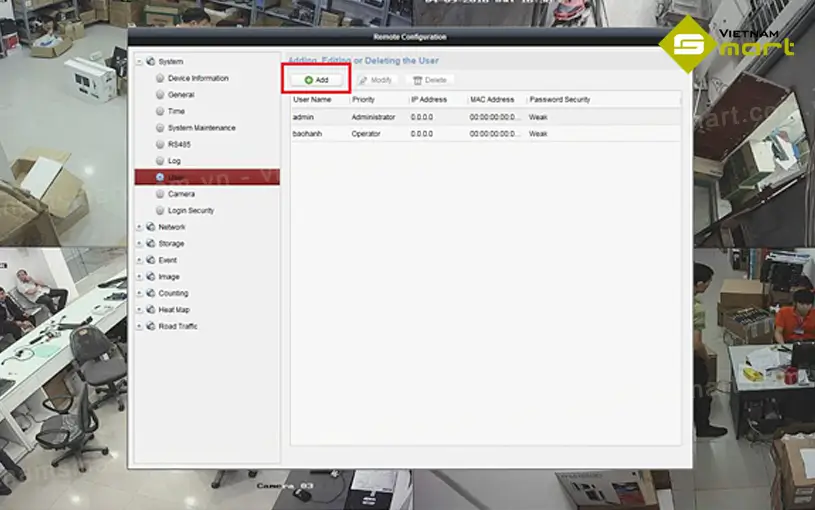
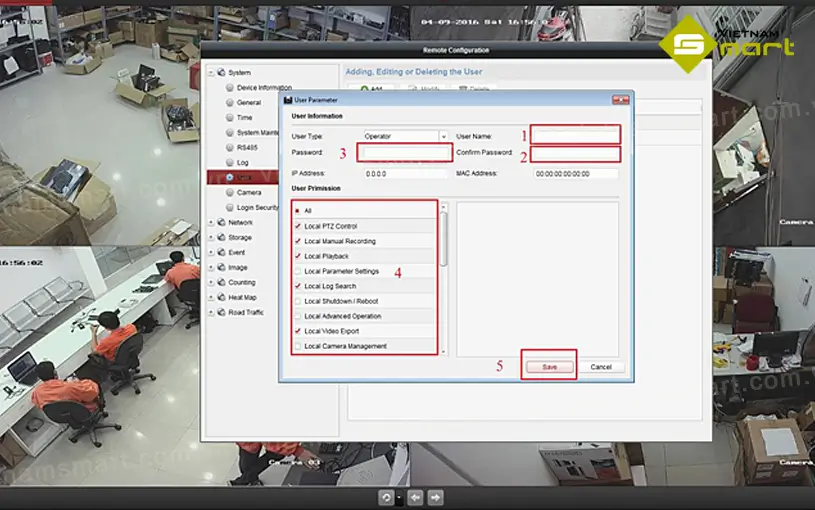
Xem lại các sự kiện của camera
Bạn muốn xem các sự kiện trên camera Hikvision, bạn chọn vào phần Remote Playback trên giao diện chính của phần mềm iVMS4200. Sau đó, ở cột bên trái màn hình, bạn chọn camera, ngày muốn xem và thời gian bắt đầu, kết thúc rồi nhấn Search. Hệ thống sẽ hiện ra khung màu đỏ ở bên dưới màn hình bên phải. Bạn chỉ cần nhấn vào đó để xem lại.
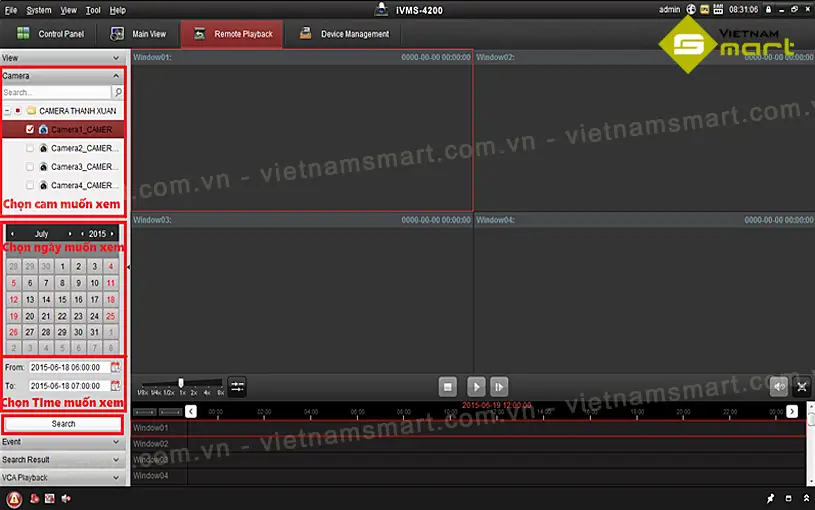
Hướng dẫn chi tiết cài đặt phần mềm iVMS-4200
Download phần mềm ivms 4200 cho PC theo các phiên bản được chúng tôi gắn trên đầu bài viết.
Phần mềm iVMS4200 là phần mềm quản lý hình ảnh đa năng cho camera Hikvision. Với phần mềm này, bạn có thể thực hiện nhiều thao tác quản lý camera Hikvision như thêm camera, xem nhiều điểm camera cùng một lúc, phân quyền camera cho người dùng khác, xem lại camera,…
Trước khi cài đặt phần mềm iVMS4200, hệ thống máy tính của bạn phải đạt các yêu cầu sau:
- Bộ nhớ: 1G hoặc cao hơn.
- Màn hình hiển thị: 1024 x 768 hoặc cao hơn.
- CPU: Intel Pentium IV 3.0 GHz hoặc cao hơn.
- Hệ điều hành: Microsoft Windows 7/Windows 2008 (32/64-bit), Windows 2003/Windows XP (32-bit).
Các bước cài đặt chi tiết
Sau khi đã đáp ứng các yêu cầu trên về kỹ thuật thì tiến hành tải phần mềm và cài đặt. Sau đây là các bước cài đặt chi tiết chúng tôi cung cấp đến bạn.
Bước 1: Truy cập vào link được chúng tôi gắn ở đầu bài viết để tải phần mềm iVMS4200 về máy.
Bước 2: Sau khi đã tải về bạn tiến hành cài đặt phần mềm bằng cách nhấp chuột phải chọn “Run as Administrator”.
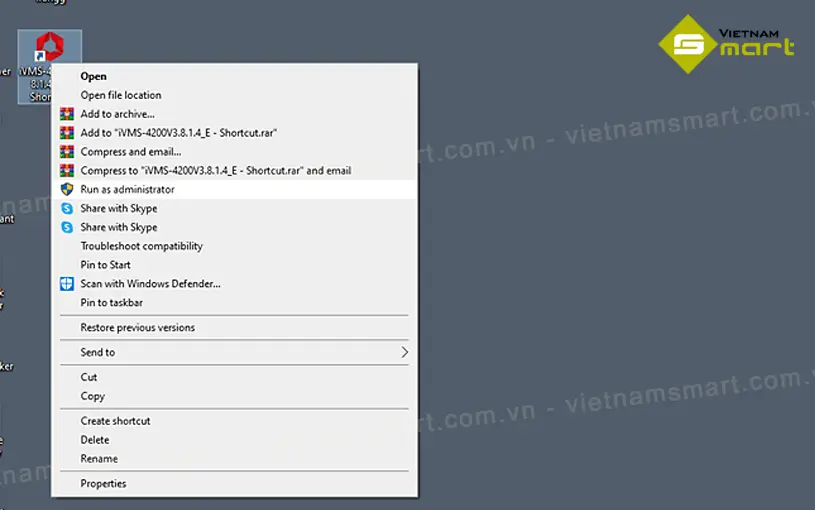
Bước 3: Sau khi phần mềm chạy bạn ấn chọn “I agree to the terms in License Agreement ” → nhấn Next.
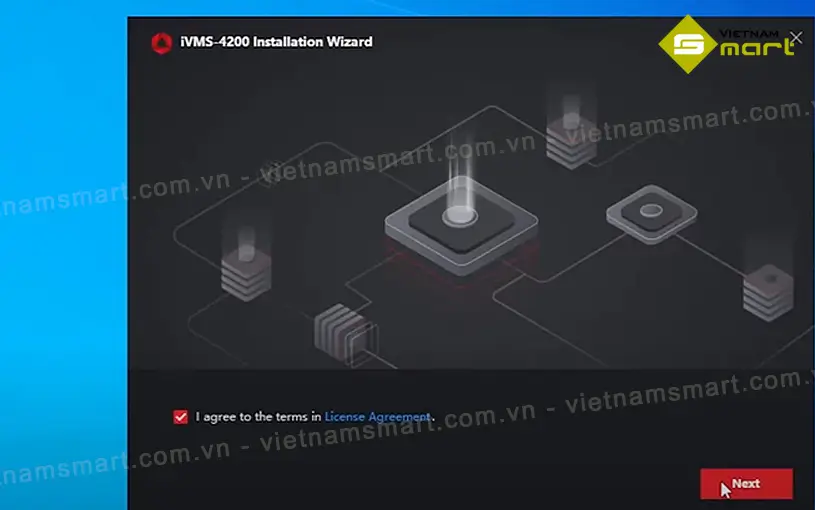
Bạn chỉ cần giữ lại mục Basic Configuration, Video để cài phần mềm (sẽ không bị nặng máy) rồi nhấn Install.
Cuối cùng, bạn bấm Finish để kết thúc quá trình cài đặt.
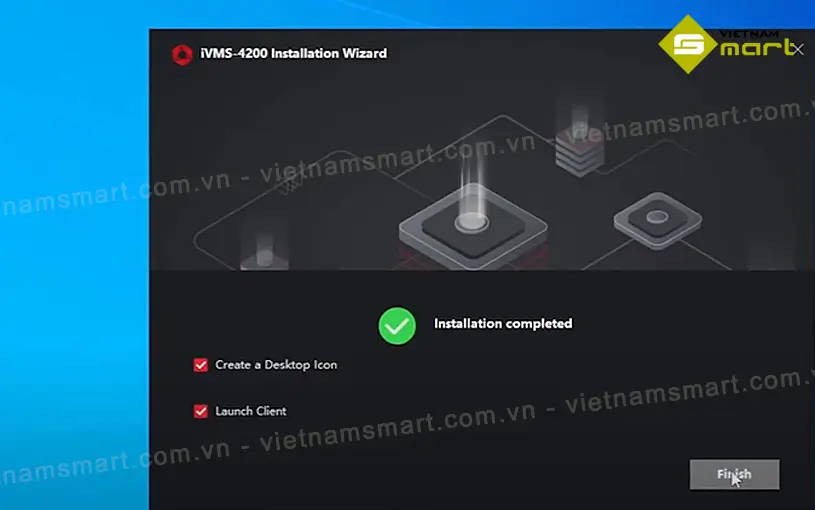
Bước 4: Sau khi đã hoàn tất quá trình cài đặt, bạn nhấn vào phần mềm ở trên màn hình để khởi chạy.
Trong lần khởi động đầu tiên, phần mềm sẽ hiện lên cửa sổ đăng ký để ngăn chặn việc xem, tắt, quản trị phần mềm và tránh theo dõi camera trái phép. Bạn chỉ cần nhập các thông tin như sau:
- Super User: Tên đăng nhập
- Password: Đặt mật khẩu có cả chữ và số.
- Confirm Password: Nhập lại mật khẩu một lần nữa.
Sau đó, bạn tích vào ô Enable Auto-login (tự động đăng nhập khi kích vào phần mềm) rồi nhấn Register để đăng kí và đăng nhập vào bên trong phần mềm.
⇒ Lưu ý: Bạn phải ghi nhớ mật khẩu đã cài đặt phần mềm. Nếu không, bạn sẽ bị từ chối truy cập và phải cài đặt lại.
Phần mềm hỗ trợ ngôn ngữ làm việc tiếng Việt. Sau khi bạn đã cài đặt xong, tiến hành mở phần mềm để chuyển ngôn ngữ bạn thực hiện các thao tác sau:
Chọn thanh danh mục → Chọn “Hệ thống” → Language → Chọn “tiếng Việt”→ Sau đó phần mềm sẽ hỏi bạn Restart lại → nhấn OK.
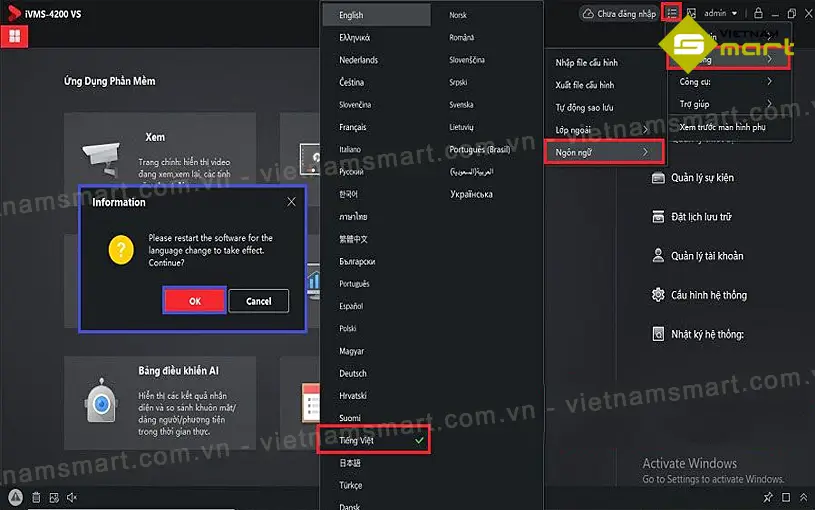
Bài viết trên, chúng tôi đã hướng dẫn bạn cách cài đặt và sử dụng một vài tính năng công nghệ nổi bật của phần mềm. Hi vọng với bài viết trên, giúp bạn có thể hiểu thêm về phần mềm iVMS. Bên cạnh đó, chúng tôi còn cung cấp nhiều phần mềm công nghệ khác. Liên hệ ngay với chúng tôi để nhận những tư vấn miễn phí, đưa ra các giải pháp phù hợp nhất.