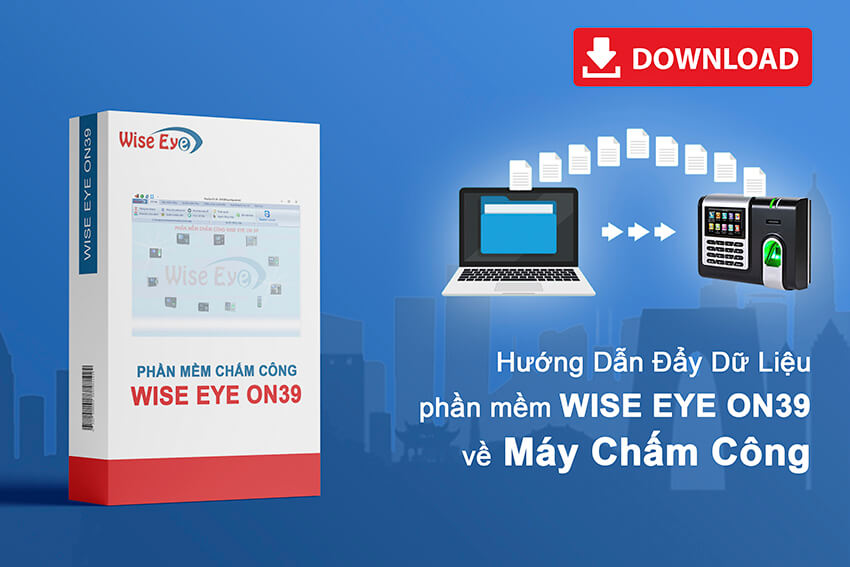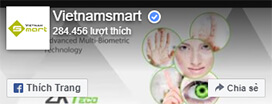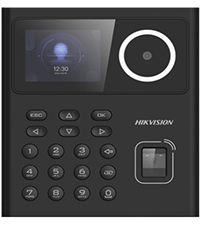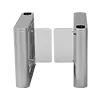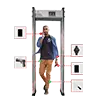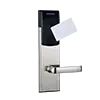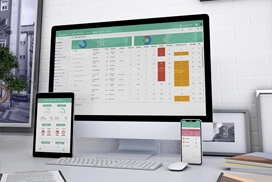Nắm rõ cách sử dụng máy chấm công Ronald Jack giúp người dùng dễ dàng thực hiện các thao tác trên thiết bị này. Để biết và thành thạo các tính năng của máy chấm công Ronald Jack, quý khách hàng đừng bỏ qua bài viết dưới đây của VietnamSmart.
1. Cách bước cài đặt máy chấm công Ronald Jack
Để cài đặt máy chấm công Ronlad Jack, bạn cần kết nối thiết bị với đường dây mạng LAN, sau đó cài phần mềm chấm công trên máy tính cua người quản lý. Các bước thực hiện chi tiết sẽ như sau:
- Bước 1: Gắn chân đế của máy chấm công lên tường và cố định bằng 4 ốc vít. Sau đó, kết nối máy với mạng LAN bằng một dây mạng RJ45 và cắm Adapter để lấy nguồn cho máy.
- Bước 2: Kiểm tra địa chỉ IP của mạng LAN trên máy tính của bạn. Nhấn và giữ nút M/OK trên máy chấm công và chọn mục Network để cài đặt địa chỉ IP của máy chấm công là 192.168.1.201. Hãy đảm bảo rằng địa chỉ này chưa được sử dụng trong mạng LAN bằng cách kiểm tra bằng lệnh ping 192.168.1.201.
- Bước 3: Mở máy tính và chọn RUN (phím tắt Windown + R), sau đó gõ lệnh ping 192.168.1.201 -t để kiểm tra kết nối. Nếu kết nối thành công, bạn sẽ thấy dòng thời gian chạy liên tục dạng: Reply from 192.168.1.201 bytes=32 time<1ms TTL=63… Nếu kết nối thất bại, hãy kiểm tra hoặc bấm lại 2 đầu dây mạng.
Thực hiện xong 3 bước trên thì bạn đã thực hiện xong việc lắp đặt và cài đặt cơ bản cho máy chấm công Ronald Jack.

>> Tham khảo thêm: Tổng hợp 5 cách cài đặt kết nối máy chấm công với máy tính
2. Hướng dẫn sử dụng máy chấm công Ronald Jack
2.1 Đăng nhập vào menu máy chấm công
Để vào giao diện Menu chính của máy chấm công bạn nhấn giữ phím M/OK trong 3-5 giây.

Tại màn hình menu chính này, người dùng có thể cài đặt các thông số như: Quản lý nhân viên, cài đặt kết nối máy chấm công, thiết lập hệ thống,…
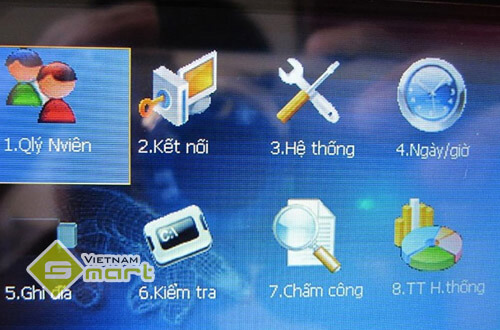
2.2 Quản lý nhân viên
Bước 1: Giữ phím “M/OK” vài giây để đăng nhập vào menu chính. Sau đó chọn “Quản lý nhân viên” → “M/OK”
Bước 2: Chọn “Nhân viên mới” → “M/OK”
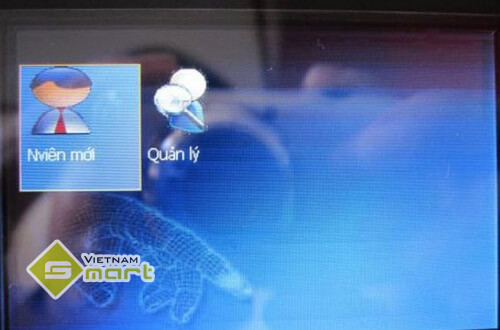
Bước 3: Nhập Số ID cho nhân viên
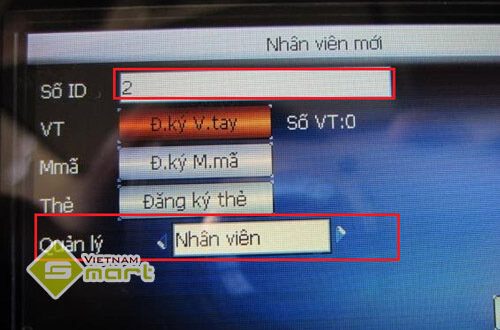
Tại mục quản lý sẽ để mặc định là nhân viên. Nếu muốn đăng ký là người quản lý thì bạn bấm mũi tên qua trái hoặc phải để chọn “Quản lý”.
Đăng ký vân tay cho nhân viên
Chọn mục “Đăng ký vân tay” → “M/OK”
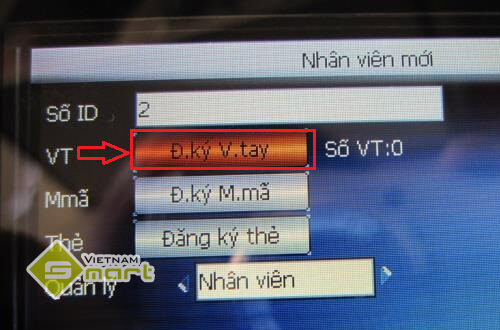
Khi đó hiện ra màn hình đăng ký vân tay. Bạn đặt ngón tay cần đăng ký vào mắt đọc của máy. Khi có tiếng “tít” thì bạn nhấc tay lên và lại đặt xuống, lặp lại như thế 3 lần
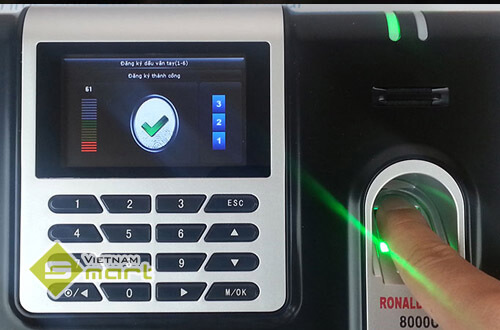
Lúc này màn hình sẽ hiện thông báo hoàn tất và hỏi có muốn đăng ký ngón thứ 2 không. Chọn “OK” nếu muốn đăng ký tiếp, nếu không thì chọn “ESC”. Cuối cùng, nhấn OK để lưu lại.

Đăng ký mật mã
Từ màn hình nhân viên mới, bạn chọn Đăng ký mật mã → M/OK. Sau đó bạn nhập mật mã vào và xác nhận lại mật mã tại ô dưới. Sau đó bấm chọn đồng ý
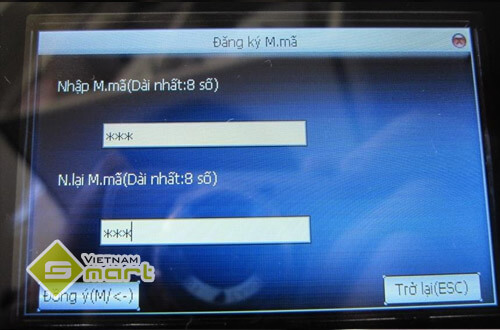
>> Xem thêm: Tổng hợp các cách cài đặt mật khẩu máy chấm công nhanh nhất
Đăng ký thẻ
Tại màn hình Nhân viên mới, bạn chọn Đăng ký thẻ → M/OK
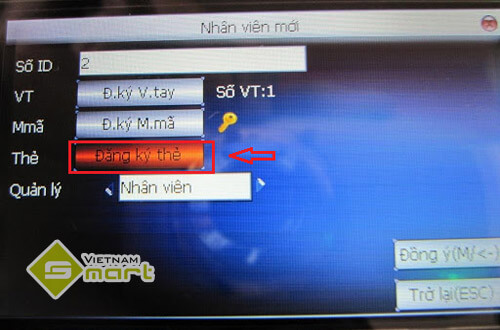
Sau đó bạn đặt thẻ vào để đăng ký rồi nhấn M/Ok để lưu lại
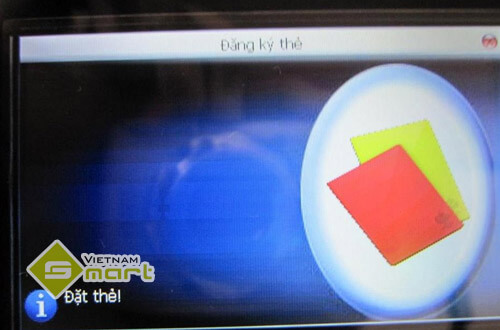
Quản lý nhân viên (Thêm/sửa/xóa/tìm… nhân viên)
Tại màn hình Quản lý nhân viên, bạn chọn Quản lý → M/OK
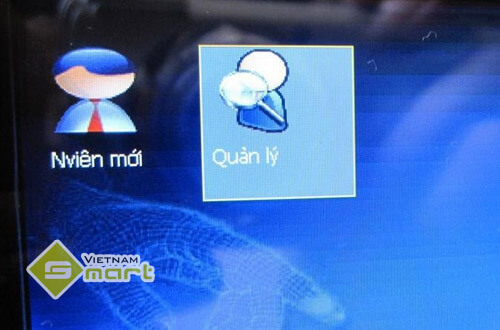
Khi đó màn hình sẽ hiện ra danh sách nhân viên xuất hiện khi chọn quản lý.
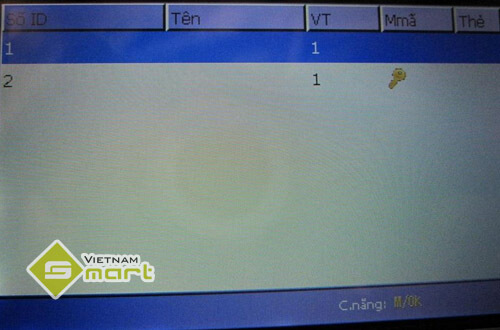
Tại đây bạn có thể thực hiện các thao tác như tìm nhân viên, chấm công, sửa hay xóa nhân viên,…
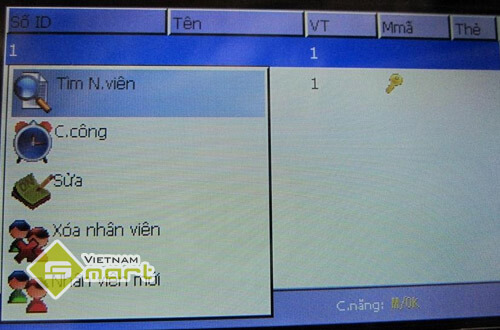
Bạn chọn nhân viên. Sau đó nhấn nút menu trên máy chấm công để xuất hiện menu tắt.
- Tìm nhân viên
Ở menu tắt xổ xuống, bạn chọn Tìm nhân viên. Tại màn hình tìm nhân viên bạn nhập ID của nhân viên cần tìm vào ô số ID. Sau đó bấm Đồng ý.
- Chấm công
Bạn chọn chấm công → OK
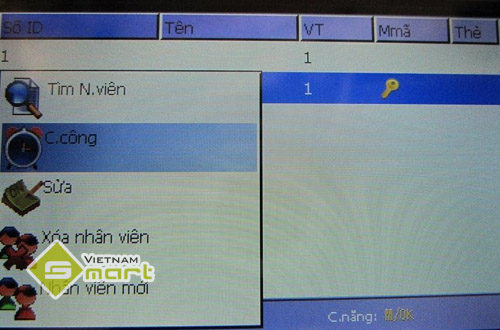
Lúc này sẽ hiển thị danh sách nhân viên được chấm công
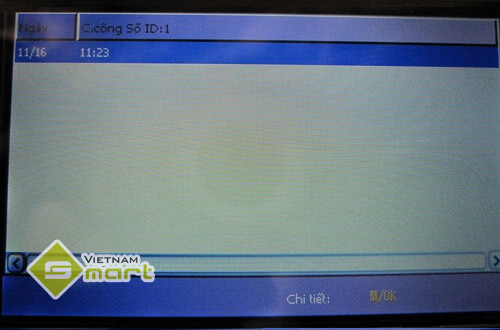
- Sửa Nhân viên
Bạn chọn nhân viên muốn sửa → Sửa → OK
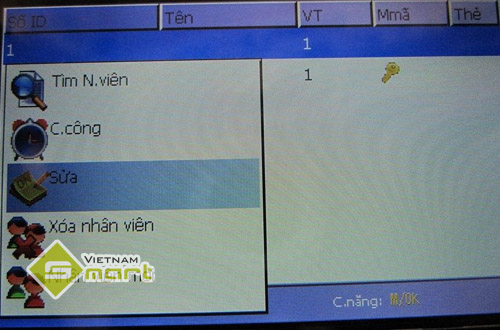
Lúc này màn hình sửa nhân viên xuất hiện, bạn sửa xong vào rồi nhấn OK
- Xóa nhân viên
Để xóa nhân viên nào đó, bạn chọn nhân viên muốn xóa → Chọn Xóa nhân viên
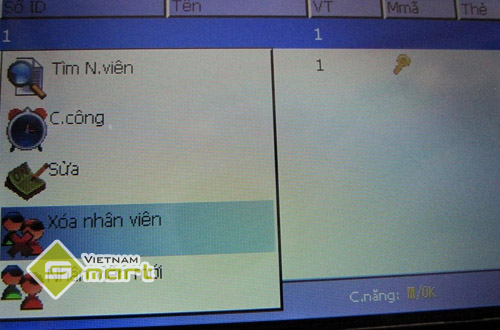
Chọn mục muốn xóa → sau đó bấm OK.
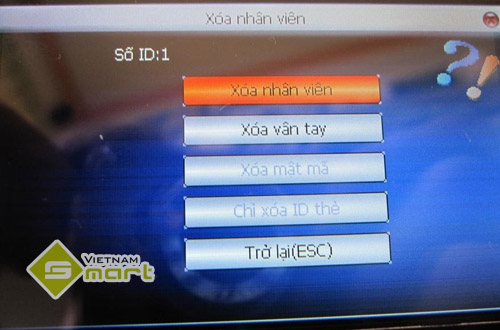
Bấm OK để xóa.
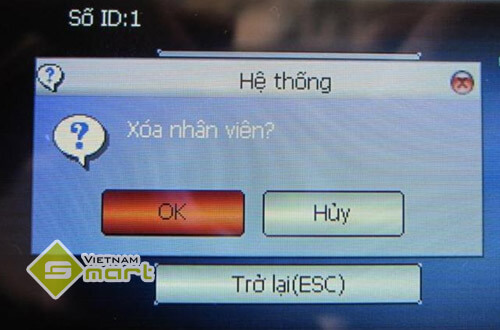
- Thêm nhân viên mới
Để thêm nhân viên mới bạn chọn Nhân viên mới rồi bấm OK
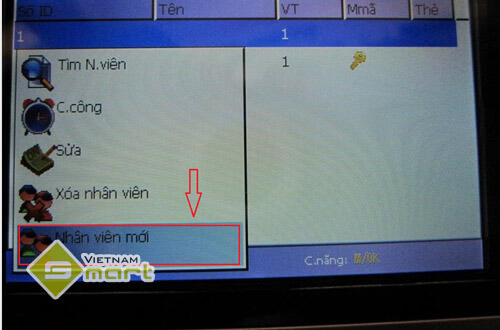
Lúc này màn hình đăng ký nhân viên mới sẽ xuất hiện, bạn sẽ tiến hành đăng ký nhân viên mới như bình thường giống như đăng ký nhân viên trong mục nhân viên mới.
>> Xem thêm: Cách thêm nhân viên mới trên máy chấm công và phần mềm khác.
2.3 Các bước kết nối máy chấm công
Từ màn hình menu chính bạn chọn Kết nối → OK.
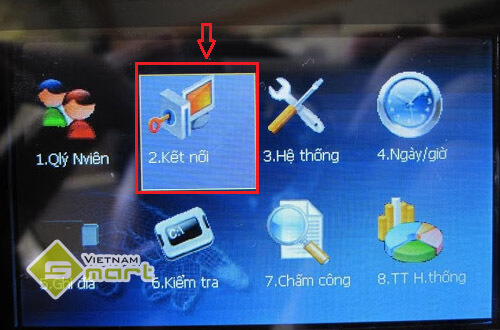
Khi đó sẽ hiển thị màn hình giao diện với 3 lựa chọn: Mạng, RS232/485 và bảo mật. Các chức năng này cho phép người dùng chỉnh sửa các thông số để máy chấm công có thể kết nối được với máy tính.
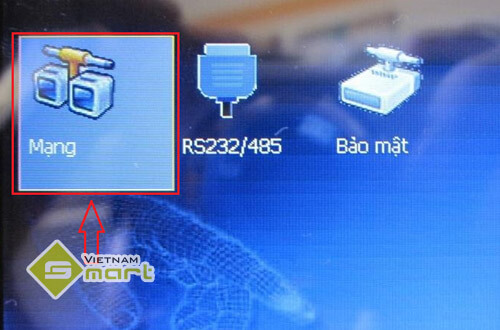
- Mạng
Để máy chấm công kết nối được với máy tính thì dải mạng của máy chấm công phải trùng với máy tính. Ví dụ IP của máy tính là 192.168.1.23 thì dải mạng của máy chấm công cũng là 192.168.1.X ( X là số từ 1→ 255, nhưng phải khác những số: 1, số của máy tính cần kết nối và số của những máy tính khác trong mạng lan.)
Nếu địa chỉ IP máy chấm công không trùng với dải mạng của máy tính thì bạn làm theo các bước sau: Chọn Mạng → OK để thay đổi địa chỉ IP máy chấm công sao cho trùng với IP của máy tính. Sau đó bạn bấm OK để lưu lại. Cuối cùng bấm ESC để thoát ra màn hình chính.
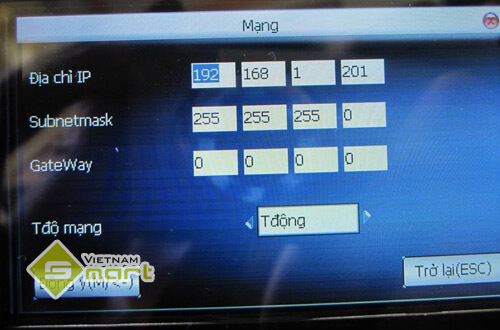
- RS232/485
Cổng này được dùng để chỉnh sửa khi thực hiện kết nối máy chấm công với máy tính thông qua cổng COM.
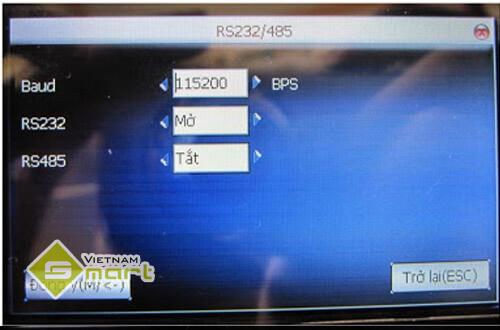
2.4 Hệ thống máy chấm công Ronald Jack
Từ màn hình menu chính bạn chọn mục Hệ thống rồi bấm OK. Mục này cho phép bạn chỉnh sửa những thông tin của hệ thống như: kiểu ngày tháng, âm báo, âm lượng chuông,…
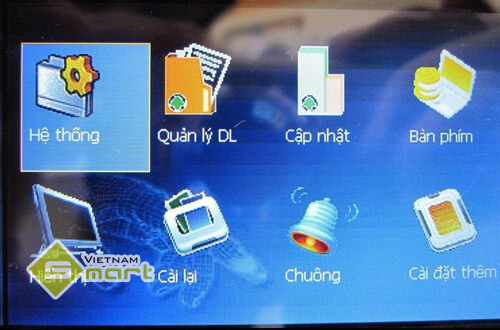
- Hệ thống
Chọn Hệ thống → OK. Khi đó sẽ xuất hiện giao diện cài đặt bạn cho phép bạn chỉnh sửa những thông tin của máy. Sau khi chỉnh sửa xong thì bạn nhấn OK để đồng ý, lúc này máy có yêu cầu khởi động lại thì bạn khởi động lại để máy update những thông số mà bạn vừa chỉnh sửa.
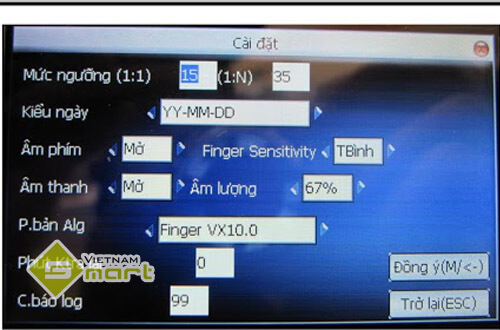
- Hiển thị
Tại màn hình Hệ thống, bạn chọn Hiển thị
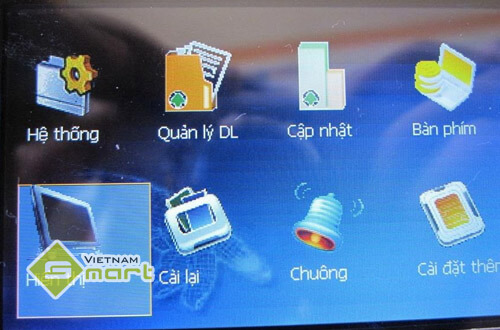
Khi đó xuất hiện màn hình hiển thị cài đặt, tại đây bạn có thể chọn kiểu màn hình để hiển thị rồi bấm OK để đồng ý.
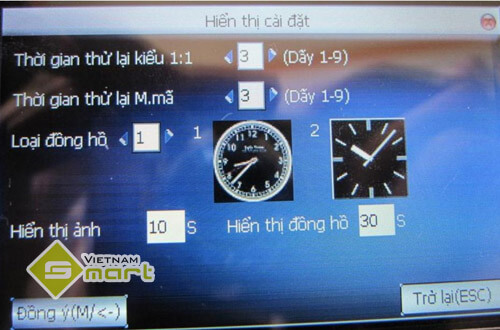
- Cài đặt thêm
Tại màn hình Hệ thống, bạn chọn Cài đặt thêm rồi bấm OK
Tại đây bạn có thể thay đổi ngôn ngữ hiển thị và thiết lập một số thông số khác. Sau đó OK để đồng ý.
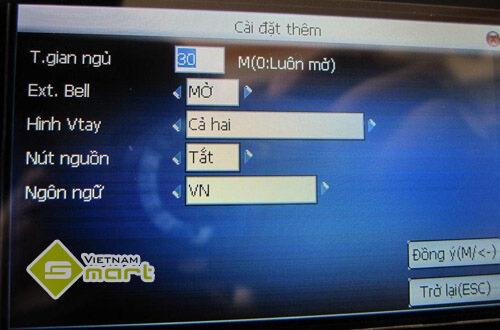
Với những hướng dẫn chi tiết về cách sử dụng máy chấm công Ronald Jack trên đây hi vọng sẽ giúp các bạn không còn bỡ ngỡ khi thao tác trên thiết bị này. Nếu trong quá trình sử dụng máy chấm công, nếu có bất cứ thắc mắc nào giá máy chấm công, hãy liên hệ VietnamSmart để được hỗ trợ.
- Hỗ trợ kỹ thuật: 093.6363.595
- Địa chỉ HN: số 4, ngõ 173 Trung Kính, Yên Hòa, Cầu Giấy, Hà Nội
- Địa chỉ HCM: 26/2 Đường 702 Hồng Bàng – P1 – Quận 11- TP HCM